Er du i ferd med å bytte til Android på grunn av manglende nyskapende funksjoner i iOS 15, eller på grunn av en rekke irriterende problemer som har oppstått i den nyeste versjonen av iOS? Kanskje du forbereder din iOS-enhet for å sende den til Apple Support for reparasjon. Eller kanskje du planlegger å overføre enheten til et familiemedlem. I slike situasjoner kan det være lurt å fjerne alle bildene fra din iPhone for å forsikre deg om at ingen private bilder eller videoer forblir skjult i noen album. Så, enten du ønsker å rydde opp i bildebiblioteket ditt eller slette alt som er lagret i fotoappen din, les videre for å lære hvordan du sletter alle bilder og videoer fra iPhone og iPad på en gang.
Hvordan slette alle bilder fra iPhone og iPad samtidig
7 metoder for å enkelt slette bilder fra iPhone (2022)
1. Deaktiver iCloud-bilder på iPhone og iPad
Husk at dersom du benytter iCloud-bilder, vil sletting av bilder fra én enhet også fjerne dem fra andre enheter som er tilknyttet samme Apple-ID. Derfor, sørg for å deaktivere iCloud-bilder på den enheten hvor du ønsker å slette bilder, slik at bildene på andre enheter ikke berøres.
- Åpne Innstillinger-appen på din iPhone eller iPad. Rull nedover og velg Bilder-appen.
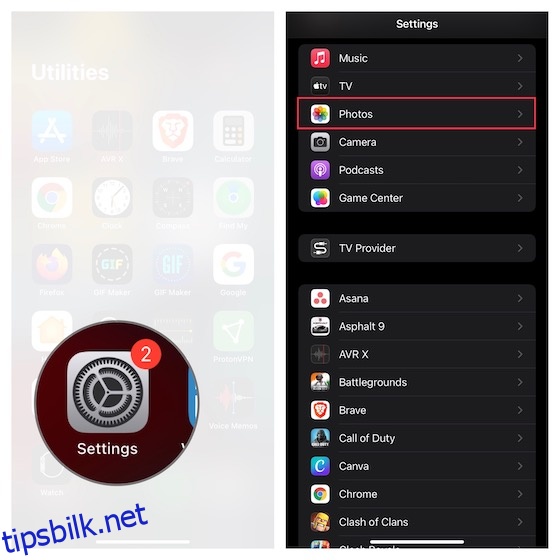
- Skru av bryteren ved siden av iCloud-bilder dersom du bare vil påvirke bildene som er på denne enheten, og ikke andre Apple-enheter som er koblet til samme iCloud-konto. En popup-melding vil nå vises på skjermen som sier noe lignende som:
«Vil du laste ned en kopi av dine iCloud-bilder til denne iPhone/iPad? Bilder og videoer som er optimalisert for å spare plass vil bli fjernet fra denne iPhone/iPad. De originale, fullversjonene vil fortsatt være tilgjengelige på andre enheter som bruker iCloud Photos.»
- Velg alternativet «Fjern fra iPhone/iPad» i popup-vinduet for å fjerne alle bilder fra denne enheten. Husk også å skru av bryteren ved siden av «Delte album» hvis du ønsker å fjerne alle bildene som er lagret i bildearkiv-appen. For de som ikke kjenner til det, fjerner du alle delte bilder fra enheten hvis du slår av Delte album.
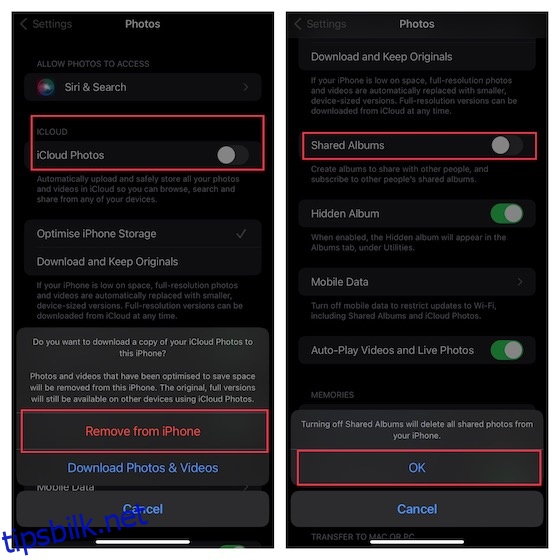
2. Slett bilder fra hovedbiblioteket på iPhone og iPad
Etter at du har sikkerhetskopiert bildene dine, kan du gå videre for å tømme bildebiblioteket.
1. Åpne Bilder-appen på din iPhone eller iPad, og trykk på «Bibliotek»-fanen nederst. Deretter trykker du på «Alle bilder»-fanen nederst til høyre på skjermen.
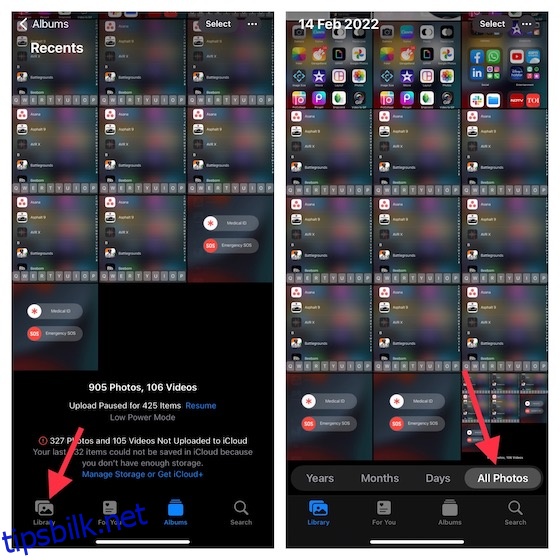
2. Trykk nå på «Velg» øverst til høyre på skjermen. Deretter trykker du på alle bildene du vil fjerne.
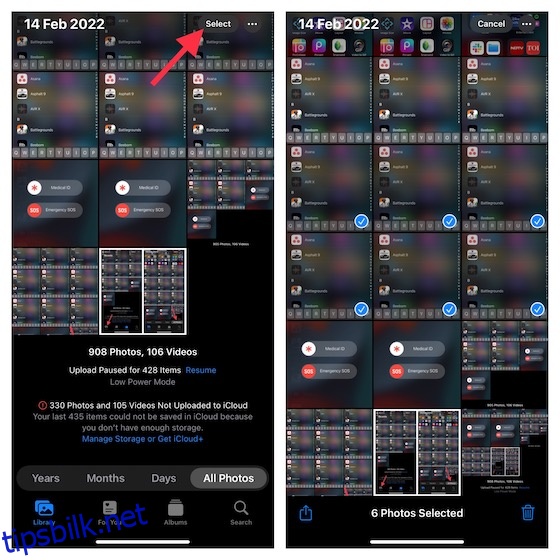
Tips:
- For å velge bilder raskere for sletting, trykk på minst ett bilde slik at en blå hake vises.
- Trykk og dra deretter fingeren oppover i en rullende bevegelse for å velge flere bilder.
- Sørg for å la fingeren være på skjermen for å fortsette å rulle og velge bilder raskere.
Siden det ikke finnes en «Velg alle»-knapp, må du manuelt velge alle bildene du ønsker å slette.
3. Når du har valgt alle bildene du vil slette, trykker du på søppelikonet som vises nederst til høyre på skjermen. En dialogboks vil dukke opp med en oversikt over antall bilder som vil bli påvirket. Bekreft til slutt slettingen ved å trykke på «Slett».
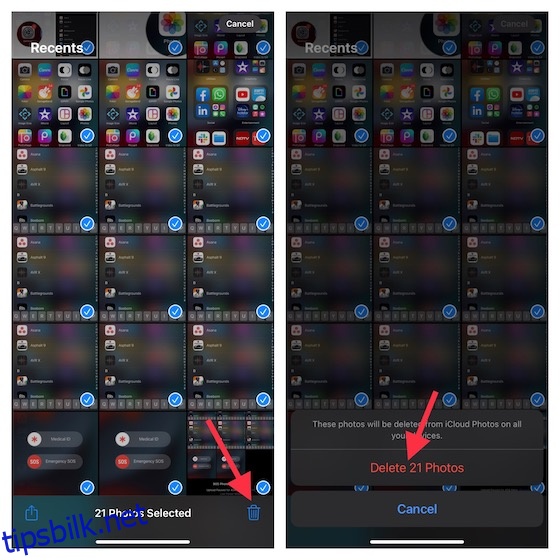
Merk:
- Dersom du har lagt til bilder på din iPhone ved å koble iOS-enheten til datamaskinen din, vil du ikke kunne slette dem direkte fra enheten din i Bilder-appen.
- Hvis en grå søppelknapp vises når du forsøker å slette et bilde på iPhone, må du muligens stoppe synkroniseringen av bilder fra datamaskinen.
3. Slik sletter du bilder permanent på iPhone og iPad
Det er verdt å huske at når du sletter bilder og videoer i Bilder-appen på iOS/iPadOS, blir de midlertidig lagret i en «Nylig slettet»-mappe. De slettede bildene dine forblir i denne mappen i 30 dager. Etter 30 dager vil Apple slette dem permanent. Sørg derfor for å tømme «Nylig slettet»-mappen også.
1. For å starte, åpne Bilder-appen på enheten din, og velg «Album»-fanen nederst på skjermen. Scroll ned til bunnen og velg «Nylig slettet»-mappen.
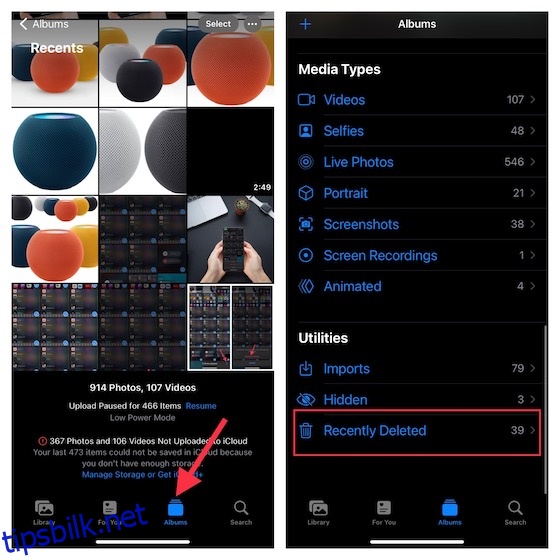
2. Trykk deretter på «Velg» øverst til høyre på skjermen. Deretter trykker du på «Slett alle» nederst til venstre på skjermen, og bekrefter slettingen.
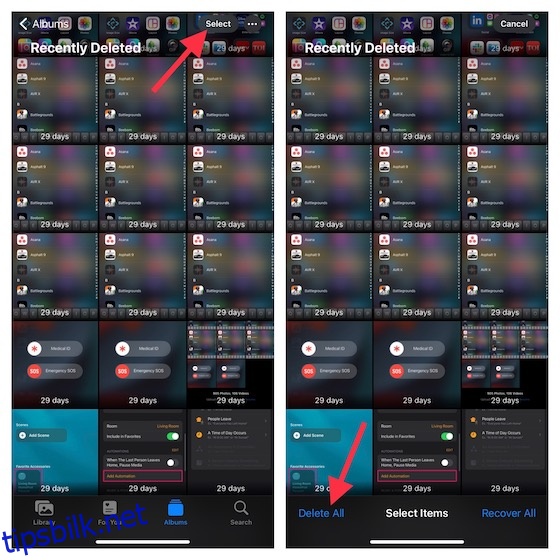
4. Slett alle bilder fra iPhone/iPad samtidig ved å bruke Bilder-appen for Mac
Bilder-appen for Mac er også et godt alternativ når du ønsker å fjerne alle bilder og videoer fra enheten din.
1. Åpne Bilder-appen på din Mac, og klikk deretter på «Bibliotek» på venstre side av vinduet.
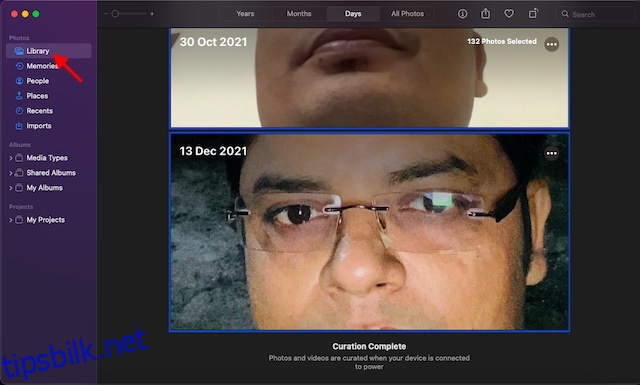
2. Bilder-appen vil vise alle bildene som er i iCloud-biblioteket. Velg nå et bilde, og trykk deretter på kommandoen «CMD+A» for å velge alle bildene. Trykk deretter på «Slett»-tasten på tastaturet, og bekreft slettingen. Sørg også for å tømme «Nylig slettet»-mappen hvis du ønsker å slette bildene permanent.
5. Bruk iCloud.com for å slette alle bilder fra iPhone og iPad samtidig
iCloud.com er alltid tilgjengelig for å la deg slette alle bilder og videoer fra din iDevice.
- Åpne en nettleser på din Mac eller PC, gå til iCloud.com, og logg inn på din iCloud-konto. Klikk deretter på ikonet for Bilder-appen.
- Velg Bilder fra listen på venstre sidefelt. Deretter klikker du på et bilde -> trykk CMD+A på en Mac eller Ctrl+A på en PC -> trykk på «Delete»-tasten på tastaturet for å bekrefte.
- Ikke glem å tømme «Nylig slettet»-mappen også hvis du ønsker å fjerne bildene permanent.
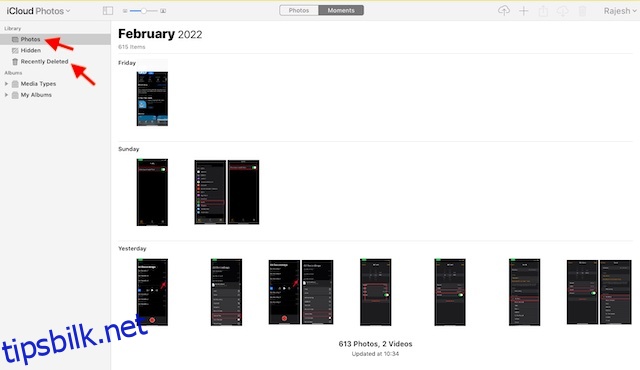
6. Bruk Image Capture-appen på Mac for å slette alle bilder fra iPhone/iPad samtidig
Den mindre kjente «Image Capture»-appen for Mac kan også la deg slette alle bildene fra din iOS- eller iPadOS-enhet samtidig. For de som ikke er kjent med den, er det et effektivt verktøy designet for å la deg laste opp bilder fra digitale kameraer eller skannere. Du kan med andre ord bruke Image Capture-appen til å overføre bilder og videoklipp til din macOS-enhet fra et kamera, iPhone, iPad eller andre enheter.
- Først og fremst, koble enheten til din Mac, og start deretter Image Capture-appen. Bare trykk på CMD+mellomromstasten for å få opp Spotlight Search -> søk på Image Capture, og åpne den.
- Velg nå din enhet under «Enheter»-delen i det venstre sidefeltet.
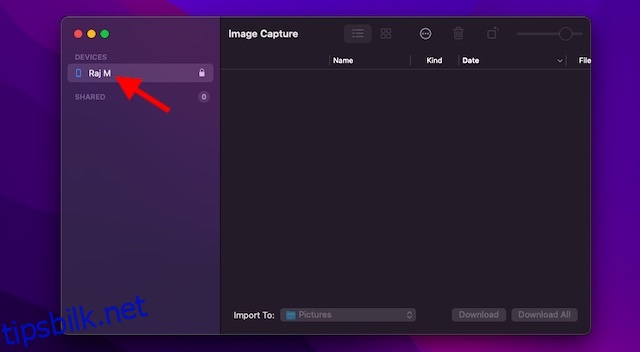
- La appen laste inn alle bildene dine. Avhengig av den totale filstørrelsen, kan det ta noen øyeblikk eller flere minutter å laste inn bildene dine. Når det er gjort, trykker du CMD+A på tastaturet for å velge alle bildene, og deretter trykker du på «Delete»-tasten for å slette alle bildene.
7. Bruk Filutforsker på Windows for å fjerne alle bilder fra iPhone og iPad samtidig
Windows PC tilbyr også en relativt enkel måte for deg å slette alle bilder fra din iPhone eller iPad, takket være Filutforsker.
- For å starte, kobler du enheten til din PC med en kabel. Start deretter Filutforsker på datamaskinen din, og velg enheten fra listen over enheter som er koblet til PC-en.
- Dobbeltklikk nå på enhetsikonet, og åpne DCIM-mappen. Trykk deretter Ctrl+A for å velge alle mapper, og trykk på «Slett» på tastaturet for å slette alle de valgte bildene.
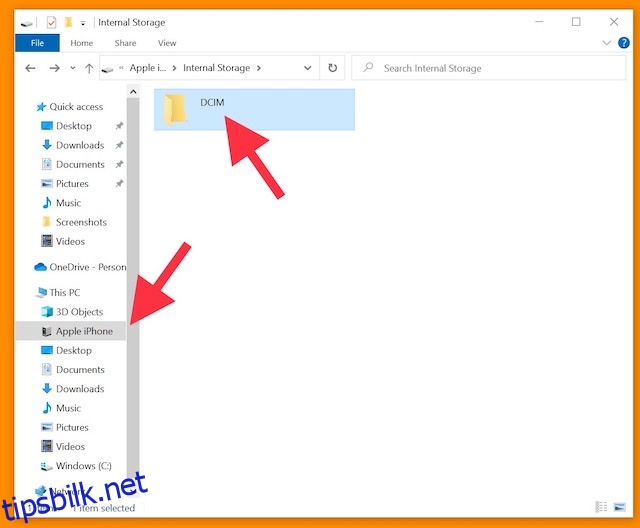
Bonus: Sørg for at bildene dine er sikkert sikkerhetskopiert
Hvis du ikke ønsker å miste bildene dine for alltid, er det viktig å sørge for at de er sikkerhetskopiert. På den måten vil de fortsatt være tilgjengelige fra andre enheter, selv om du sletter dem fra enheten din.
Dersom du lurer på hvilke pålitelige skytjenester som er tilgjengelige for sikkerhetskopiering, vil jeg anbefale deg å vurdere Google Photos, Dropbox og OneDrive, da de tilbyr sømløs automatisk sikkerhetskopiering. Hvis du trenger mye gratis skylagring for å sikkerhetskopiere mange dokumenter, videoer og bilder, kan du utforske vår oversikt over de beste skylagringstjenestene, og velge den som best passer dine behov.
Alternativt kan du også eksportere alle bildene dine til en Mac eller PC for å oppbevare dem på en sikker måte.
Slett alle bilder sikkert fra iPhone og iPad
Dette er alt du trenger å vite om å slette alle bilder fra iPhone og iPad. Jeg skulle ønske det fantes en «Velg alle»-knapp eller en skjult iPhone-snarvei som kunne tillatt brukere å slette alle de lagrede bildene fra iOS/iPadOS samtidig. Inntil Apple lanserer en bedre innebygd løsning for å håndtere store mengder bilder, bør du dra nytte av de ovennevnte metodene for å rydde opp i fotobiblioteket ditt. Hvis du sletter bilder kun fordi du låner bort telefonen din til noen for en stund, bør du vurdere å skjule bildene i stedet.