Det er underholdende å se filmer og serier på Netflix, men det kan være frustrerende når strømmingen stadig avbrytes av bufring, ikke sant? Selv om en ustabil internettforbindelse ofte er årsaken til dette problemet, finnes det også andre mulige årsaker. Hvis du opplever kontinuerlig bufring på Netflix, les videre for å finne ut hvordan du kan løse dette problemet på dine enheter.
7 metoder for å løse problemet «Netflix fortsetter å bufre» (2022)
Netflix jobber kontinuerlig for å minimere bufferproblemer fra deres side. Likevel kan serverproblemer eller feil i oppdateringer noen ganger forårsake avbrudd i strømmingen under maratonøkter på Netflix. Ofte er likevel bufringsproblemet knyttet til vår egen internettilkobling eller enheten vi bruker for å se Netflix. Vi vil her se på de vanligste årsakene til bufringsproblemer på Netflix, samt presentere effektive løsninger for å rette på dem.
Hva betyr bufring på Netflix?
Bufring oppstår når en video bruker lengre tid på å laste inn enn avspillingshastigheten. Dette skjer typisk ved treg internettilkobling. Du kan oppleve at skjermen fryser, eller se en sirkel med et tall i midten. Hvis tallet stopper på null eller ikke når 100, indikerer det et bufferproblem på Netflix.
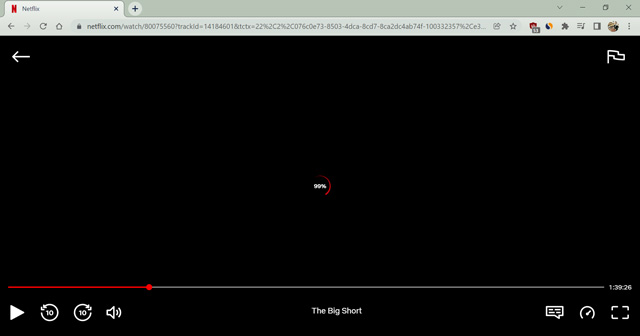
Du kan også merke at den røde tidslinjen nederst på skjermen ikke beveger seg. Vanligvis er linjen mørkegrå, mens den røde delen representerer den avspilte videoen og gjeldende tidspunkt. Den lysegrå delen viser hvor mye video som er forhåndslastet på enheten din for strømming. En større lysegrå del indikerer at du ikke vil oppleve bufferproblemer.
Noen ganger kan skjermen fryse dersom det er problemer med enheten din. Dette skal ikke forveksles med bufring, siden videoen ikke henger på grunn av treg innlasting. I stedet kan appen henge seg opp som følge av enhetsrelaterte problemer. En omstart av applikasjonen eller enheten løser som regel dette problemet. La oss se nærmere på andre mulige årsaker.
Hvordan løse problemet når Netflix stadig bufrer
Du kan se Netflix på din telefon, datamaskin, smart-TV, strømmeenhet eller andre enheter. Noen av disse metodene kan hjelpe deg med å løse bufferproblemer på Netflix, uavhengig av hvilken enhet du bruker. Om ingen av dem fungerer, bør du undersøke om enheten din fungerer som den skal. Her er de mest vanlige løsningene for å fikse Netflix-bufring.
Sjekk din internettforbindelse
Det vanligste problemet som fører til bufring på Netflix, er en treg internettforbindelse. Sørg derfor for at du har en rask internettforbindelse for å kunne strømme Netflix-innhold. Du kan teste internetthastigheten din på Fast.com. Nettstedet vil vise deg om internettet ditt er raskt nok til å streame videoer online.
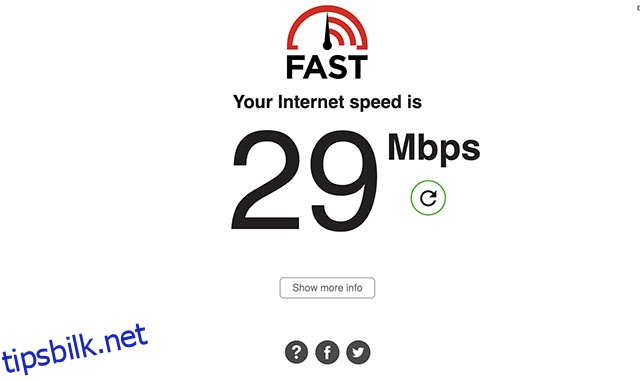
For å strømme online-innhold anbefaler Netflix en minimumshastighet på 3 Mbps for Standard Definition (SD), 5 Mbps for High Definition (HD) og 25 Mbps for 4K/Ultra HD (UHD). Hvis internettforbindelsen din er tregere enn de anbefalte hastighetene, bør du feilsøke internettproblemene dine. Her er noen måter du kan prøve for å løse problemer med internettforbindelsen:
Start Wi-Fi-modemet på nytt
Den raskeste og enkleste måten å løse problemer med treg internettforbindelse er å sjekke om modemet ditt fungerer som det skal. En rask omstart kan gjøre susen. Slå av internettruteren, og trekk den ut av stikkontakten. Vent ti minutter og start ruteren på nytt. Sjekk om internetthastigheten er gjenopprettet. Hvis ikke, prøv følgende metode.
Bruk kablet tilkobling
Dersom du ser på Netflix på en bærbar eller stasjonær datamaskin, kan du bruke en LAN-kabel for å koble deg til Wi-Fi-ruteren. En kablet tilkobling er raskere enn en trådløs. Moderne smart-TV-er har også en LAN-port for tilkobling til internett ved hjelp av en LAN-kabel. I tillegg kan du koble til spillkonsoller som PlayStation og Xbox med en LAN-kabel. Dette vil forbedre internetthastigheten din betydelig og dermed gi en bedre strømmeopplevelse på Netflix. Dessverre finnes det ingen direkte måte å koble en LAN-kabel til en smarttelefon. Du kan eventuelt bruke en ekstern LAN-adapter for å løse dette problemet.
Flytt Wi-Fi-ruteren
Denne metoden kan virke enkel, men det er faktisk effektivt. Wi-Fi-signalet fordeles ikke alltid jevnt i huset. Hvis ruteren din står i et annet rom, bør du vurdere å flytte den nærmere. Ved å fjerne eventuelle hindringer mellom enheten og Wi-Fi-modemet, vil internetthastigheten din sannsynligvis forbedres. Dette er ikke en mirakelkur, men det kan gi deg en bedre hastighet.
Kontakt din internettleverandør
Hvis du fortsatt ikke oppnår den internetthastigheten som internettleverandøren din lover, selv etter å ha startet ruteren på nytt, anbefales det å kontakte kundeservice. De kan tilbakestille tilkoblingen fra sin side for å forbedre hastigheten. Noen ganger kan internettjenesten være nede på grunn av eksterne årsaker som dårlig vær eller fysisk skade på internettlinjen. Det beste er da å bytte til en annen internettkilde som mobildata, eller vente på at internettleverandøren din løser problemet.
Jeg liker å laste ned innhold offline for slike situasjoner. Du kan bruke smartnedlastingsfunksjonen på Netflix for automatisk å laste ned favoritt-TV-programmene dine for senere visning. Les mer om dette i vår guide med Netflix-triks.
Endre videokvaliteten på Netflix
Netflix velger automatisk den beste videokvaliteten basert på internetthastigheten din. Dette fungerer bare hvis strømmekvaliteten er satt til «Auto». Hvis du har satt strømmekvaliteten til «Høy», bør du senke den for å bruke mindre internettbåndbredde. Jeg vil til enhver tid foretrekke litt lavere kvalitet fremfor avbrutt strømming. Det er heller ikke så ille å se et program i HD i stedet for UHD, da det kan bidra til å unngå irriterende bufring på Netflix. Dette er spesielt nyttig dersom du ser på Netflix via en smarttelefon, da det kan spare mobildata. Slik endrer du strømmekvaliteten på Netflix manuelt:
- Åpne Netflix-nettstedet (besøk) i en nettleser. Hold musepekeren over profil-ikonet øverst til høyre, og klikk på «Konto».
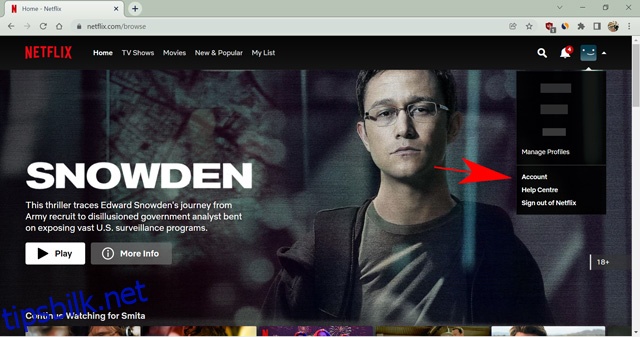
- Scroll ned, og klikk på profilen du ønsker å endre strømmekvaliteten for.
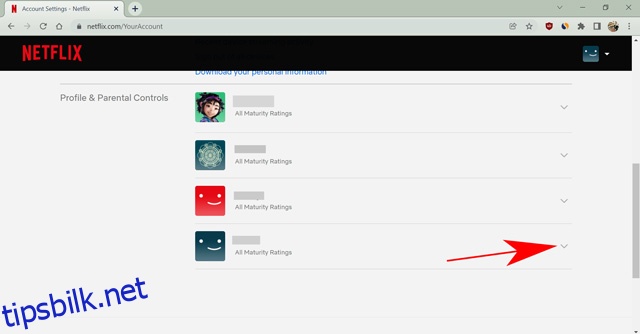
- Klikk på «Avspillingsinnstillinger».
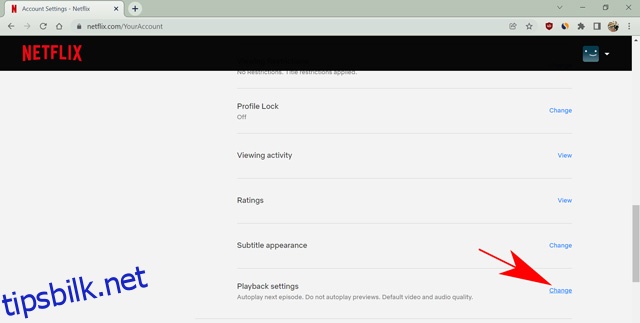
- Velg «Medium» eller «Lav» for lavere videokvalitet, eller behold den på «Auto» hvis du stoler på Netflix.
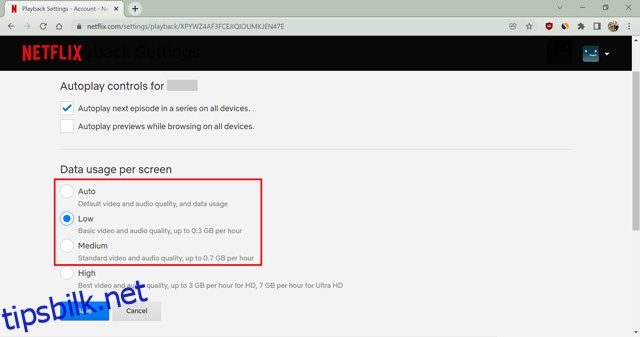
- Klikk til slutt på «Lagre» for å bekrefte valget ditt.
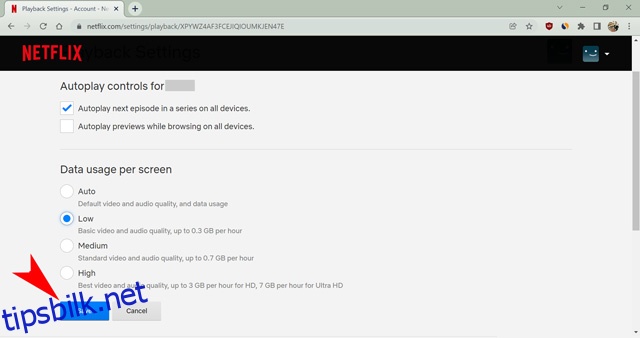
Du har nå endret videostrømmekvaliteten for din Netflix-profil. Denne innstillingen er unik for hver profil, slik at andre profiler på Netflix-kontoen din vil beholde sin opprinnelige strømmekvalitet.
Merk: Alle metodene nevnt ovenfor er for å løse Netflix-problemer som skyldes internettilkoblingen. Problemet kan imidlertid også ligge i selve enheten. La oss derfor se på noen teknikker for å forbedre enhetens ytelse for en bedre Netflix-opplevelse.
Tøm hurtigbuffer i nettleseren din
Hvis du opplever bufringsproblemer på Netflix via nettleseren din, bør du vurdere å tømme nettleserens hurtigbuffer og data. Dette er vanligvis en god måte å løse eventuelle problemer i nettleseren, som et dårlig hurtigbufferminne. Slik sletter du hurtigbuffer og nettleserdata på nett:
Merk: Sletting av nettleserdata vil logge deg ut av alle nettsteder du er logget inn på.
- Åpne nettleseren og trykk Ctrl+Shift+Delete (Shift+Command+Delete for Mac). Dette vil åpne et vindu hvor du kan slette nettleserdata.
- Gå nå til «Avansert» og velg «Hele tiden» under alternativet «Tidsrom». Kryss av alle boksene (med unntak av «Passord»).
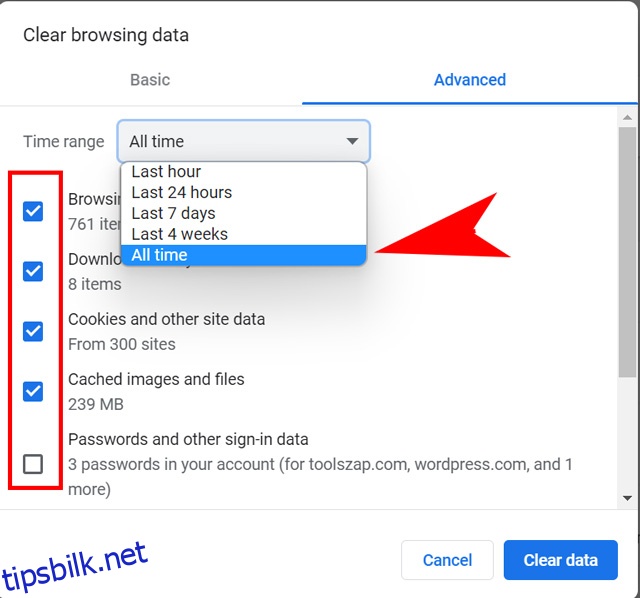
- Klikk til slutt på «Slett data» for å fjerne all bufrede data fra nettleseren din.
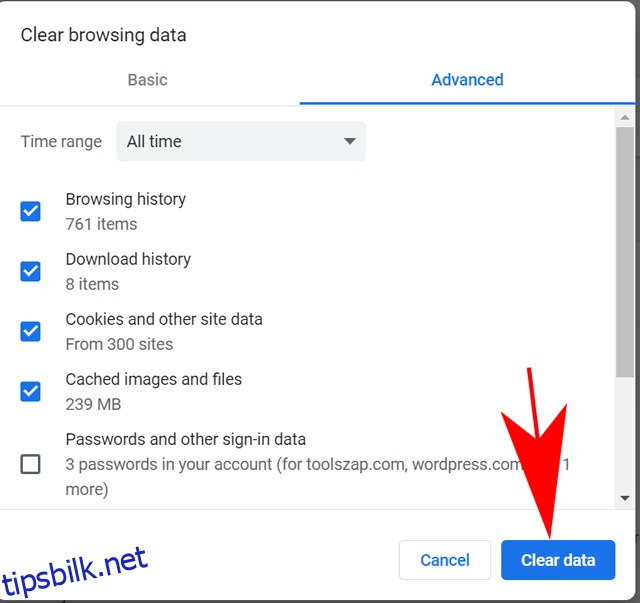
Logg inn på Netflix igjen og se om problemet er løst. Hvis ikke, prøv å bruke en annen nettleser dersom du mistenker at nettleseren din ikke fungerer som den skal. Du kan også prøve å oppdatere nettleseren hvis problemet vedvarer.
Fjern appdata for å fikse bufringsproblemer på Android
Hvis du bruker Netflix på en Android-telefon og opplever bufringsproblemer, kan du løse dette ved å tømme appdataene. Slik gjør du det:
Merk: Husk at fjerning av appdata vil logge deg ut av Netflix på telefonen, og at du må logge inn igjen.
- Trykk og hold Netflix-appikonet på startskjermen eller i appskuffen. Fra menyen som dukker opp, trykk på «Appinfo». Hvis du ikke ser «Appinfo», kan det være representert med et enkelt «i»-ikon på telefonen.
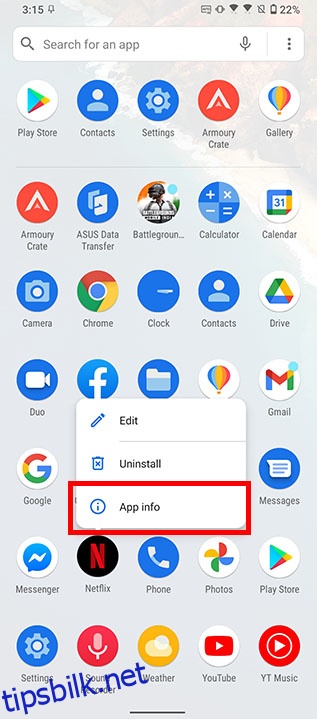
- Trykk på «Lagring» og deretter «Slett lagring» (eller «Slett data»).
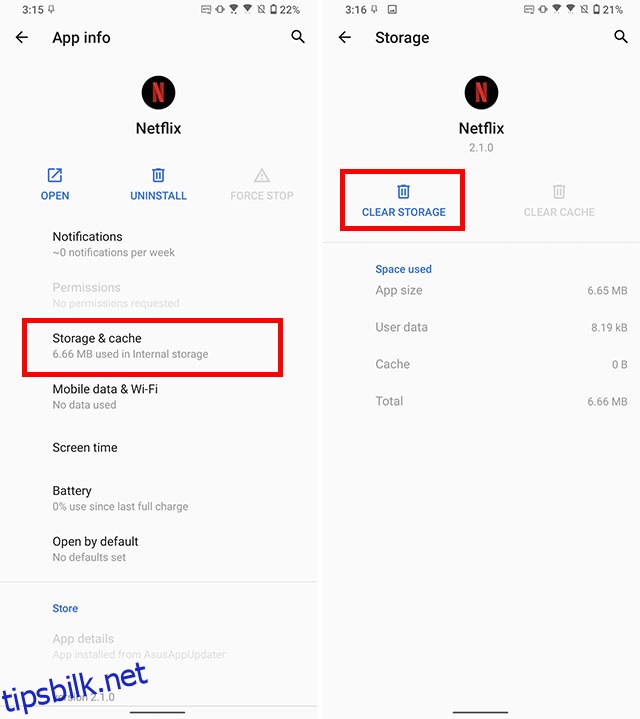
Installer Netflix på nytt
Selv om sletting av appdata som regel fungerer, er det mulig at Netflix fortsatt bufrer. Hvis du bruker en iPhone, har du heller ikke muligheten til å slette appdata. I slike tilfeller kan det være lurt å installere Netflix på nytt for å forsøke å løse problemene.
Avinstaller og installer Netflix på nytt på Android:
- Trykk lenge på Netflix-ikonet på startskjermen eller i appskuffen. Fra menyen som vises, trykk på «Avinstaller».
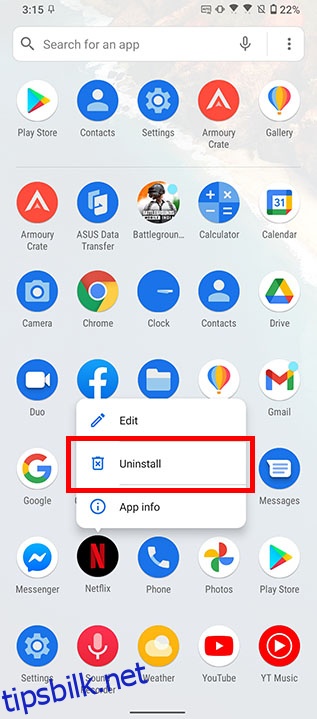
- Bekreft avinstallasjonen ved å trykke på «OK» i boksen som vises.
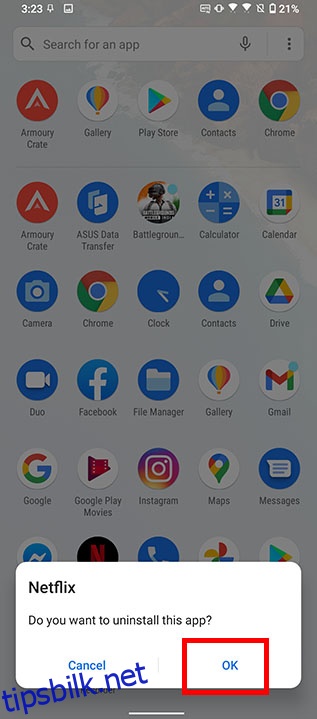
- Last ned Netflix (gratis) fra Play Store igjen, og problemet bør være løst.
Avinstaller og installer Netflix på nytt på iPhone:
- Trykk og hold Netflix-ikonet på startskjermen eller i appbiblioteket på iPhone.
- Trykk på «Fjern app» og deretter på «Slett app» for å avinstallere Netflix.
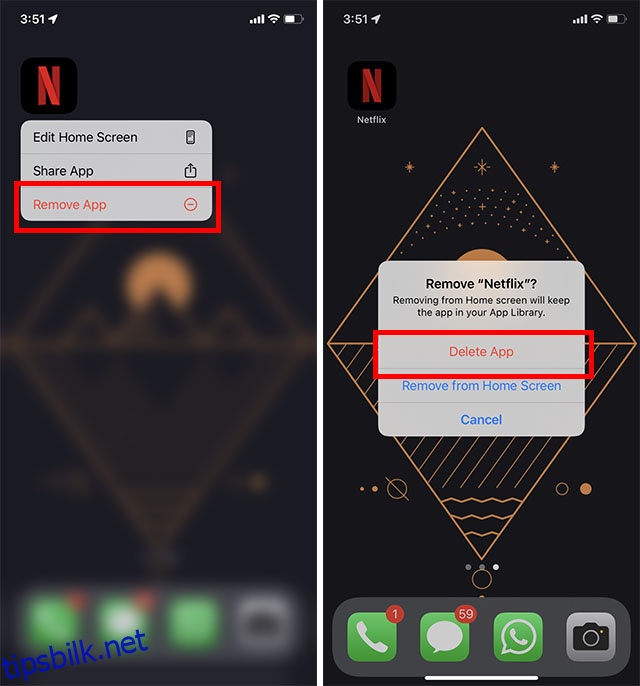
- Last ned Netflix (gratis) fra App Store. Problemet burde nå være løst.
Start enheten på nytt
Noen ganger kan enheten din begynne å fungere feil dersom du har brukt den over lengre tid. RAM-minnet kan overbelastes med unødvendig informasjon, noe som kan påvirke enhetens ytelse. Den raskeste måten å løse dette problemet på, er å starte enheten på nytt. Dette vil lukke alle bakgrunnsapper og gi deg en ny start. Du kan starte smarttelefonen på nytt ved å trykke lenge på strømknappen og velge «Start på nytt» eller «Slå av». På datamaskiner kan du velge «Start på nytt» eller «Slå av» i startmenyen.
Lukk unødvendige applikasjoner og faner
Hvis du ikke ønsker å starte enheten på nytt, bør du i det minste lukke de unødvendige appene for å frigjøre mer RAM til Netflix. Enkelte tunge programmer som Photoshop eller spill som kjører i bakgrunnen kan bruke mye av datamaskinens ressurser, og dermed forstyrre Netflix-opplevelsen. Hvis du ser på Netflix i en nettleser, bør du også lukke alle unødvendige faner for å gi mer RAM til Netflix.
Ofte stilte spørsmål (FAQ)
Hvorfor fortsetter Netflix å bufre?
Netflix kan fortsette å bufre av flere årsaker, som treg internettforbindelse, feil i oppdateringer, høyere strømmekvalitet enn enheten kan håndtere, eller et serverproblem hos Netflix selv. Denne artikkelen har gått gjennom alle mulige måter å fikse bufferproblemer på Netflix.
Hvorfor henger Netflix på min smart-TV?
Hvis du opplever etterslep på Netflix på din smart-TV, kan det skyldes treg internettforbindelse eller en ustabil applikasjonsoppdatering. Jeg anbefaler at du starter enheten på nytt, sjekker internetthastigheten og oppdaterer appen for å løse problemet.
Hva er den foretrukne internetthastigheten for å strømme Netflix?
For uavbrutt strømming anbefaler Netflix en minimumshastighet på 3 Mbps for Standard Definition (SD), 5 Mbps for High Definition (HD) og 25 Mbps for 4K/Ultra HD (UHD). Hastigheten vil fordeles dersom du laster ned eller ser på innhold på en annen enhet som bruker samme nettverk.
Se Netflix uten bufferproblemer
Selv om Netflix vanligvis fungerer uten bufringsproblemer så lenge du har en rask og stabil internettforbindelse, har vi diskutert alle mulige årsaker til at Netflix kan bufre. Forhåpentligvis har en av løsningene nevnt i denne artikkelen hjulpet deg med å fjerne bufferproblemer på Netflix, slik at du kan nyte dine favorittserier i fred. Hvis du savner noe i denne artikkelen, setter vi pris på om du gir oss beskjed i kommentarfeltet.