Kjenner du deg frustrert over et overfylt skrivebord og unødvendige applikasjoner på din Mac?
Ved å fjerne applikasjoner du ikke lenger bruker, kan du frigjøre betydelig lagringsplass og optimalisere systemets ytelse. Hvis du er en ny bruker av Mac, kan du imidlertid være usikker på den korrekte metoden for å avinstallere applikasjoner.
Selv om avinstallering av applikasjoner på en Mac er en enkel prosedyre, er det nødvendig å ta noen ekstra skritt for å forsikre deg om at den fjernede applikasjonen ikke etterlater seg unødvendige filer. Disse restfilene kan okkupere verdifull plass på harddisken din, noe som kan føre til at enheten din blir tregere, spesielt ved fjerning av store applikasjoner.
Heldigvis kan du fjerne applikasjoner og deres tilhørende filer på bare noen få sekunder. Det finnes ulike måter å gjøre dette på, så la oss se nærmere på hvordan du kan gå frem.
Hvis du foretrekker en visuell trinn-for-trinn-guide, finnes det også en video som demonstrerer prosessen:
Fjern applikasjoner via Finder
Den mest brukte metoden for å fjerne applikasjoner på en Mac er via Finder. Start med å åpne Finder fra Dock, eller bruk snarveien Kommando + Mellomrom for å åpne Spotlight og søk etter Finder der.
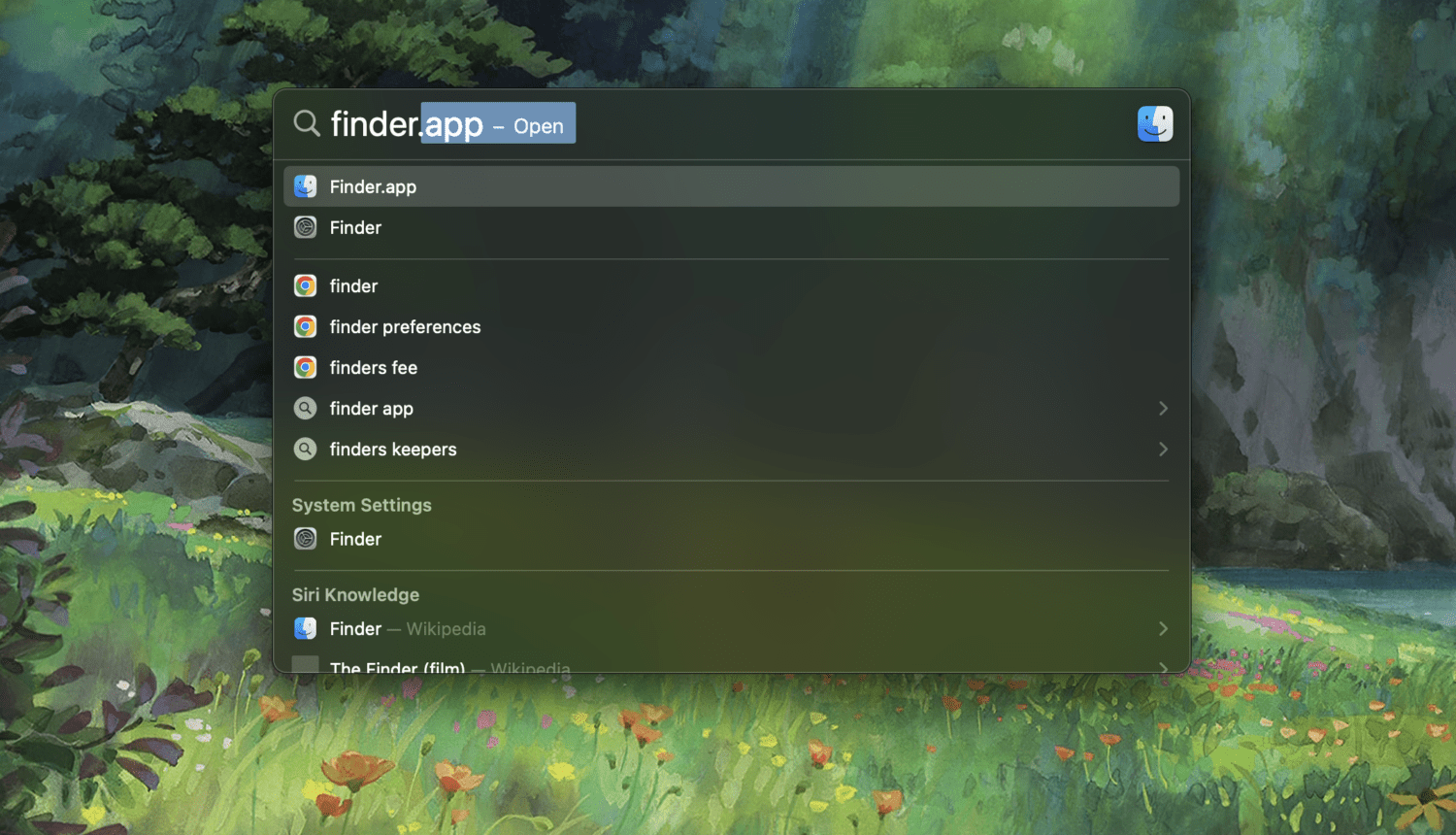
Når Finder er åpen, klikker du på «Programmer» i sidepanelet.
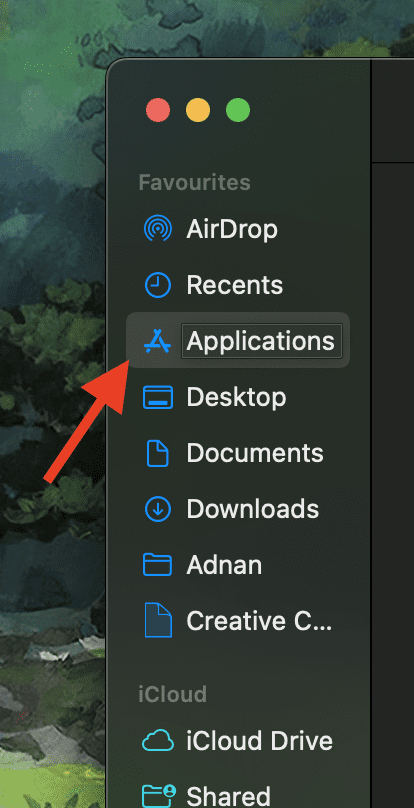
Let opp applikasjonen du ønsker å slette, og dra den over til søppelkurven i Dock.
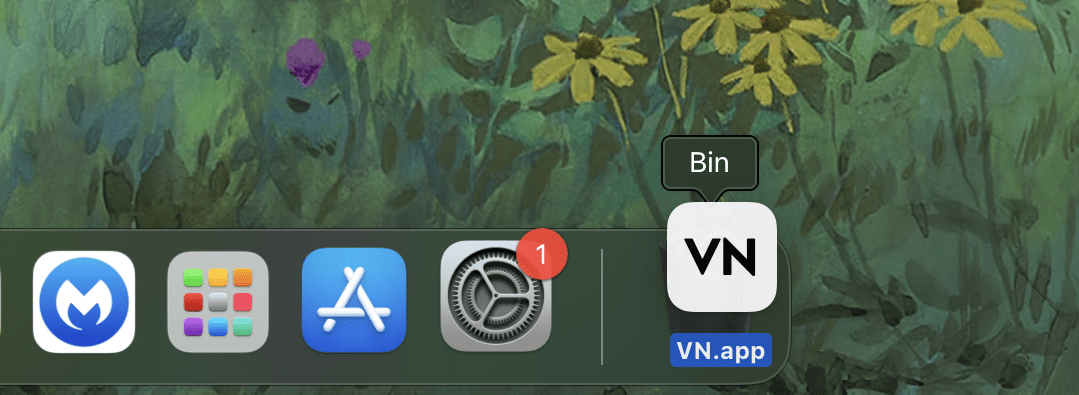
Du vil bli bedt om å skrive inn passordet ditt for å bekrefte handlingen. Skriv inn passordet, og applikasjonen vil bli flyttet til søppelkurven. Alternativt kan du høyreklikke (eller Control + klikk) på applikasjonen, og velge «Flytt til søppelkasse» fra menyen som dukker opp.
Les også: Slik organiserer du mapper på Mac for et mer ryddig system
Fjern applikasjoner via Launchpad
Som navnet antyder, fungerer Launchpad som et sted hvor alle dine applikasjoner kan «lanseres» fra. Det er en oversikt over alle dine applikasjoner, og dermed også et praktisk sted å fjerne dem fra.
Start Launchpad og finn applikasjonen du ønsker å fjerne. Klikk og hold på applikasjonen til du ser et «X»-ikon.
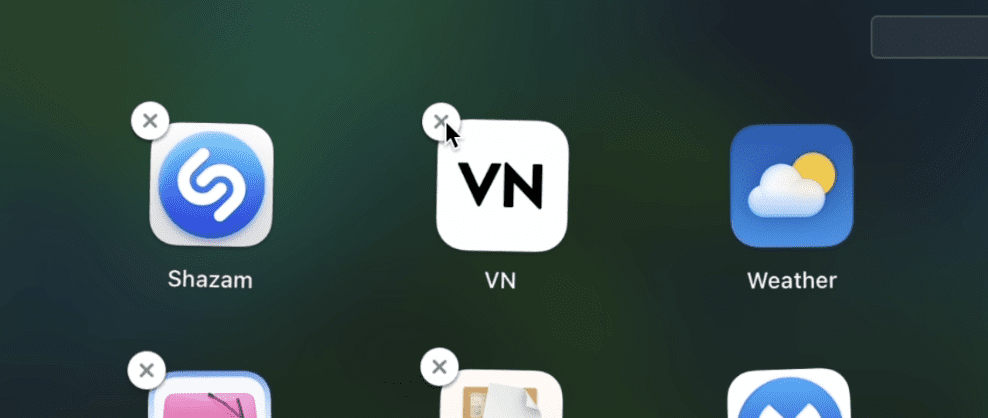
Klikk på dette «X»-ikonet, og du vil bli presentert med et alternativ for å fjerne applikasjonen.
MERK: «X»-ikonet vil ikke vises på applikasjoner som er lastet ned fra internett i stedet for App Store. For å fjerne disse, kan du enkelt dra og slippe dem over i søppelkurven.
Tredjepartsverktøy kan være svært effektive for å utføre en grundig rengjøring av enheten og fjerne alle unødvendige filer. Dette sparer deg for tid og gir en mer effektiv måte å holde Mac-en ryddig på. Her er noen av mine foretrukne rengjøringsapplikasjoner.
#1. CleanMyMac X
CleanMyMac X er et populært verktøy designet for Mac-brukere som ønsker å kvitte seg med overflødige filer på sine enheter. CleanMyMac X kan fjerne frustrasjonene dine på få sekunder. Du kan rengjøre og optimalisere systemet, øke hastigheten og forbedre ytelsen betydelig.
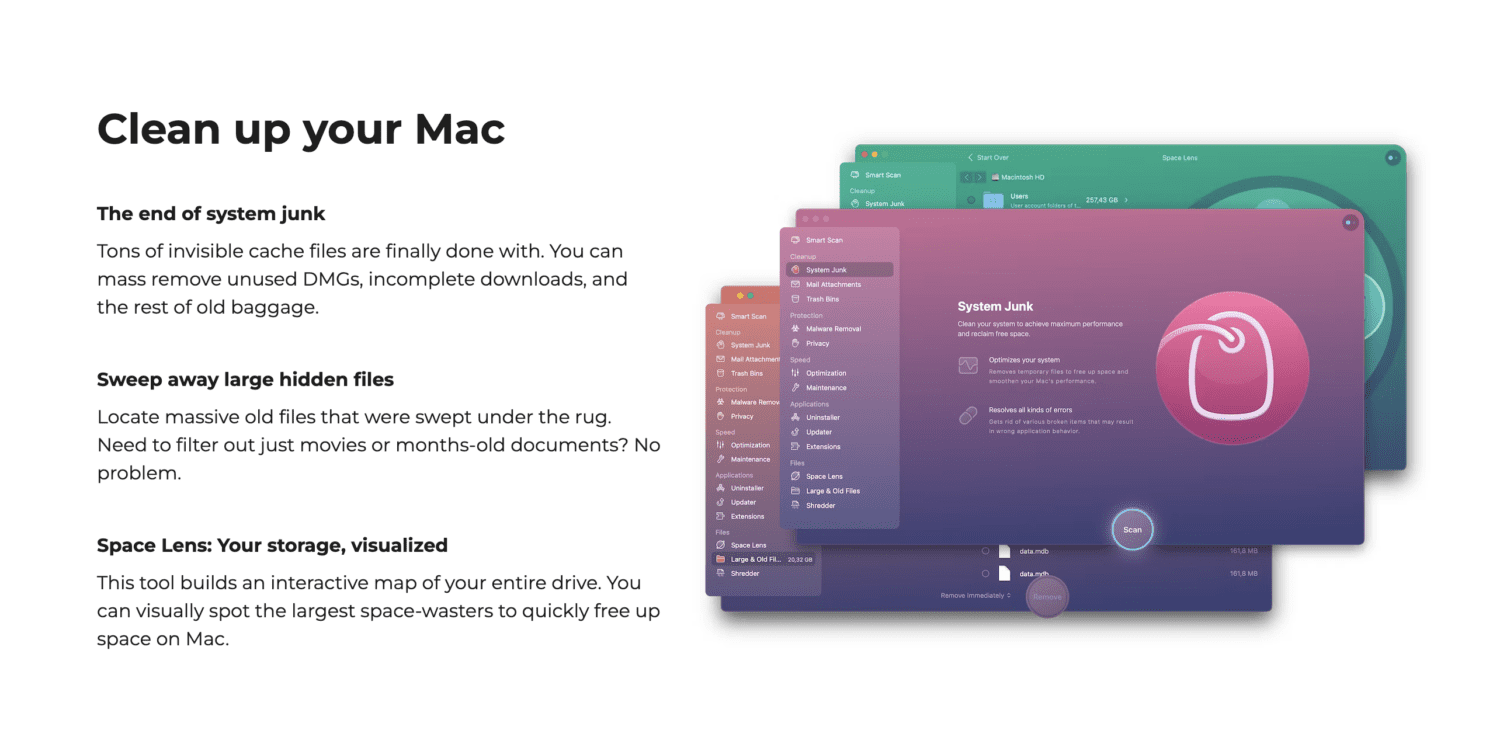
En av hovedfunksjonene til dette verktøyet er «Smart Scan», som raskt analyserer hele enheten og identifiserer alle unødvendige filer, cacher og annet systemrot som kan fjernes.
I tillegg skanner programmet for adware og skadelig programvare for å opprettholde systemets sikkerhet. Det håndterer også restfiler etter applikasjoner på en utmerket måte og rydder dem automatisk.
#2. CCleaner
CCleaner, utviklet av Piriform, er et godt systemoptimaliseringsverktøy som kan hjelpe med å holde din Mac ren, rask og effektiv. Foruten applikasjoner, kan det fjerne midlertidige filer, nettleserbuffer, loggfiler og annen unødvendig data som akkumuleres over tid og påvirker enhetens ytelse.
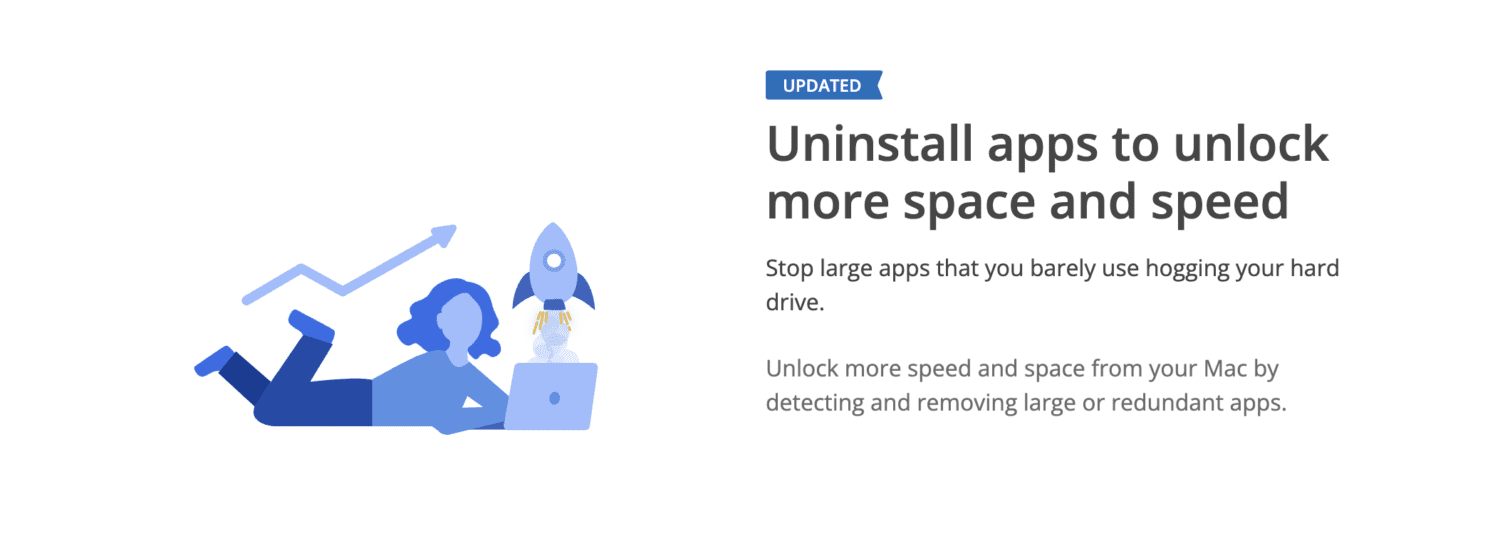
Programmet har et omfattende rengjøringssystem og en innebygd avinstalleringsfunksjon som lar deg fjerne applikasjoner raskt og enkelt.
En annen nyttig funksjon er personvernsbeskyttelsen som sletter din nettleserhistorikk og aktivitet online.
CCleaner er definitivt verdt å utforske, så husk å vurdere denne.
#3. App Cleaner & Uninstaller
Du kan holde enheten din fri for uønskede applikasjoner ved å bruke App Cleaner & Uninstaller. Dette verktøyet har et brukervennlig grensesnitt, som gjør det enkelt for alle å navigere. De robuste funksjonene gjør det enda bedre.
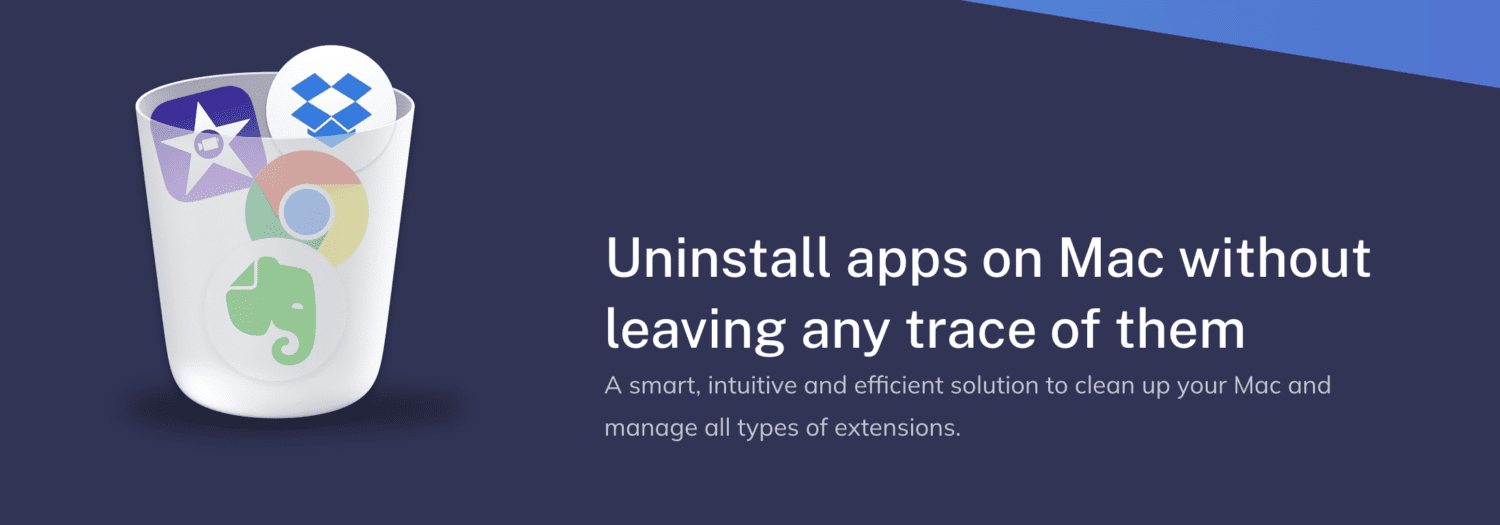
App Cleaner & Uninstaller skanner systemet for programmer du sannsynligvis ikke trenger, og gir forslag om å fjerne dem. Programmet fjerner applikasjonen og alle de tilknyttede filene, slik at systemet ditt ikke lider av lav lagringsplass.
I tillegg lar det deg administrere oppstartselementer, oppstartsagenter og andre systemutvidelser, noe som gir deg bedre kontroll over Mac-ens generelle ytelse.
#4. MacKeeper
Hvis du leter etter en alt-i-ett programvare for å optimalisere, rengjøre og sikre din Mac, kan MacKeeper være et godt alternativ for deg.
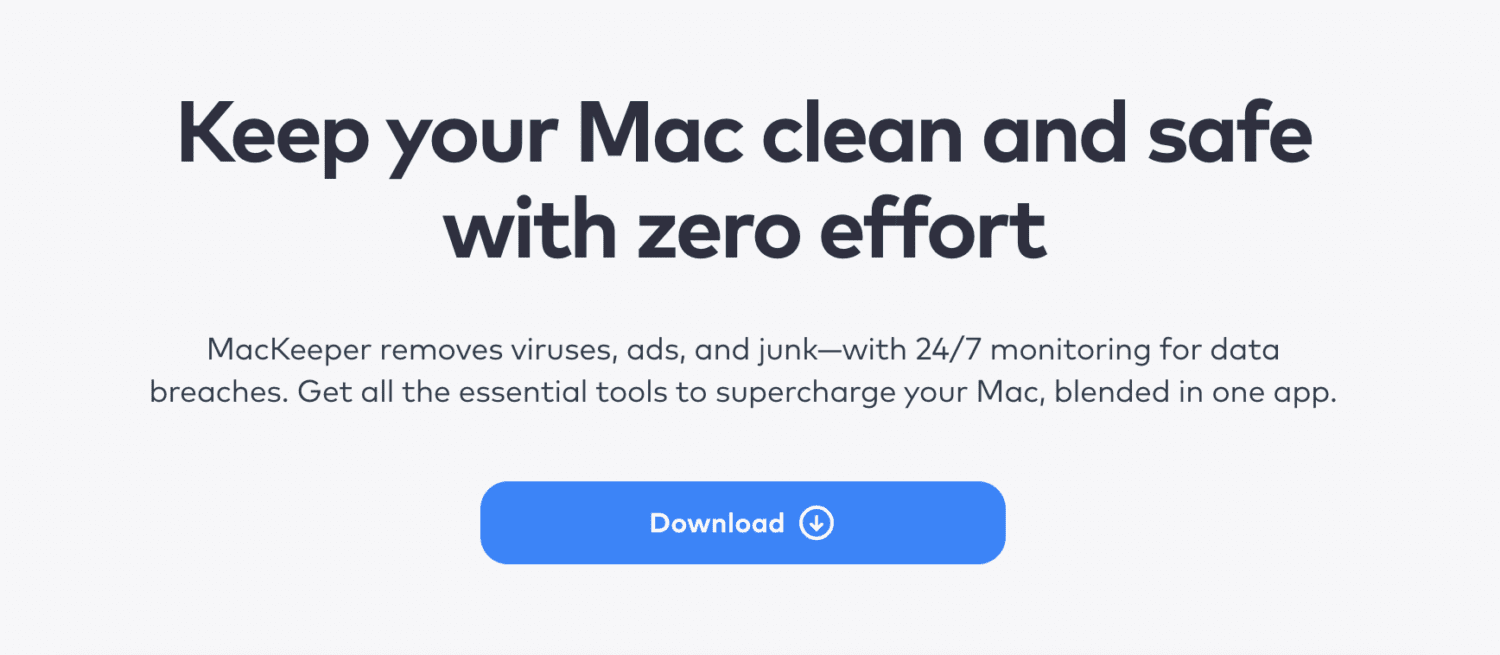
MacKeeper tilbyr en rekke funksjoner, inkludert:
Programmet utfører en god jobb med å øke hastigheten på Mac-en og arbeider kontinuerlig for å overvåke for potensielle datainnbrudd.
Fjerne applikasjonenes tilknyttede filer manuelt
Hvis du ikke ønsker å bruke tredjepartsverktøy for å fjerne applikasjonstilknyttede filer fra din Mac, kan du også gjøre dette manuelt. Selv om det tar litt mer tid å gjøre det på egen hånd, er det like effektivt som å bruke tredjepartsprogramvare.
For å sikre at du ikke etterlater deg digitalt rot, åpne Finder, hold nede «Option»-tasten og klikk på «Gå».

Klikk på «Bibliotek».
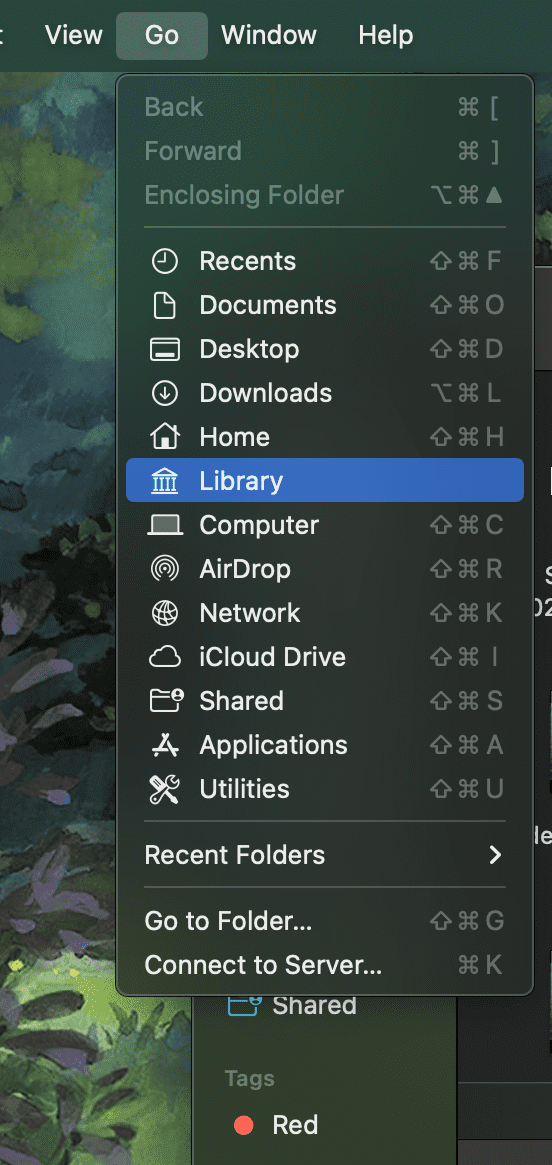
I søkefeltet, skriv inn navnet på applikasjonen du har fjernet.
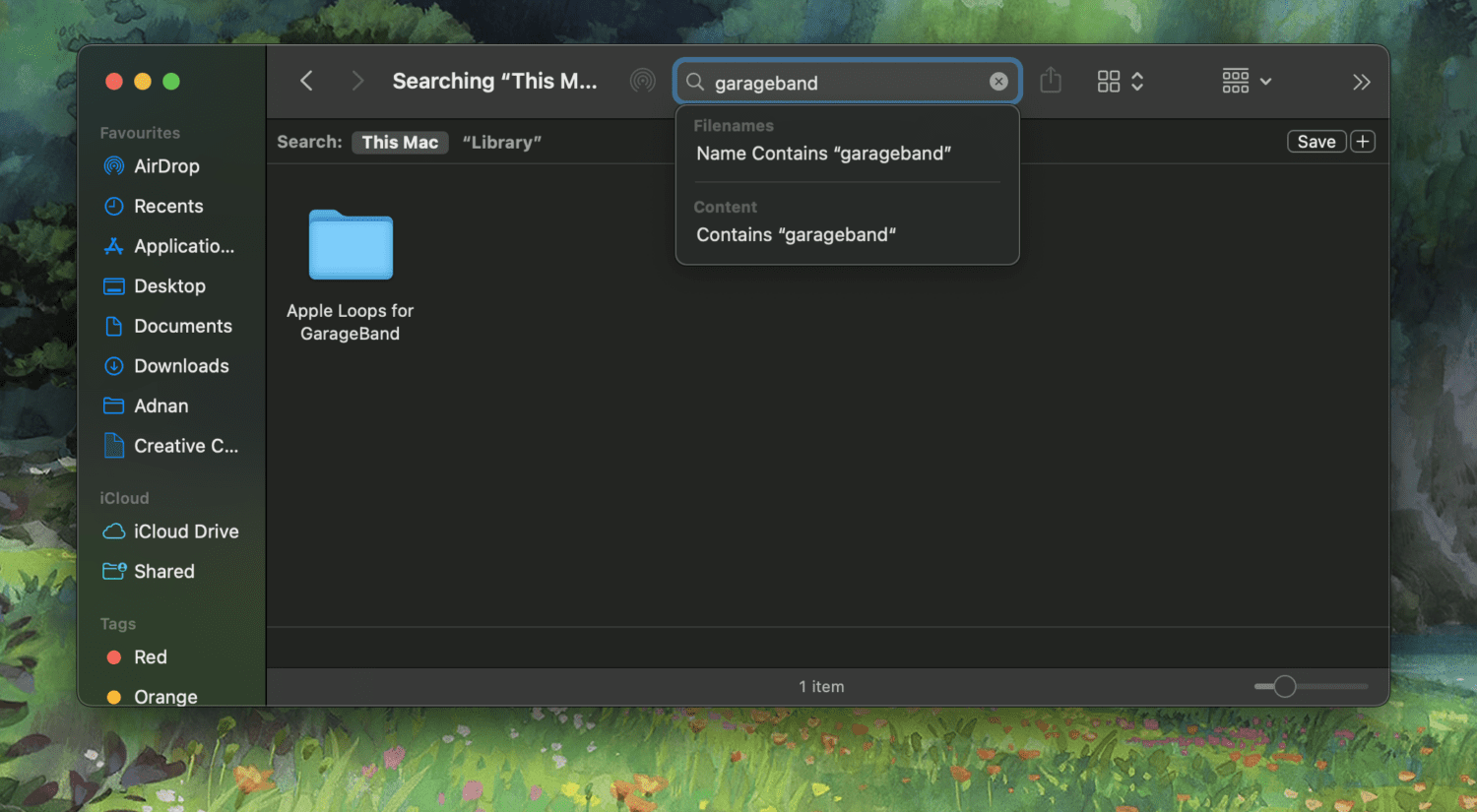
Klikk på bibliotekfilteret.
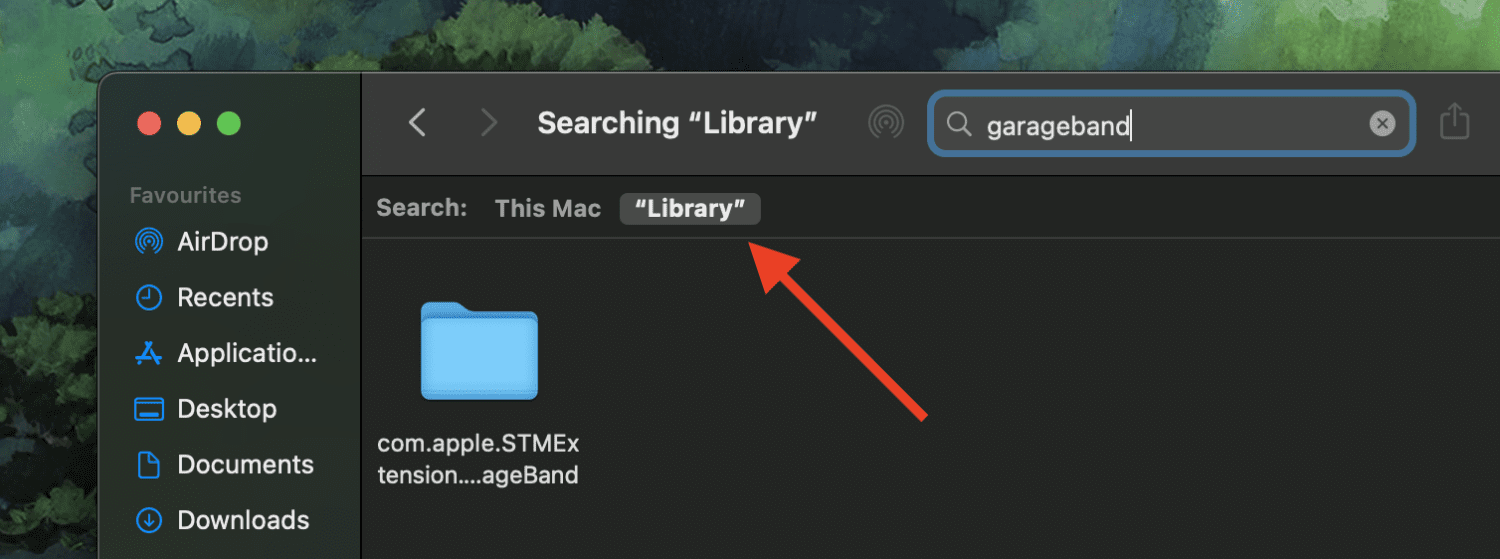
Du skal nå se de tilknyttede filene til applikasjonen som er igjen. Du kan deretter flytte dem til søppelkurven. Husk imidlertid at det er en viss risiko for feil når du gjør dette manuelt, så vær forsiktig slik at du ikke sletter viktige filer.
Hvis du er usikker på fremgangsmåten, anbefales det å bruke et tredjepartsverktøy.
Avsluttende tanker
Selv om det er flere steg involvert for å fjerne filene fullstendig, er det fortsatt enkelt å fjerne applikasjoner fra Mac, og du trenger ikke være en teknisk ekspert for å gjøre dette. Metodene nevnt over vil hjelpe deg med å opprettholde et ryddig system som fungerer effektivt til enhver tid.
Sjekk også ut disse enkle måtene å ta skjermbilder på Mac som en proff.