For de som starter sitt eventyr med en Chromebook, har vi samlet en rekke viktige ressurser for å hjelpe deg med å navigere i Chrome OS. Du kan følge vår guide for å lære hvordan du avinstallerer apper på en Chromebook. I tillegg kan du oppdage tre enkle måter å starte Chromebooken på nytt. I denne veiledningen viser vi deg også hvordan du sletter filer på din Chromebook. Du kan enkelt slette lokale filer, Linux-filer og Google Disk-filer i Chrome OS. Du har også muligheten til å gjenopprette filer hvis du ved et uhell har slettet dem. La oss gå gjennom trinnene for å slette filer og mapper permanent på en Chromebook.
Slette filer på Chromebooken din (2023)
Slette lokale filer på Chromebooken din
Slette filer ved hjelp av Chrome OS Filer-app
For å slette lokale filer som er lagret på Chromebooken din, må du åpne Filer-appen og fjerne dem manuelt. Her er fremgangsmåten:
1. Åpne app-lanseringen og klikk på «Filer»-appen. Filer-appen i Chrome OS er analog med Filutforsker i Windows.
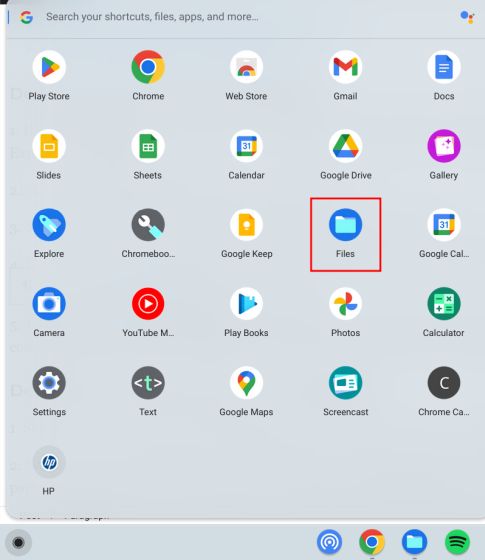
2. Deretter går du til «Nedlastinger» for å finne dine lokale filer.
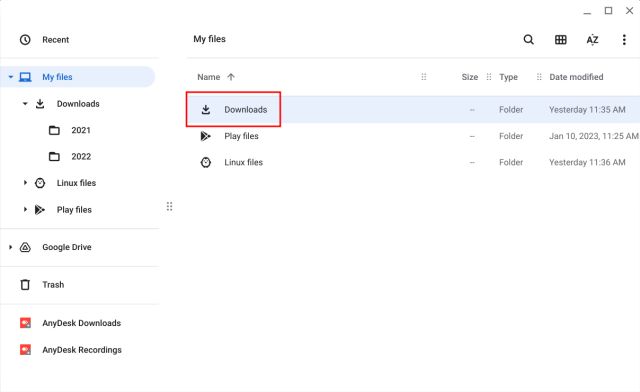
3. Høyreklikk på filen du vil slette, og velg «Flytt til papirkurv» fra kontekstmenyen.
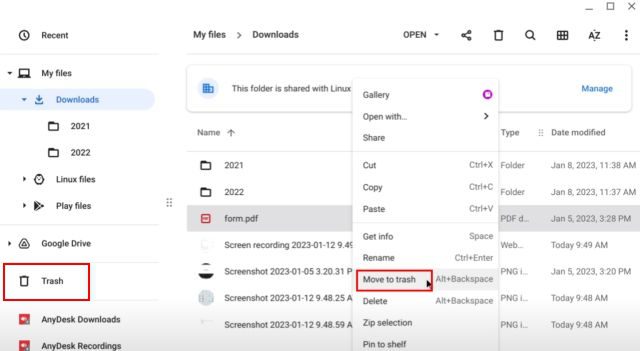
4. Du kan også klikke på «Slett»-knappen øverst til høyre etter å ha valgt filen.
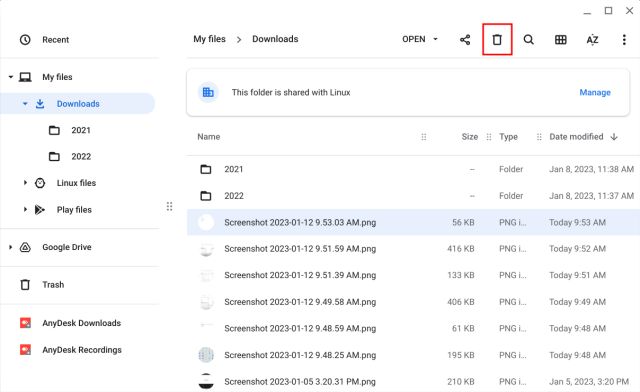
Bruke hurtigtast for å slette filer på Chromebook
For å bruke en hurtigtast for å slette filer, trykk «Alt + Backspace» etter å ha valgt den filen du vil fjerne. Dette vil umiddelbart slette filen og flytte den til papirkurven.
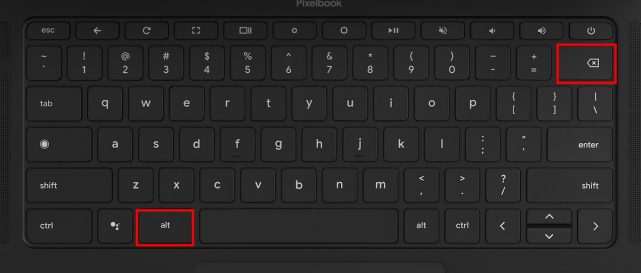
Slik sletter du filer permanent på Chromebook
1. For å slette filer permanent på Chromebooken din, åpne «Papirkurv» fra sidepanelet til venstre i Filer-appen.
2. Klikk deretter på «Tøm søppel nå» øverst. Dette vil fjerne alle slettede filer og mapper fra papirkurven, og de kan ikke gjenopprettes etter denne handlingen.
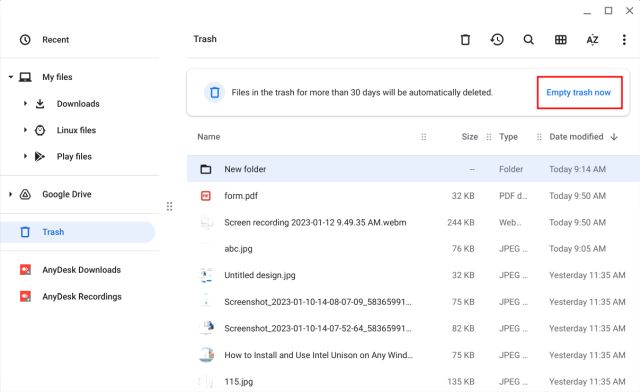
Slette Linux-filer fra din Chromebook
1. Du kan også slette filer fra Linux-partisjonen på Chromebook. Gå til «Linux-filer» i sidepanelet til venstre i Filer-appen.
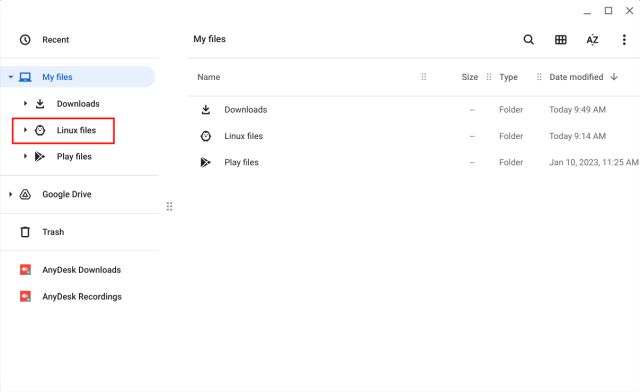
2. Velg filen du vil fjerne, og trykk «Alt + Backspace» eller klikk på «Slett»-knappen i den øverste verktøylinjen.
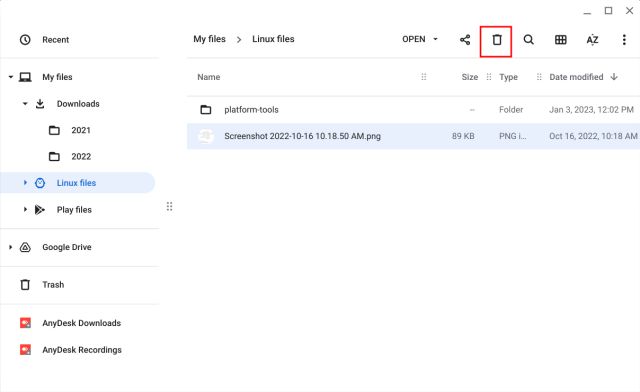
3. Bekreft til slutt handlingen ved å klikke «Slett» i popup-vinduet som vises. Når du sletter filer og mapper fra Linux-partisjonen, går de ikke til «Papirkurv». De slettes permanent, og kan ikke gjenopprettes senere.
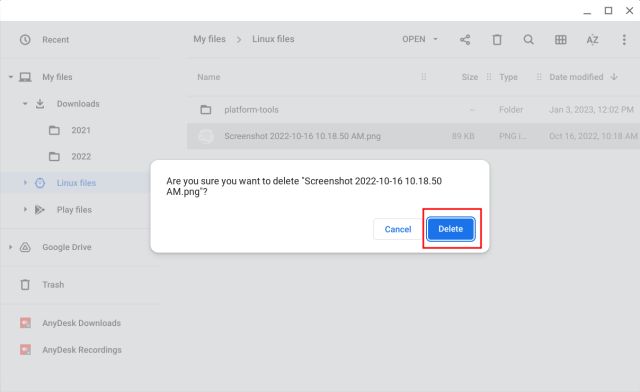
Slette Google Disk-filer fra Chromebooken din
1. Du kan også slette filer som er synkronisert med Google Disk fra Filer-appen. Gå til «Google Disk» i sidepanelet til venstre og velg en fil eller mappe i den høyre ruten.
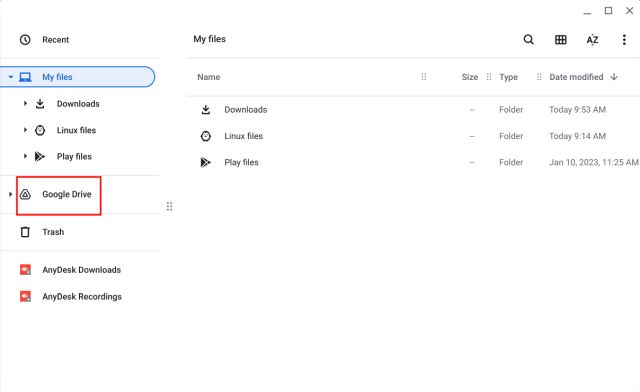
2. Trykk «Alt + Backspace» eller høyreklikk på filen og velg «Slett». Når du sletter Google Disk-filer fra Filer-appen på en Chromebook, fjernes de også fra nettskyen. Google Disk-filer går heller ikke til papirkurven.
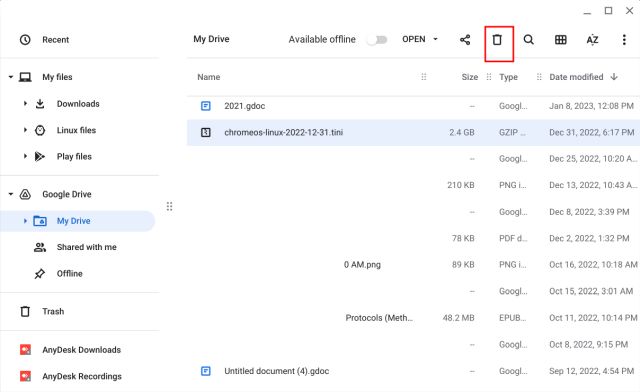
3. Du kan hente slettede filer via «Papirkurv» på Google Disk-nettstedet. Gå til drive.google.com/drive/trash i Chrome-nettleseren, og du kan gjenopprette filene ved å høyreklikke på dem.
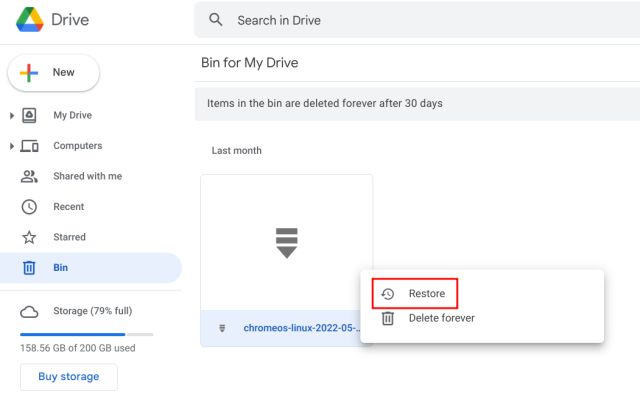
Gjenopprette slettede filer på Chromebooken din
Hvis du har slettet filer fra «Nedlastinger»-mappen, kan du raskt gjenopprette dem via papirkurven. Her er hvordan det gjøres:
1. Start Filer-appen og gå til «Papirkurv» i sidepanelet til venstre. Høyreklikk på filen eller mappen du vil gjenopprette og velg «Gjenopprett fra søppel» i kontekstmenyen.
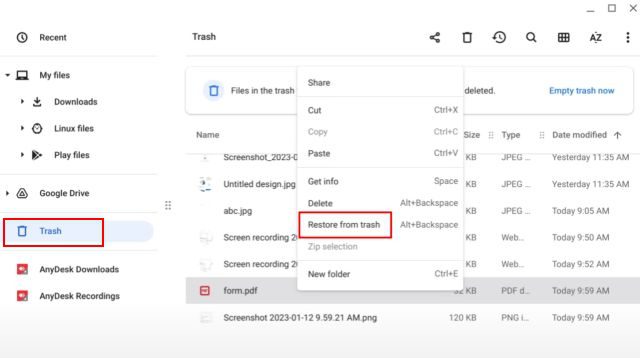
2. Dette vil gjenopprette filen til den opprinnelige plasseringen.
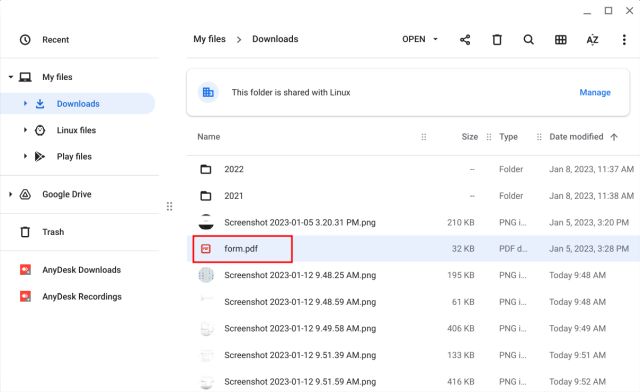
3. Du kan også klikke på «Gjenopprett»-knappen øverst til høyre i Filer-appen for raskt å hente de slettede filene.
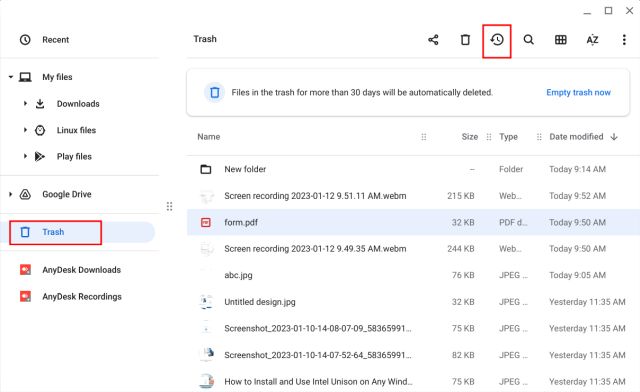
4. Hvis «Papirkurv»-mappen ikke vises i Filer-appen, følg vår guide om hvordan du aktiverer papirkurven i Chrome OS.
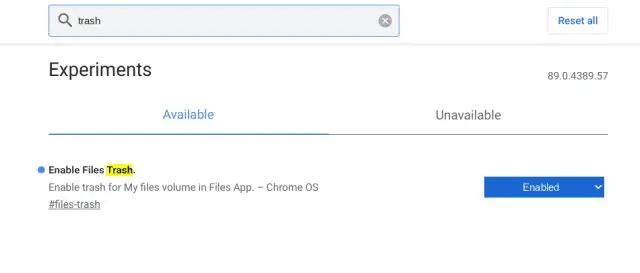
Slette filer og mapper permanent på Chromebook
Dette er måten å slette filer på en Chromebook, og eventuelt gjenopprette dem senere. Det ville også vært gunstig om Google implementerte en mekanisme for å gjenopprette slettede filer fra Linux-partisjonen. Uansett, det er alt for nå. Hvis du leter etter de beste emulatorene for Chromebook for å kjøre Windows, Android og spille retrospill, ta en titt på vår liste. Hvis du er ny på Chrome OS og trenger hjelp til å rotere skjermen på Chromebooken, kan du se vår guide. Og hvis du har spørsmål, gi oss beskjed i kommentarfeltet nedenfor.