Innholdsfortegnelse
Viktige takeaways
- For å slette flere e-poster i Outlook, kan du velge dem alle og slette dem med et enkelt klikk.
- Du kan bruke Conversation Cleaner Tool til å slette overflødige e-poster i samtaler.
- Du kan gjenopprette slettede e-poster i Outlook ved å flytte dem tilbake til den opprinnelige mappen eller bruke funksjonen Gjenopprett slettede elementer.
For å holde innboksen din organisert og sikre at viktige e-poster er lett tilgjengelige, er det en god idé å slette e-poster du ikke lenger trenger. Heldigvis er det flere måter å slette flere e-poster samtidig i Outlook, enten du bruker den på en datamaskin, nett eller mobil. La oss ta en titt på disse metodene og hvordan du kan bruke dem.
Slik sletter du flere e-poster i Outlook Desktop App
Det finnes forskjellige metoder for å masseslette e-poster i Outlook, og valg av den mest passende metoden avhenger av e-postene du vil slette og hvor de er. Du kan slette mapper, rydde opp i samtaler eller bare velge e-postene manuelt og slette dem.
Slett flere e-poster samtidig i Outlook
Den enkleste måten å slette flere e-poster i Outlook er å velge dem alle sammen. Hvis e-postene er fortløpende, er dette desto lettere.
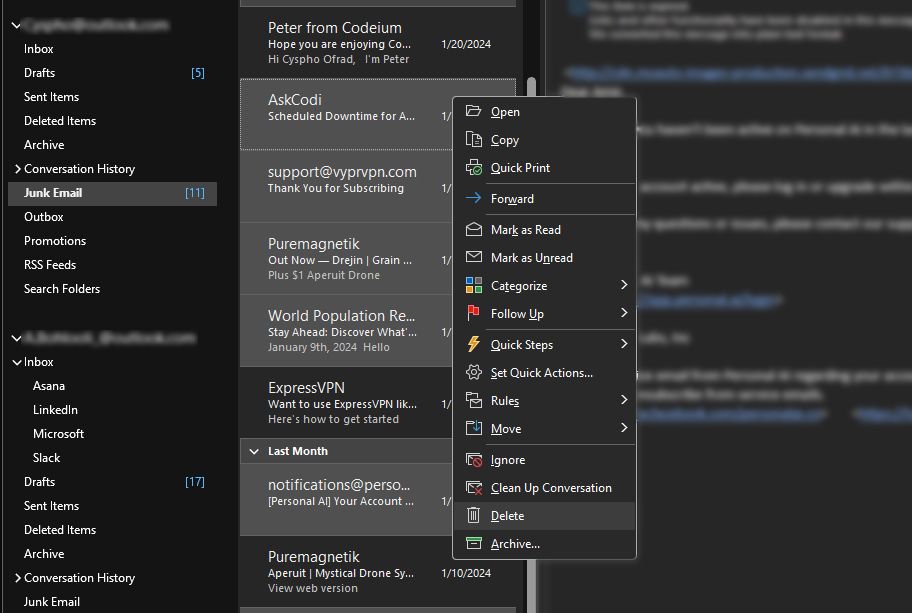
Hvis e-postene ikke er fortløpende, trenger du noen flere klikk for å få jobben gjort. Slik sletter du ikke-følgende e-poster:
Slett alle e-poster i en mappe i Outlook
Det er to måter du kan slette e-poster fra en mappe. Du kan enten tømme mappen, som vil fjerne alle e-postene, men beholde mappen intakt, eller du kan slette hele mappen, sammen med alle e-postene i den. Begge prosessene er enkle og krever bare noen få klikk.
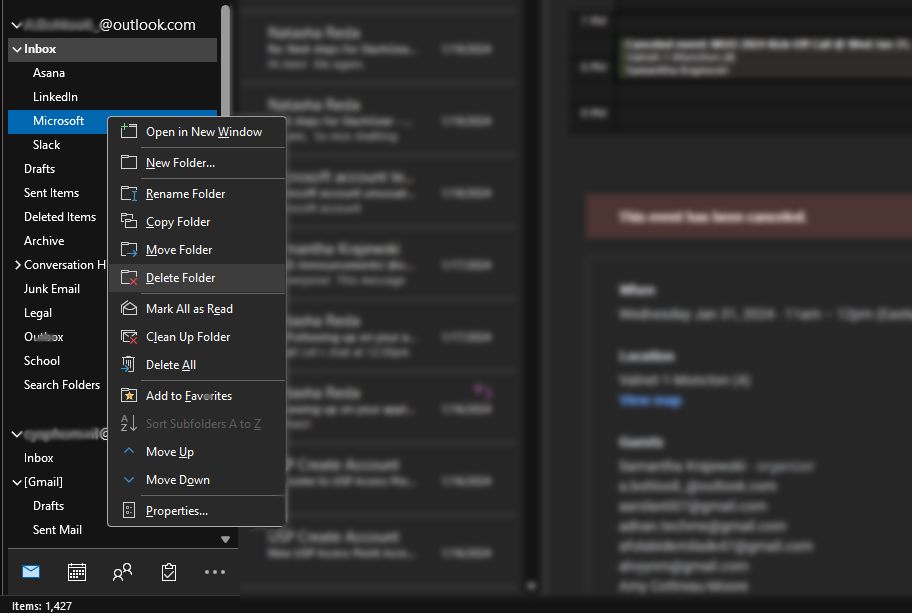
Bruk Clean Up Conversation Tool i Outlook
Lange e-postsamtaler kan fylle innboksen din. Hvert nytt svar i en samtale inkluderer imidlertid hvert tidligere svar i tråden. Dette betyr at du kun trenger den nyeste e-posten i samtalen, som inkluderer alle de forrige.
For å løse dette problemet kan du bruke Outlooks Clean Up Conversation-verktøy. Dette verktøyet identifiserer overflødige e-poster i samtaler og flytter dem til mappen Slettede elementer, og beholder bare den nyeste e-posten som inkluderer alle tidligere svar. Du kan bruke dette verktøyet på en bestemt samtale, en mappe eller en mappe og dens undermapper. Dette er hvordan:
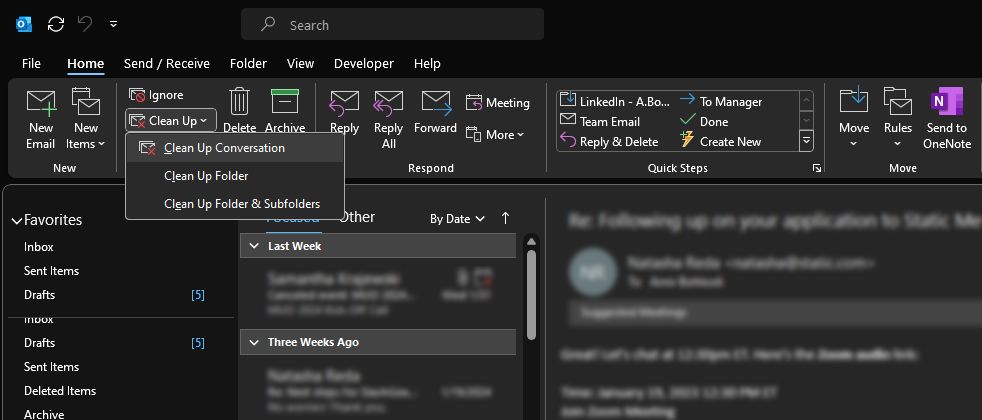
Du kan bare bruke Clean Up Conversation-verktøyet på skrivebordsversjonen av Outlook. Den er ikke tilgjengelig på nett eller mobilversjoner.
Slik sletter du flere e-poster i Outlook på nettet
Webversjonen av Outlook er veldig lik skrivebordsversjonen, inkludert prosessen med å slette e-poster. Du kan slette e-poster ved å velge dem individuelt, eller ved å slette en mappe. For å velge flere e-poster i Outlook Web, kan du bruke de samme metodene som i skrivebordsversjonen.
- Hvis e-postene er påfølgende, velg den første e-posten, hold nede Shift, og velg deretter den siste e-posten for å velge alle e-postene i mellom.
- Hvis du vil velge noen få sporadiske e-poster, kan du holde nede Ctrl og klikke på hver for å velge den.
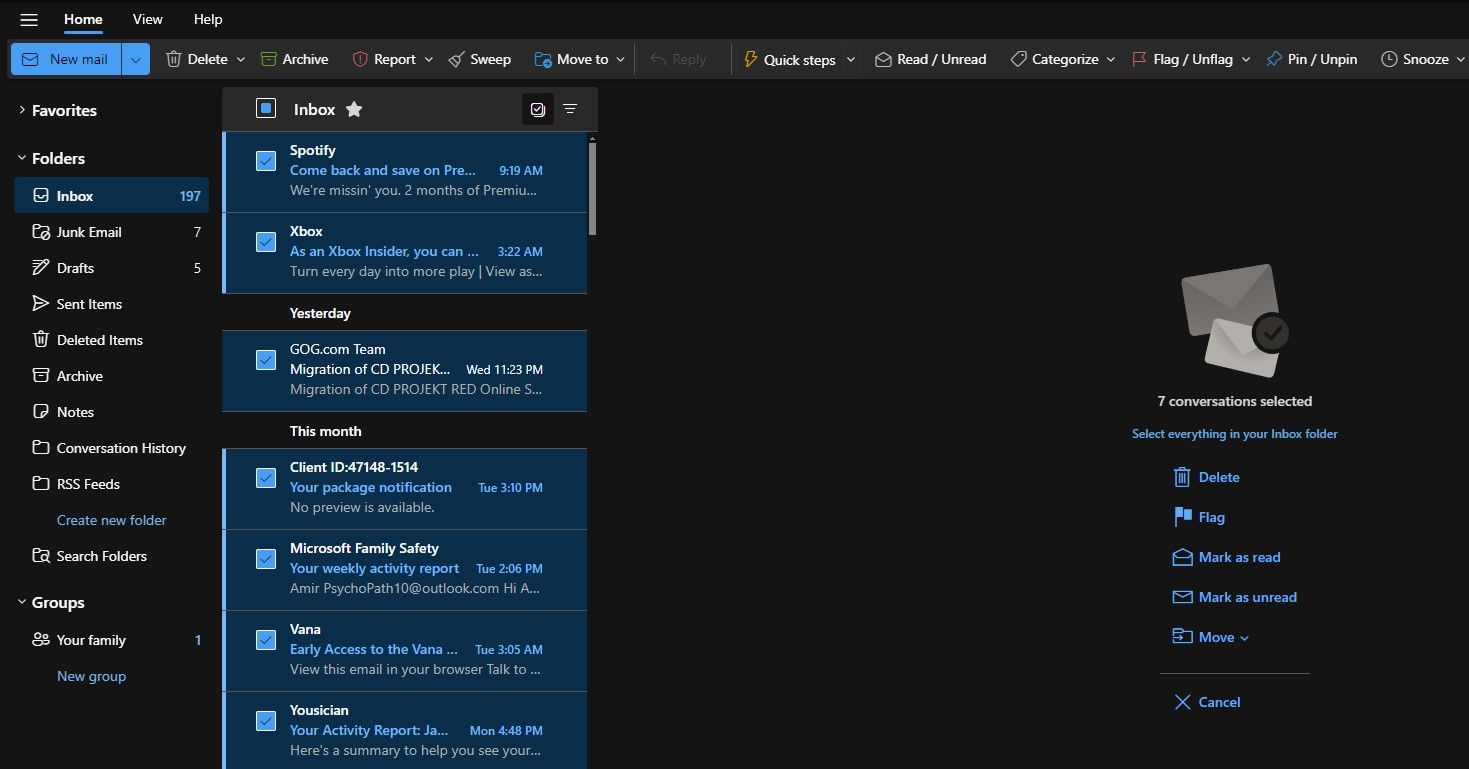
I tillegg kan du i nettversjonen merke av i boksen ved siden av hver e-post for å velge den. Når du har valgt e-postene, klikker du på Slett på verktøylinjen for å slette dem.
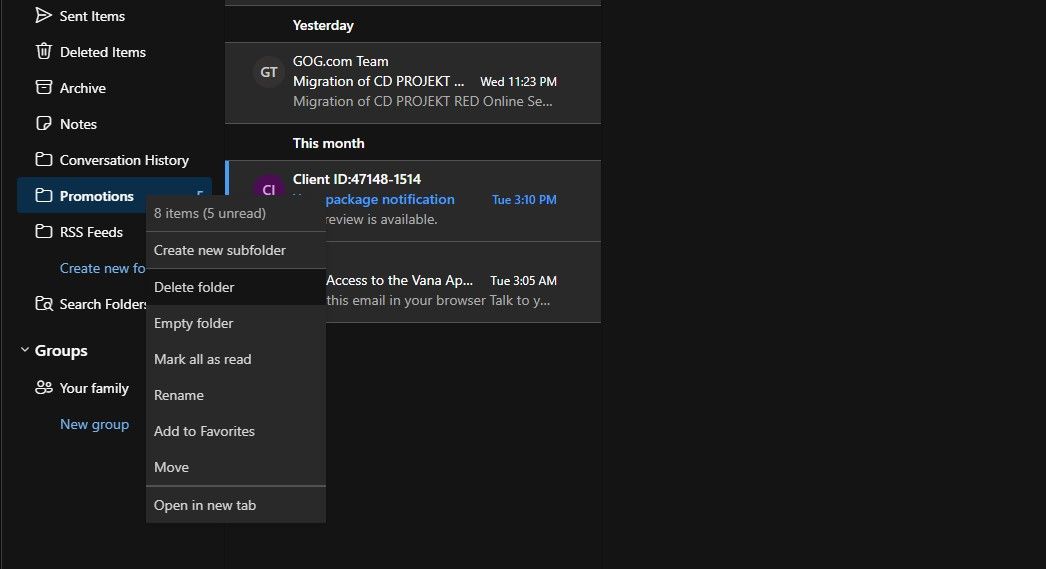
Akkurat som i Outlook-skrivebordet, kan du også slette mapper eller tømme innholdet i Outlook-nettet. Trinnene er identiske: Høyreklikk på mappen, og velg deretter enten Slett mappe for å slette mappen og dens innhold, eller velg Tøm mappe for bare å slette mappens innhold.
Slik sletter du flere e-poster i Outlook Mobile
For å slette flere e-poster i Outlook mobil, kan du bare velge hver e-post én etter én. Overraskende nok kan du ikke engang slette eller tømme mapper i mobilversjonen.
Gitt at du ikke kan bruke et fysisk tastatur med Outlook mobil, er det eneste alternativet å velge e-postene du vil slette én etter én. For å gjøre det, velg e-postene ved å trykke på avmerkingsboksen ved siden av dem, og trykk deretter på Slett fra båndet.
Hvordan gjenopprette slettede e-poster i Outlook
Hvis du ved et uhell har slettet en e-post i Outlook, kan du gjenopprette den i de fleste tilfeller. Avhengig av e-postleverandøren din, kan du også gjenopprette e-poster som du har slettet permanent.
Gjenopprette slettede e-poster i Outlook
Du kan gjenopprette en slettet e-post ved å flytte den tilbake til den opprinnelige mappen, for eksempel innboksen din. Dette er hvordan:
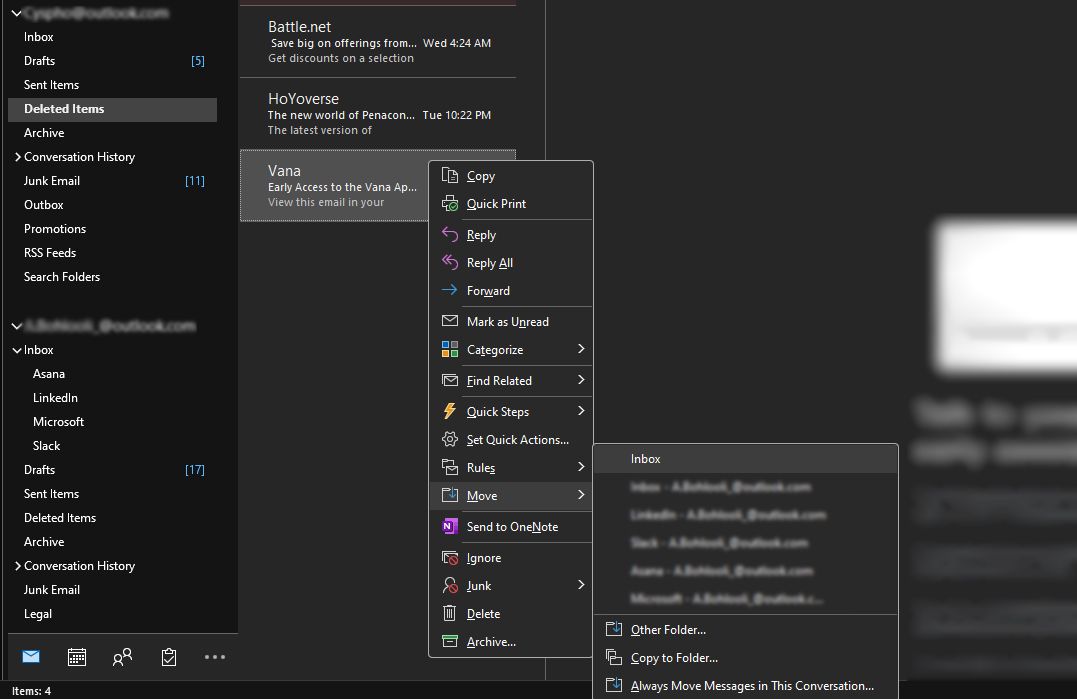
Denne gjenopprettingsmetoden kan brukes på alle Outlook-versjoner, inkludert skrivebords-, nett- og mobilplattformer.
Gjenopprette permanent slettede e-poster i Outlook
Hvis du har slettet en e-post permanent og e-posten din har en Slettede elementer-mappe, kan du fortsatt gjenopprette den. Men hvis e-posten din har en papirkurv-mappe i stedet, kan du ikke gjenopprette permanent slettede e-poster. Denne funksjonen er også helt fraværende på Outlook-mobil.
Følg disse trinnene for å gjenopprette permanent slettede e-poster i Outlook-skrivebordet:
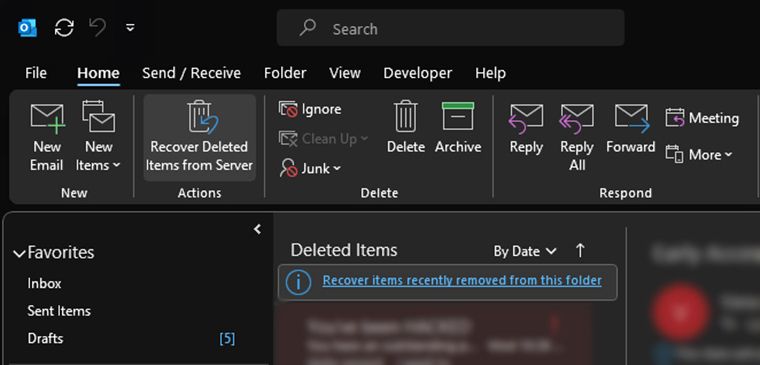
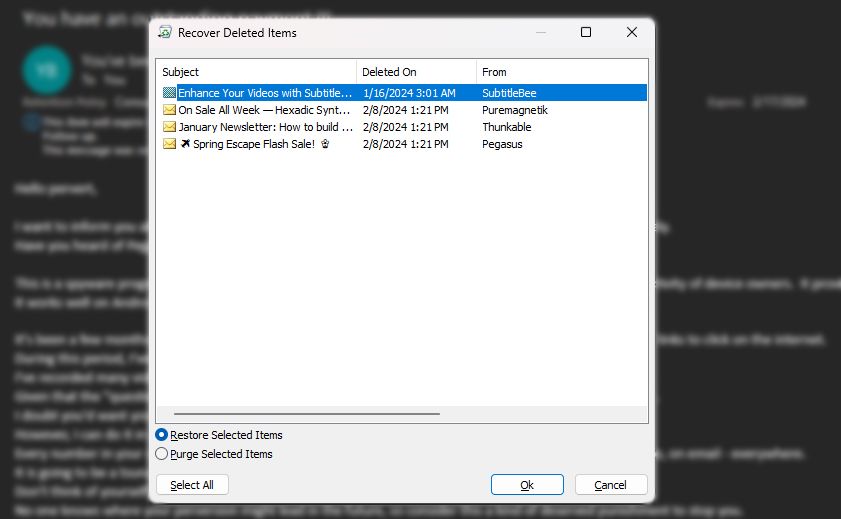
Den gjenopprettede e-posten vil returnere til mappen Slettede elementer. Du kan deretter flytte den tilbake til innboksen din ved å følge trinnene i forrige del.
Å slette e-poster er et problem når det er for mange å slette. Metodene vi diskuterte her gjør oppgaven enklere og mindre tidkrevende. I tillegg, hvis du ved et uhell slettet et element, vet du nå hvordan du raskt gjenoppretter det, selv om det er permanent slettet.

