Det er vanlig å ha tilgang til eksterne data ved å koble til nettverksstasjoner og andre ressurser i ditt lokale nettverk. Over tid kan det imidlertid være nødvendig å fjerne noen av disse tilkoblingene, og beholde kun de du bruker mest.
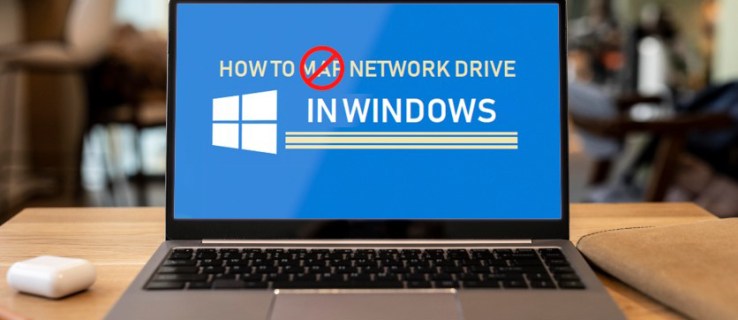
Det finnes flere måter å fjerne tilordnede stasjoner på. Denne artikkelen vil guide deg gjennom de ulike metodene for å gjøre dette i Windows 11, 10 og 7.
Fjerne tilordnede stasjoner i Windows 11
Å fjerne en tilordnet stasjon i Windows 11 er en enkel prosess som kan utføres på flere måter.
Bruk Filutforsker
Den raskeste og mest praktiske metoden for å fjerne tilordnede stasjoner i Windows 11 er gjennom Filutforsker.
- Åpne Filutforsker.
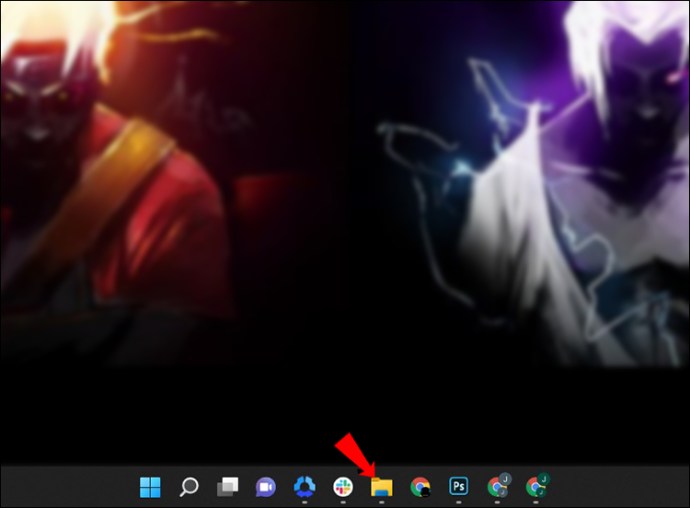
- Velg «Denne PC-en» eller «Nettverk».
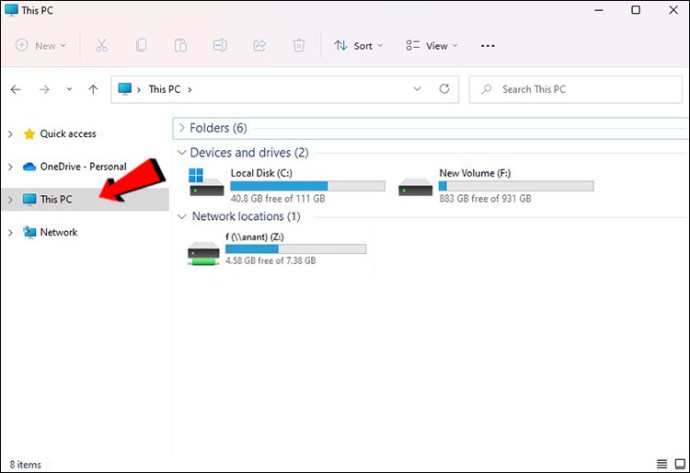
- Høyreklikk på nettverksstasjonen du ønsker å fjerne, og velg deretter «Koble fra».
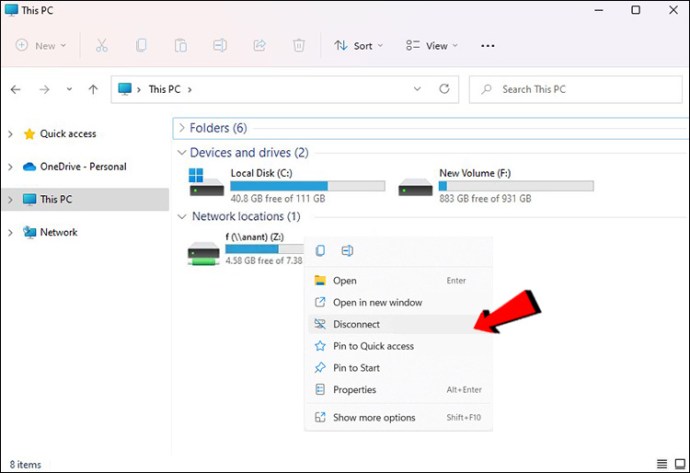
- Nettverksstasjonen vil nå bli fjernet.

Bruk Kommandoprompt
Hvis du foretrekker å bruke kommandolinjer, kan du også fjerne tilordnede stasjoner ved hjelp av Kommandoprompt.
- Finn stasjonsbokstaven til stasjonen du vil fjerne i Filutforsker.
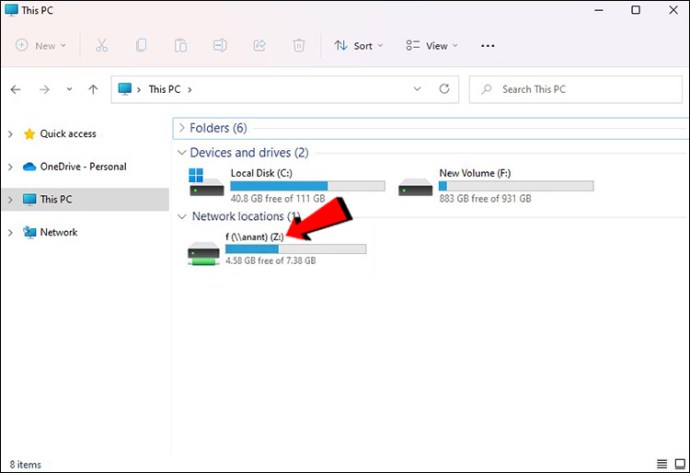
- Åpne Kommandoprompt som administrator.
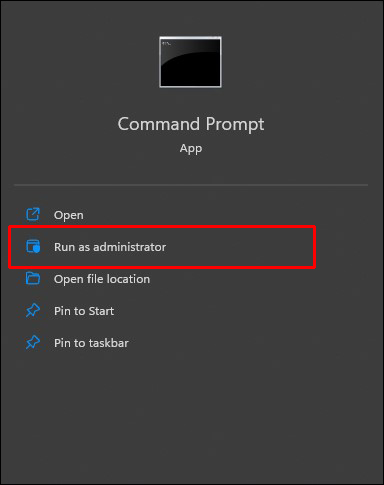
- Skriv inn følgende kommando og trykk Enter:
net use [Stasjonsbokstav]: /delete(erstatt [Stasjonsbokstav] med den aktuelle bokstaven).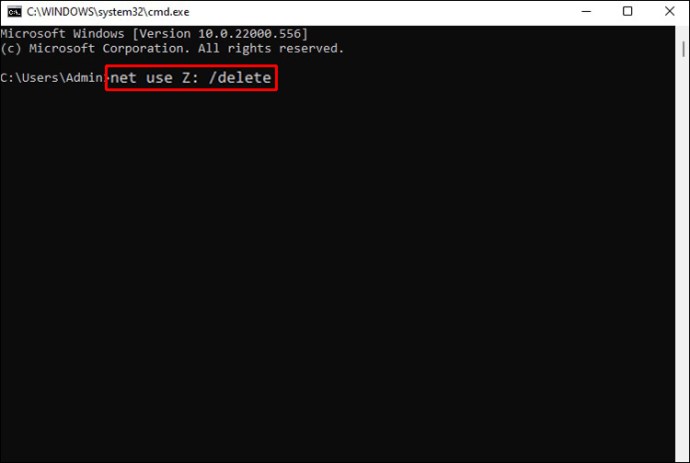
- Gå tilbake til Filutforsker. Den tilordnede nettverksstasjonen skal nå være fjernet.

Bruk Registerredigering
Før du fortsetter, anbefales det å opprette et gjenopprettingspunkt eller ta en sikkerhetskopi av registeret. Dette vil sikre at du kan gjenopprette systemet til en fungerende tilstand hvis noe skulle gå galt.
- Åpne «Kjør».
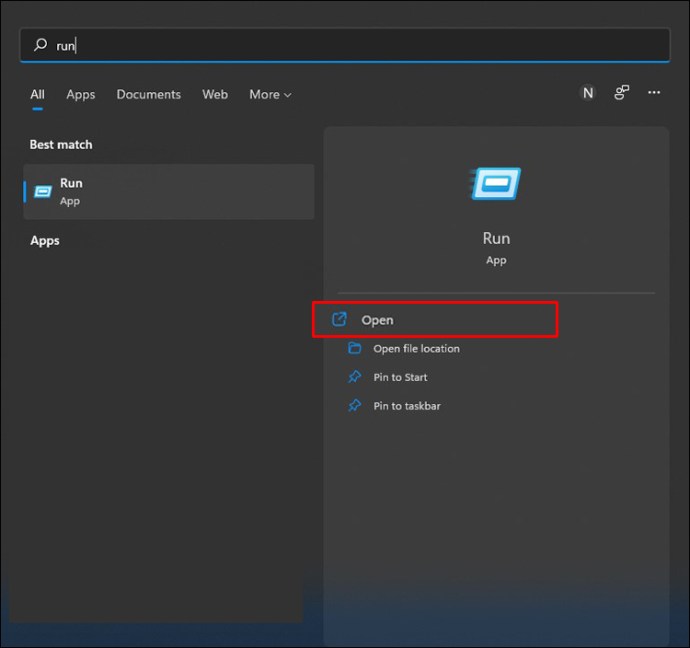
- Skriv «regedit» i «Kjør»-dialogboksen.
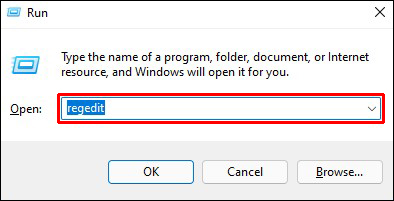
- Trykk Shift + Enter for å åpne Registerredigering som administrator.
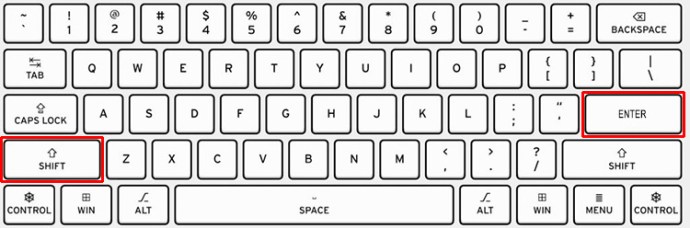
- Naviger til følgende sti:
HKEY_CURRENT_USER\Software\Microsoft\Windows\CurrentVersion\Explorer\MountPoints2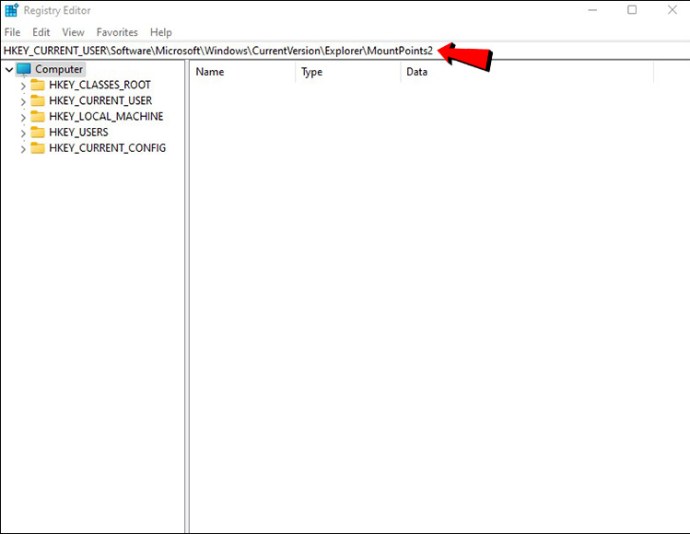
- Denne mappen inneholder alle tilordnede nettverksoppføringer. Finn den du ønsker å slette.
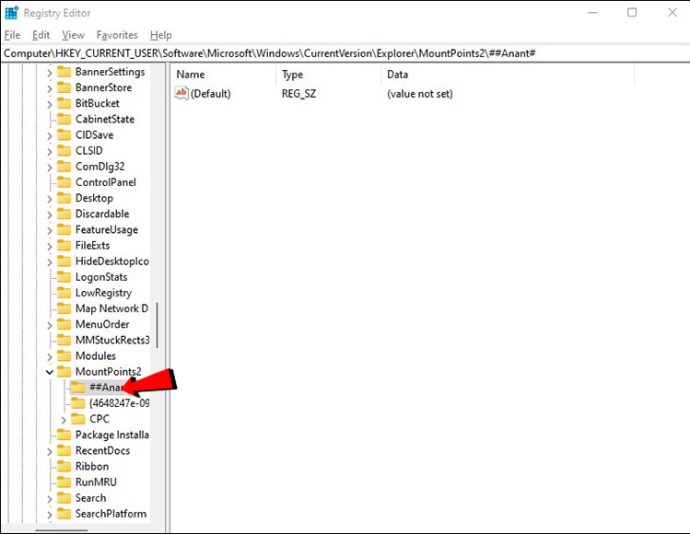
- Høyreklikk på mappen og velg «Slett» for å fjerne den.
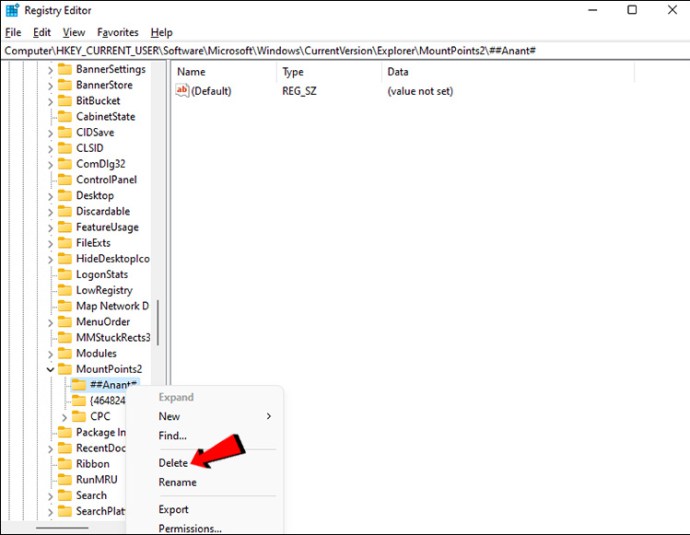
- Bekreft ved å velge «Ja».
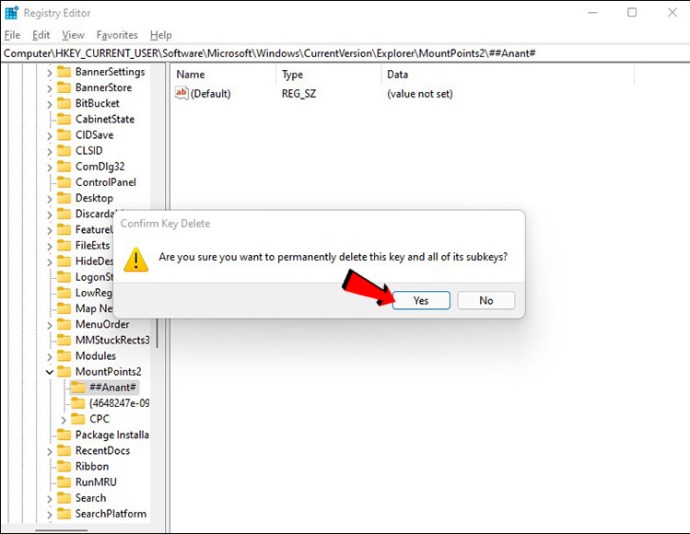
- Oppdater Filutforsker. Nettverksstasjonen skal nå være fjernet.

Fjerne tilordnede stasjoner i Windows 10
Det finnes fire måter å fjerne tilordnede stasjoner i Windows 10.
Bruk Filutforsker
Filutforsker gir deg en enkel måte å fjerne tilordnede stasjoner. Slik gjør du det:
- Start Filutforsker.

- Klikk på «Denne PC-en» i venstre meny.
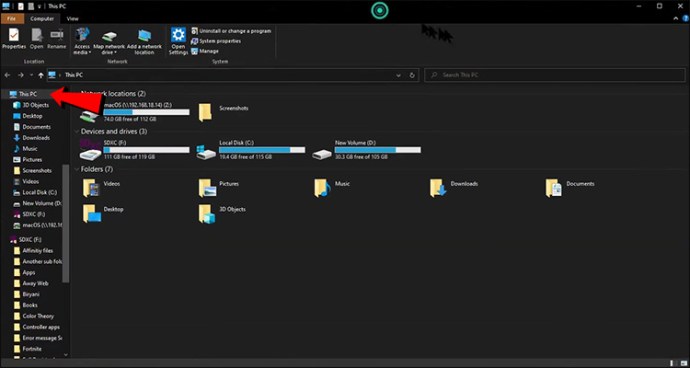
- Du finner alle dine tilordnede stasjoner under «Nettverksplasseringer».
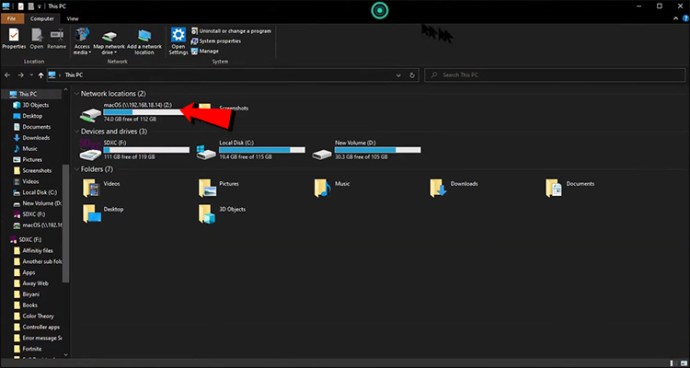
- Velg stasjonen du vil fjerne, høyreklikk og velg «Koble fra».
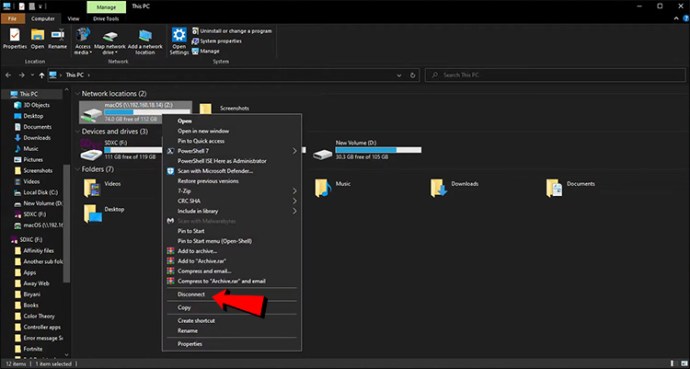
- Nettverksstasjonen vil nå bli fjernet.
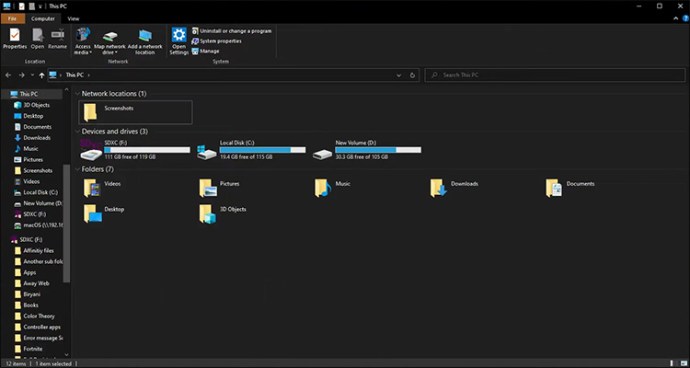
De tilordnede stasjonene skal nå være fjernet. Du må koble til på nytt hvis du ønsker å gjenopprette dem.
Bruk Kommandoprompt
Det finnes to måter å fjerne tilordnede stasjoner ved hjelp av Kommandoprompt. Den første er ved å bruke kommandoen net use /delete.
- Åpne Kommandoprompt.

- Skriv inn følgende kommando:
net use [Stasjonsbokstav]: /delete.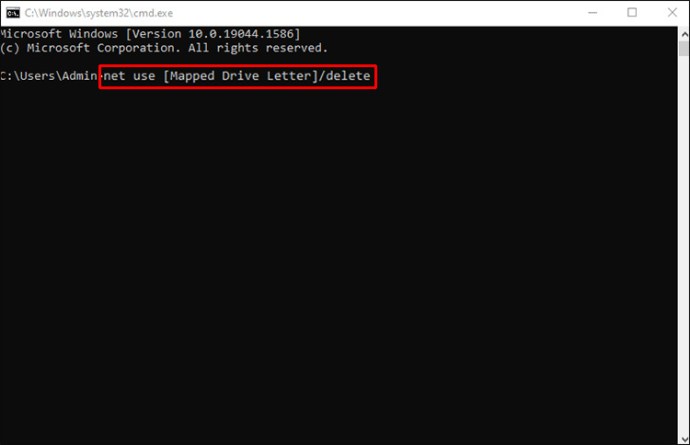
- Erstatt [Stasjonsbokstav] med den aktuelle bokstaven og trykk Enter.
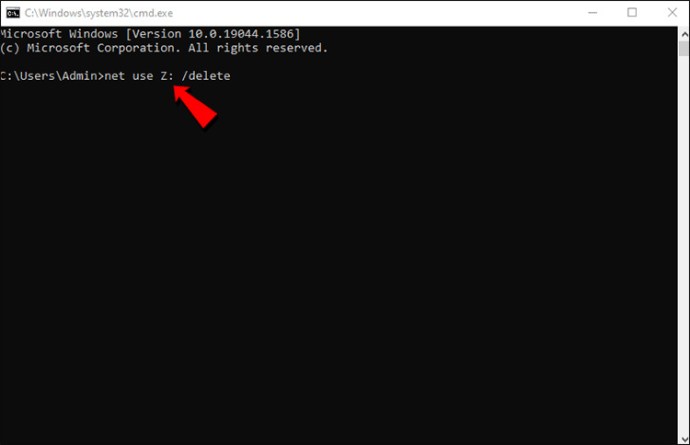
- Du vil få en melding om at nettverksstasjonen er fjernet, og at du ikke lenger har tilgang til den.
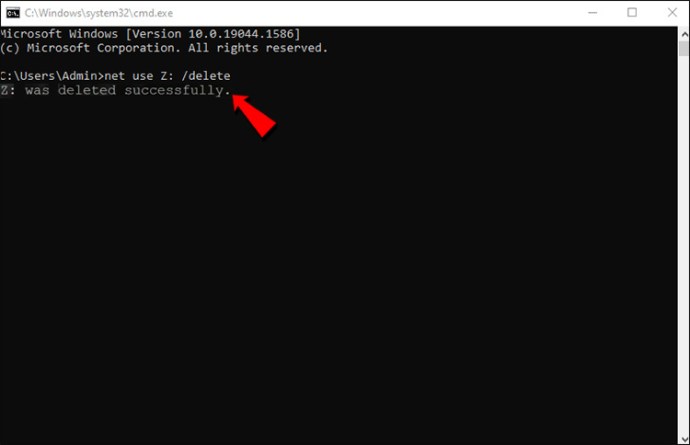
Merk at kommandoen net use /delete kun fungerer for stasjoner som har en tilordnet bokstav. Den støtter ikke nettverkstilkoblinger som FTP-servere eller webservere.
Hvis du ønsker å fjerne flere tilordnede stasjoner samtidig, kan du bruke følgende kommando:
- Åpne Kommandoprompt.

- Skriv inn kommandoen:
net use * /delete.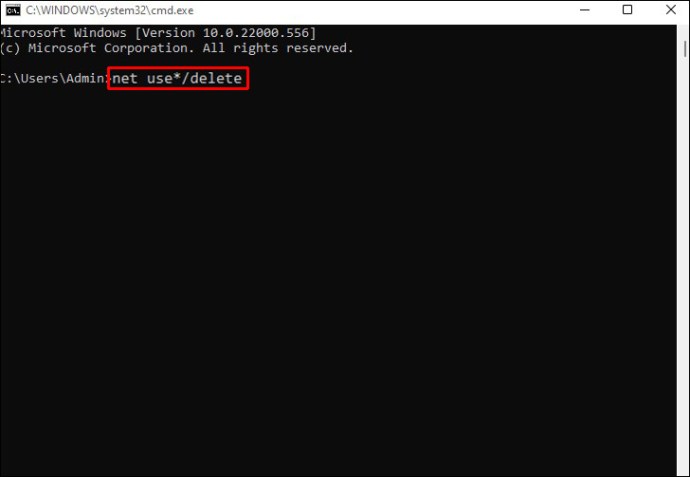
- En liste over aktive nettverkstilkoblinger vil vises. Du kan bli spurt om du er sikker på at du vil fortsette. Skriv Y for å godta, eller N for å avbryte.
- For å slette alle tilordnede nettverksstasjoner uten å bekrefte, bruk:
net use * /delete /y.
Denne kommandoen vil fjerne alle nettverksstasjoner uten å be om bekreftelse.
Fjern snarveier
Nettverkstilkoblinger er representert som snarveier på datamaskinen. Hvis de foregående metodene ikke fungerer, kan du prøve denne metoden. Den bruker også Filutforsker, men i stedet for selve stasjonene, vil vi fjerne snarveiene.
- Åpne Filutforsker.

- Gå til
C:\Users\DittBrukernavn\AppData\Local\Microsoft\Windows\Network Shortcuts. Erstatt «DittBrukernavn» med ditt Windows 10-brukernavn. Du finner alle nettverkstilkoblingene i mappen «Network Shortcuts».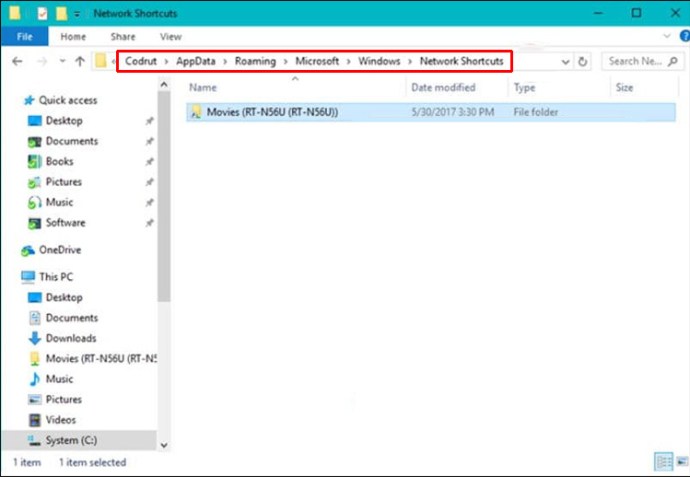
- Velg snarveiene du ikke lenger trenger.
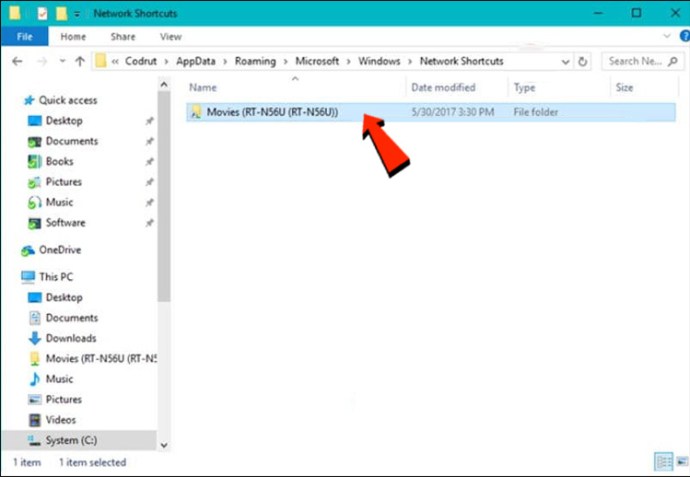
- Trykk «Delete»-knappen på tastaturet eller høyreklikk og velg «Slett».
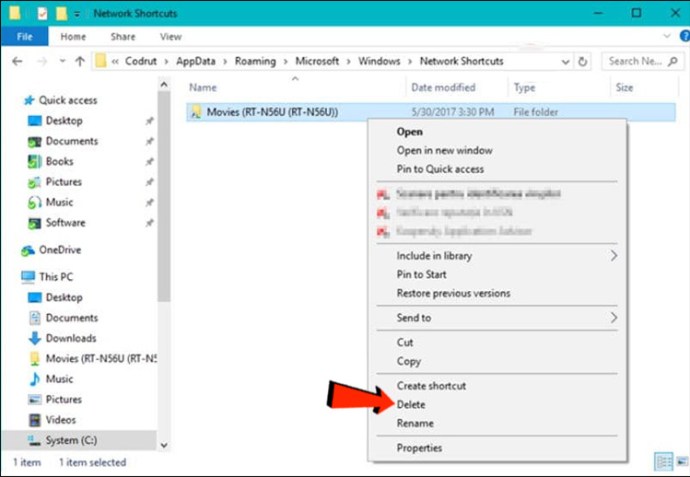
- Snarveiene vil bli fjernet umiddelbart uten ytterligere bekreftelse.
Hvis ingenting fungerer
Hvis ingen av de ovennevnte metodene fungerer på din Windows 10 PC, kan du prøve følgende:
- Det er mulig at Filutforsker ikke har oppdatert informasjonen. Prøv å høyreklikke i Filutforsker og velge «Oppdater».
- Hvis du får feilmeldinger, kan det hende at Windows-operativsystemet ditt er utdatert. Oppdater operativsystemet og prøv igjen.
- Det kan hjelpe å starte Windows 10 på nytt. Du kan også prøve å bruke
taskkill /f /im explorer.exeog deretterexplorer.exei Powershell eller Kommandoprompt for å starte Filutforsker på nytt.
Fjerne tilordnede stasjoner i Windows 7
Windows 7 gir deg muligheten til å koble til flere nettverksstasjoner samtidig. Dette gir fleksibilitet for datalagring, inkludert muligheten til å lagre sensitiv informasjon på en enkelt disk. Du kan også legge til flere stasjoner hvis du går tom for plass på din eksisterende disk. Du kan enkelt fjerne stasjoner fra listen din, eller legge til nye. Vinduet «Datamaskin» i Windows 7 har en knapp for dette.
Slik fjerner du en tilordnet stasjon i Windows 7:
- Åpne datamaskin-vinduet ved å klikke «Start» og deretter «Datamaskin».
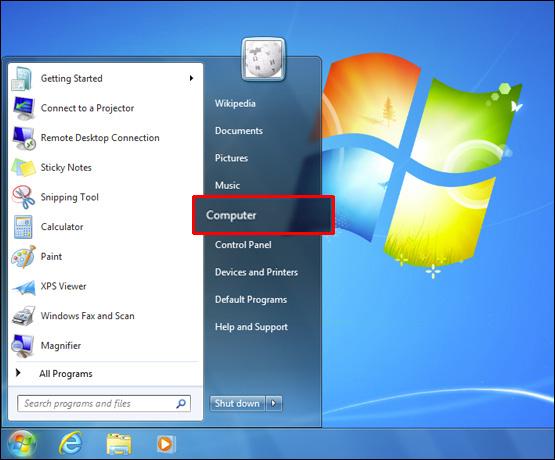
- Velg «Løs ut» fra menyen som vises.
- Velg «Koble fra» fra rullegardinmenyen.
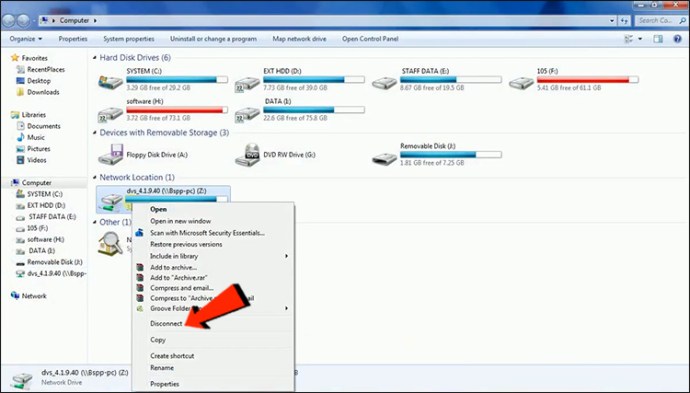
Du kan også fjerne alle tilordnede stasjoner ved hjelp av Kommandoprompt:
- Åpne Kommandoprompt.
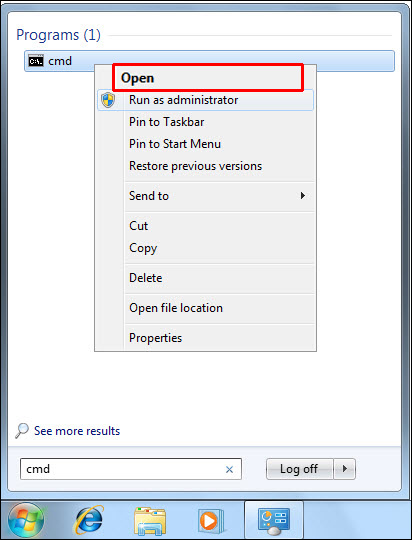
- Skriv inn følgende kommando:
net use [Stasjonsbokstav]: /delete - Erstatt [Stasjonsbokstav] med den aktuelle bokstaven og trykk Enter.
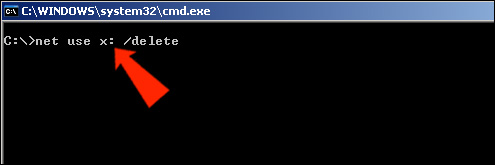
- En melding som indikerer at nettverksstasjonen er fjernet vil vises, og du vil ikke lenger ha tilgang til den.
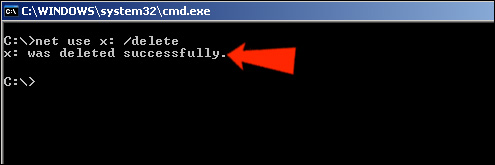
Fjern de tilordnede stasjonene du ønsker
Ved å følge disse instruksjonene kan du fjerne spesifikke eller alle tilordnede stasjoner på din Windows 11, 10 eller 7 PC. Hvis du er usikker på om du skal fjerne en tilordnet stasjon, kan du også tømme hurtigbufferen. Tilordnede stasjoner bufres for å gi raskere tilgang. Tømming av hurtigbufferen vil gi et lignende resultat som å fjerne selve stasjonen.
Har du noen gang fjernet en tilordnet stasjon? Hvilken metode brukte du? Del gjerne dine erfaringer i kommentarfeltet nedenfor.