Uoffisielle Android-emulatorer kan tilby en brukbar opplevelse, men de krever betydelige systemressurser. Google har erkjent dette og tilbyr nå en egen løsning for å spille Android-spill på Windows 11-maskiner.
DAGENS MUO-VIDEO
RULL NED FOR Å FORTSATTE MED INNHOLD
Google Play Spill beta er nå tilgjengelig i mange regioner (per i dag 100) og gir deg muligheten til å installere og spille spill direkte på din Windows 11 PC. La oss se nærmere på hvordan du installerer Google Play Spill-applikasjonen, finner dine foretrukne spill, installerer disse og justerer kontrollene for en optimal spillopplevelse.
Hva er Google Play Spill?
Betegnelsen «Google Play Spill» refererer egentlig til flere applikasjoner. I denne artikkelen fokuserer vi på applikasjonen som kan lastes ned til Windows-maskiner. Det er viktig å ikke forveksle denne med Android-applikasjonen med samme navn, som administrerer nedlasting av apper på mobile enheter.
Windows-applikasjonen gir deg tilgang til å laste ned og spille spill direkte på datamaskinen din. Den benytter maskinvarevirtualisering for å emulere Android-spill på Windows-plattformen.
Før du fortsetter, er det viktig å merke seg at Google Play Spill-applikasjonen krever en datamaskin med tilfredsstillende ytelse. Sjekk systemkrav-siden for Google Play Spill for å verifisere at maskinvaren din oppfyller eller overgår de anbefalte spesifikasjonene.
Slik laster du ned og installerer Google Play Spill på Windows 11
Følg disse trinnene for å laste ned og installere Google Play Spill på din Windows-maskin:
- Gå til det offisielle nettstedet for Google Play Spill.
- Trykk på knappen «Last ned beta».
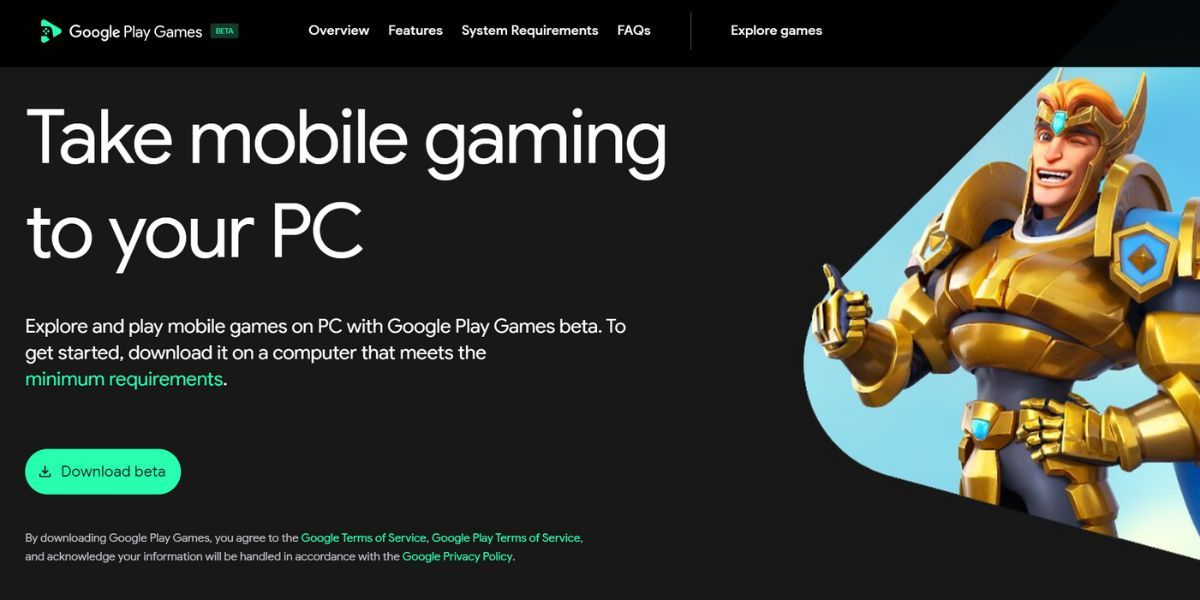
- Vent til nedlastingen er fullført. Gå til nedlastingsmappen og start installasjonsfilen.
- Trykk på knappen «Godta» for å akseptere vilkårene.
- Deaktiver «Hjelp til å forbedre opplevelsen»-funksjonen og trykk på knappen «Fullfør».

Nå skal du være klar til å spille Android-spill på din PC.
Slik installerer og spiller du spill med Google Play Spill
Nå kan du utforske spillbiblioteket og installere alle spill som er tilgjengelige i betaversjonen. Det nåværende spillutvalget består av over hundre populære titler, og det legges stadig til flere.
Ved den første installasjonen av et spill vil du legge merke til at Windows Hypervisor-plattformen også installeres på din Windows 11-maskin. Dette er helt normalt og nødvendig for at du skal kunne spille spill med Google Play Spill. Det er tilstrekkelig å installere dette én gang.
Gjenta følgende trinn for å installere et spill via Google Play Spill:
- Start Google Play Spill-applikasjonen.
- Applikasjonen vil vise en liste med anbefalte spill til høyre. Denne listen inkluderer alle spill du har spilt eller installert på telefonen din tidligere. Rull ned og trykk på «Vis»-knappen under «Sjekk alle spillene våre»-banneret.
- Trykk på et spill for å åpne siden. Deretter trykker du på «Installer»-knappen.

- Applikasjonen vil be deg om å «Slå på virtualiseringsinnstillingene». Trykk på «Fortsett»-knappen.

- Trykk på «Ja»-knappen for å installere Windows Hypervisor-plattformen.
- Til slutt trykker du på «OK»-knappen for å oppdatere PC-en og anvende endringene.
Vent til datamaskinen har startet på nytt. Etter at den er tilbake:
- Start Google Play Spill-applikasjonen igjen.
- Gå tilbake til spill-siden og trykk på «Installer»-knappen.

- Trykk på «Spill»-knappen for å starte spillet.
- Spillet vil starte i vindusmodus. Trykk Alt + Enter for å bytte til fullskjermmodus.

Nå har du alt du trenger for å spille Android-spill på din Windows-maskin. Men vi er ikke helt ferdige ennå.
Slik tilpasser du spillkontrollene dine i Google Play Spill
Standardspillkontrollene kan virke uvante, ettersom du spiller et Android-spill på en datamaskin. Heldigvis kan du tilpasse kontrollene via Google Play Spill.
Noen spill tillater deg å endre kontrollene i selve spillet. Hvis du ikke ser et slikt alternativ, følg disse trinnene:
- Trykk Shift + Tab for å åpne menyen for spillalternativer.
- Trykk på alternativet «Endre kontroller». Nå vil du se de spillrelaterte tastebindingene.

- Klikk på tastebindingen du ønsker å endre, og trykk deretter på den ønskede tasten. Endringene lagres automatisk.

- Til slutt trykker du på «X»-knappen for å lukke «Endre kontroller»-vinduet og returnere til spillet.
Vår erfaring med Google Play Spill-applikasjonen for Windows
Under testing opplevde vi at spillene fungerte godt og så bra ut i Google Play Spill-applikasjonen. Du kan merke noen kantete linjer i visse spill på grunn av manglende kantutjevning, men dette er akseptabelt. Det er viktig å huske at dette tross alt er mobilspill.
En liten ulempe med applikasjonen er at visse spill ikke stopper når du trykker på Shift + Tab-tastene for å åpne spillalternativene. Spillene fortsetter å kjøre i bakgrunnen, og du må bruke metoden som finnes i spillet for å sette spillet på pause, dersom dette er mulig.
Heldigvis er spillopplevelsen jevn. Ettersom applikasjonen benytter din Google-konto for pålogging, vil den automatisk synkronisere fremgangen din på tvers av alle enhetene dine. Du kan også oppnå spillprestasjoner på samme måte som når du spiller spill på en Android-enhet.
Google Play Spill er ikke like ressurskrevende som andre metoder for å kjøre Android-applikasjoner på Windows, som for eksempel Bluestacks. Applikasjonen bruker mellom 800 og 900 MB minne mens du spiller, noe som er et moderat nivå. Du trenger imidlertid en PC med 8 GB RAM for å kjøre Google Play Spill og andre applikasjoner problemfritt.
Spill dine favoritt Android-spill på Windows
Google Play Spill gjør det mulig å spille populære spill som Asphalt 9, Jetpack Joyride og mange flere på din Windows 11-maskin. Ytelsen er tilfredsstillende, og dine prestasjoner og spillfremgang synkroniseres på en god måte. Det eneste vi ønsker er at spillbiblioteket vil inneholde enda flere populære titler i fremtiden.