Det er enkelt å fange skjermbilder, men å lage en video av aktiviteten i Chrome eller andre programmer kan være mer utfordrende. Her er en guide for hvordan du kan gå frem, i stedet for å ty til å filme skjermen med telefonen.
Opptak på Windows-PC med Spillfeltet
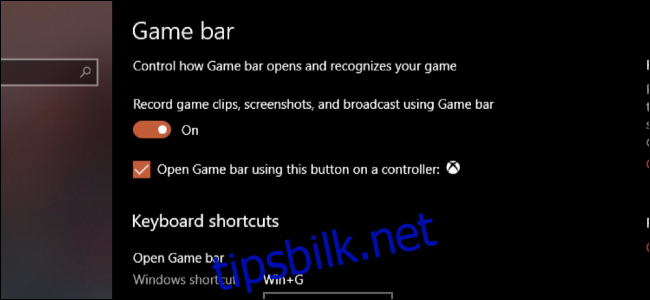
Windows Spillfelt er designet for opptak av spill, men fungerer også for andre applikasjoner. For å aktivere det, søk etter «Spillfelt» i Windows Innstillinger og sørg for at funksjonen «Ta opp spillklipp, skjermbilder og kringkasting med spillfeltet» er aktivert.
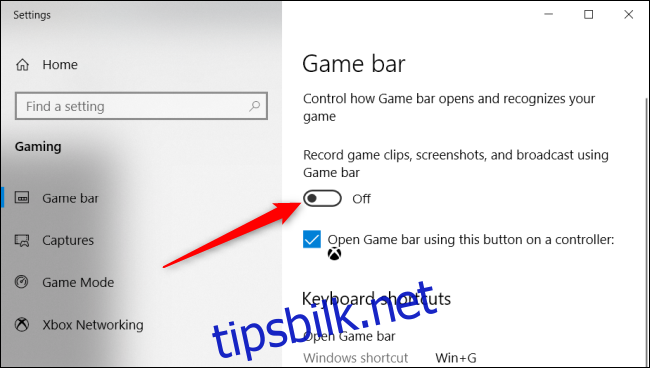
Fra Google Chrome, eller en annen app du ønsker å ta opp, kan du åpne Spillfeltet ved å trykke Windows-tasten + G. Start opptaket ved å klikke på den røde knappen.
Opptakene lagres som standard i mappen «Videoer», undermappen «Captures».
Opptak på Mac med Skjermbildeverktøy
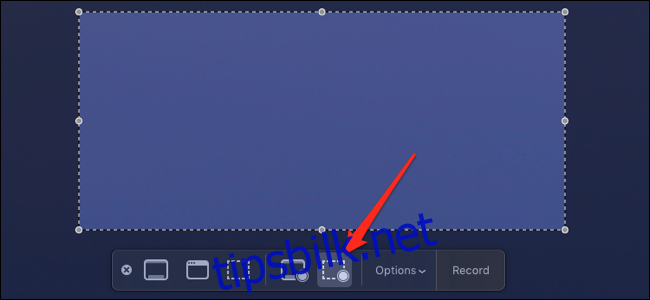
På Mac er det enda enklere, da macOS har et integrert skjermbildeverktøy med videoopptaksfunksjon. Dette fungerer i Chrome, Safari, eller andre programmer på Mac.
Start verktøyet med Command+Shift+5, velg ønsket område eller app, og bytt til opptaksmodus ved å klikke på «Ta opp valgt område» i menyen.
Start opptaket ved å trykke på opptaksknappen. For å avslutte, åpne menyen igjen med Command+Shift+5 og trykk «Stopp opptak». Videoen vil lagres på skrivebordet i en ny mappe kalt «Movies».
Chrome-utvidelse: Loom
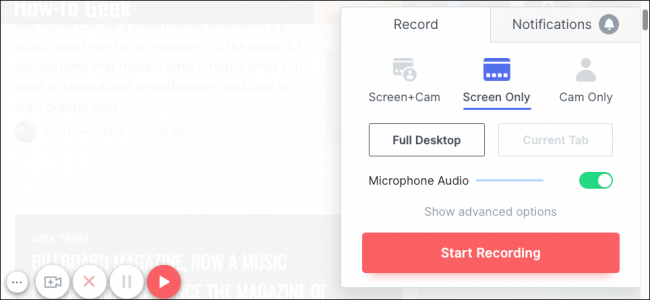
Generelt anbefales det å begrense antall Chrome-utvidelser, da de kan være potensielle spionprogrammer. Likevel er Loom en nyttig utvidelse som fortjener omtale.
Loom legger seg til i Chromes verktøylinje, og du kan starte opptak fra dette ikonet. Den har mulighet for å ta opp webkamera, mikrofon og til og med hele skrivebordet. Klikk «Start opptak» og deretter den grønne knappen nederst til venstre for å avslutte.
Den største fordelen med Loom er at ferdige opptak automatisk lastes opp til Looms server, og du får en lenke du kan dele. Hvis du ønsker en lignende funksjon uten å bruke Loom, kan du prøve Streambar, en tjeneste for å laste opp videoer med dra-og-slipp-funksjon.
Tredjepartsverktøy: OBS
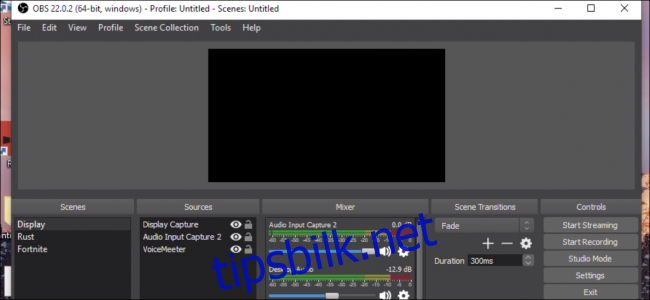
For mer avansert funksjonalitet, kan det være verdt å lære seg Open Broadcaster Software (OBS). OBS brukes ofte til live-streaming på Twitch og YouTube, men fungerer også utmerket for lokale opptak. Programmet er tilgjengelig for Windows, macOS og Linux.
OBS er et kraftig og komplekst verktøy. Du kan sette opp forskjellige «Scener» med egne innstillinger, som er nyttig for streaming. Hver scene har «Kilder» som fanger opp lyd og video, som mikses sammen.
Som standard bruker OBS din mikrofon og fanger opp skjermen, men du kan legge til nye kilder ved å høyreklikke i det tomme vinduet:
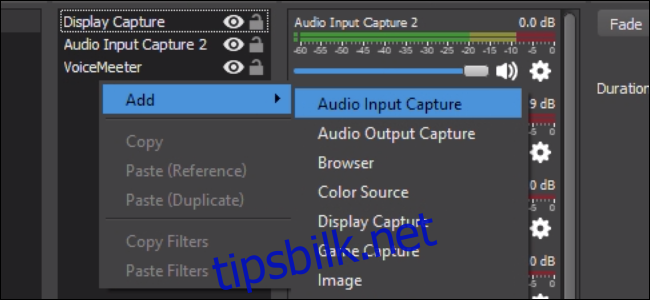
Når du er fornøyd med oppsettet, trykk «Start opptak» og «Stopp opptak» når du er ferdig.
Du kan finne lagringsstedet for opptakene i OBS sine innstillinger under «Output».
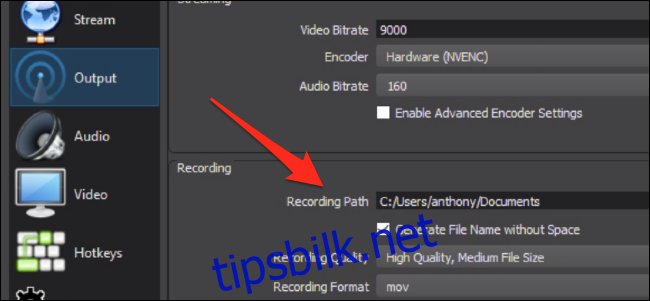
Her kan du også justere videooppløsning, bildefrekvens og sette opp hurtigtaster.