Wayland representerer et nyskapende grensesnitt for skrivebordsmiljøer i Linux. Denne protokollen, som har vært under utvikling over tid, tilbyr et moderne alternativ til X11 Server, som er den mest utbredte protokollen for skrivebordsmiljøer i Linux.
Wayland skilter med en rekke avanserte funksjoner, men mange applikasjoner er fortsatt avhengige av den eldre X11-teknologien. Dette kan medføre frustrasjon for brukere som benytter Wayland, da visse handlinger som er enkle å utføre i X11, kan være utfordrende i Wayland-miljøer.
Et eksempel på en slik handling er skjermopptak. Heldigvis finnes det applikasjoner som Blue Recorder, som forenkler opptak av skjermen i Wayland.
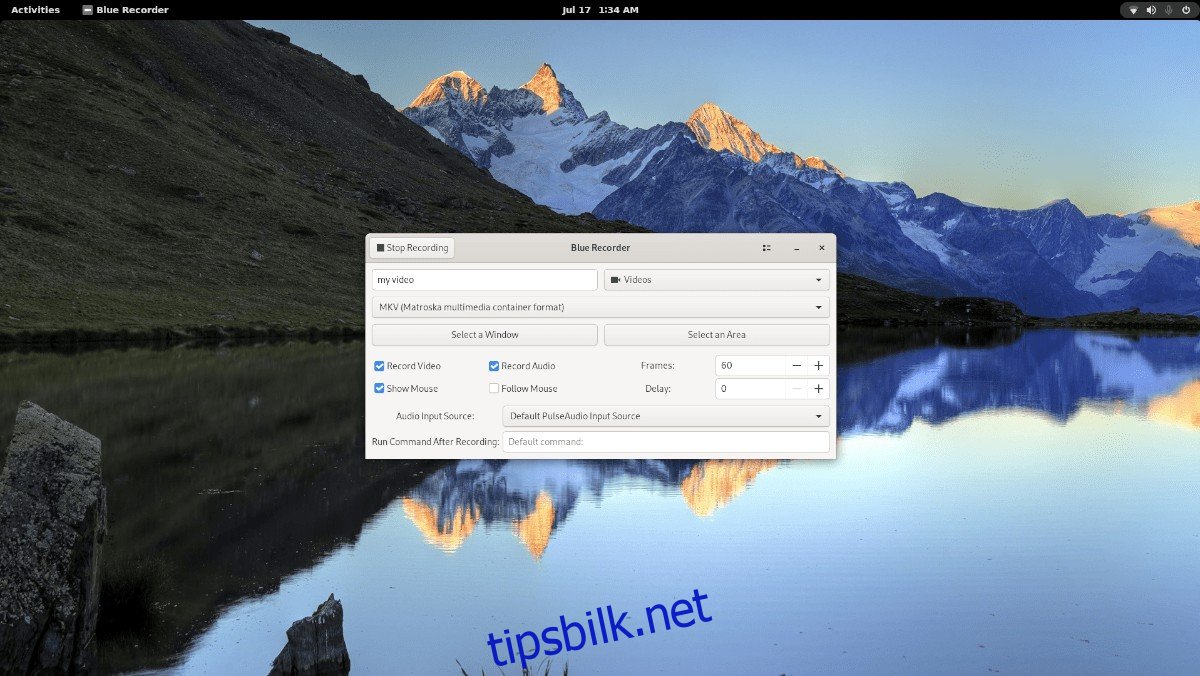
I denne veiledningen skal vi se på hvordan du kan installere og bruke Blue Recorder på et Linux-skrivebord som kjører Wayland.
Installasjon av Blue Recorder på Linux
Det finnes tre hovedmåter for å installere Blue Recorder på Linux. Du kan enten kompilere programmet fra kildekoden, installere det via Snap-pakken eller ved bruk av Flatpak. Start med å åpne et terminalvindu for å begynne installasjonsprosessen.
Du åpner et terminalvindu ved å trykke Ctrl + Alt + T. Følg deretter instruksjonene nedenfor som er tilpasset din spesifikke Linux-distribusjon.
Snap-pakke
For å installere Blue Recorder via Snap, må du først ha Snapd-runtime installert. Du kan finne detaljerte instruksjoner for dette i vår guide om emnet.
Merk: Ubuntu-brukere har Snap allerede installert som standard.
Når Snapd-runtime er klar, kan du installere Blue Recorder ved å bruke følgende kommando:
sudo snap install blue-recorder
Flatpak
Blue Recorder er også tilgjengelig via Flatpak. For å installere applikasjonen, må Flatpak-runtime være konfigurert. Hvis du ikke har konfigurert dette tidligere, kan du finne detaljerte instruksjoner i vår guide om emnet.
Etter at Flatpak-runtime er satt opp, kan du installere Blue Recorder med følgende to kommandoer:
flatpak remote-add --if-not-exists flathub https://flathub.org/repo/flathub.flatpakrepo flatpak install flathub sa.sy.bluerecorder
Kildekode
Selv om det ikke anbefales for alle brukere, er det mulig å kompilere programmet fra kildekoden. Du finner kildekoden på følgende lenke.
Opptak med Blue Recorder
For å starte et opptak, åpne Blue Recorder fra applikasjonsmenyen. Når programmet er åpent, finn tekstfeltet merket «Standard filnavn» og klikk på det.
Skriv inn ønsket navn for videofilen. Dette navnet vil bli brukt som utgangspunkt for alle opptak, og vil suppleres med tidsstempel og eventuelt andre detaljer.
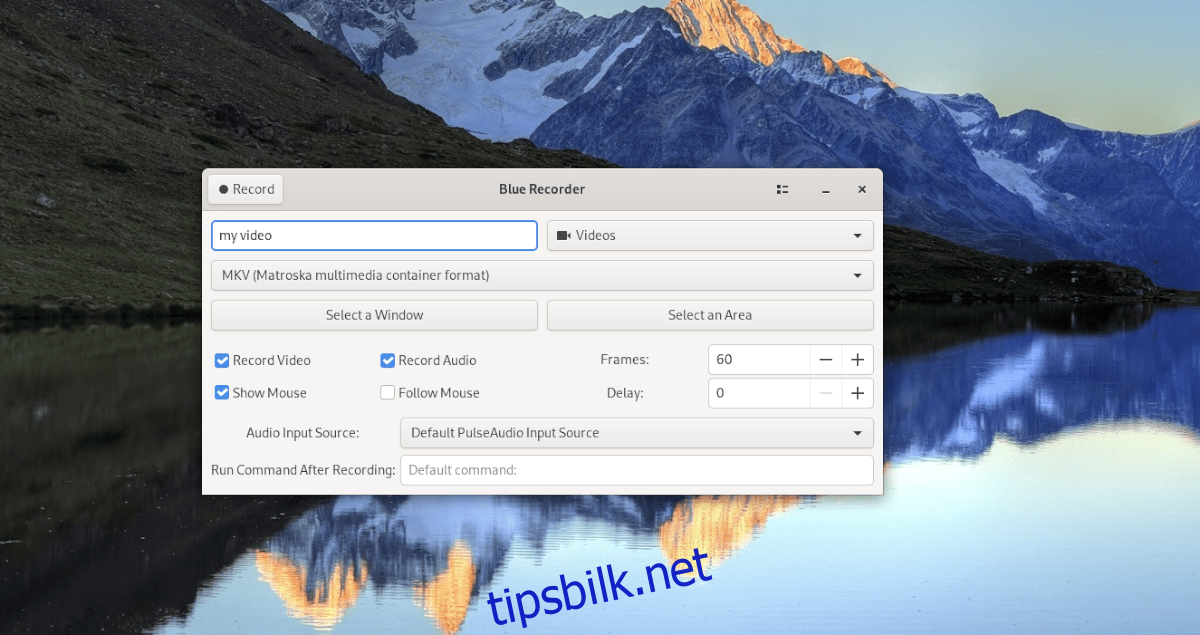
Når filnavnet er angitt, velg filformat for opptaket. Standardformatet er MKV. Du kan endre dette ved å bruke nedtrekksmenyen.
Etter at formatet er valgt, gå videre til valgene «Velg et vindu» eller «Velg et område». Velg et av disse alternativene for å angi hva du vil ta opp. Hvis ingen av disse er valgt, vil hele skjermen bli tatt opp.
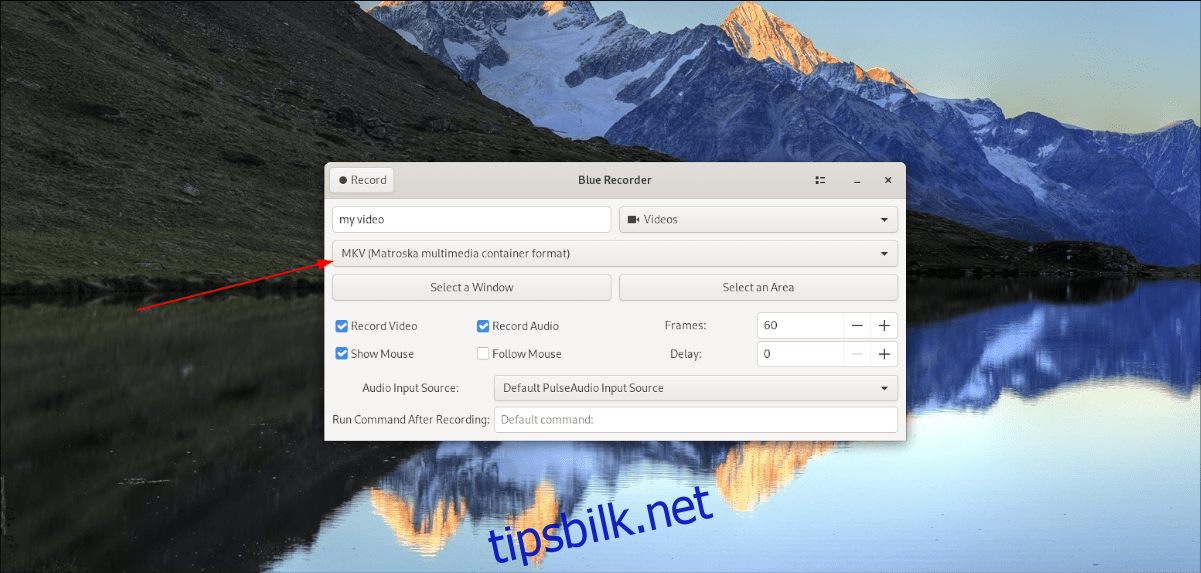
Etter at opptaksområdet er definert, kan du velge innspillingsfunksjoner som «Ta opp video», «Ta opp lyd», «Vis mus», «Følg mus», «Rammer» og «Forsinkelse».
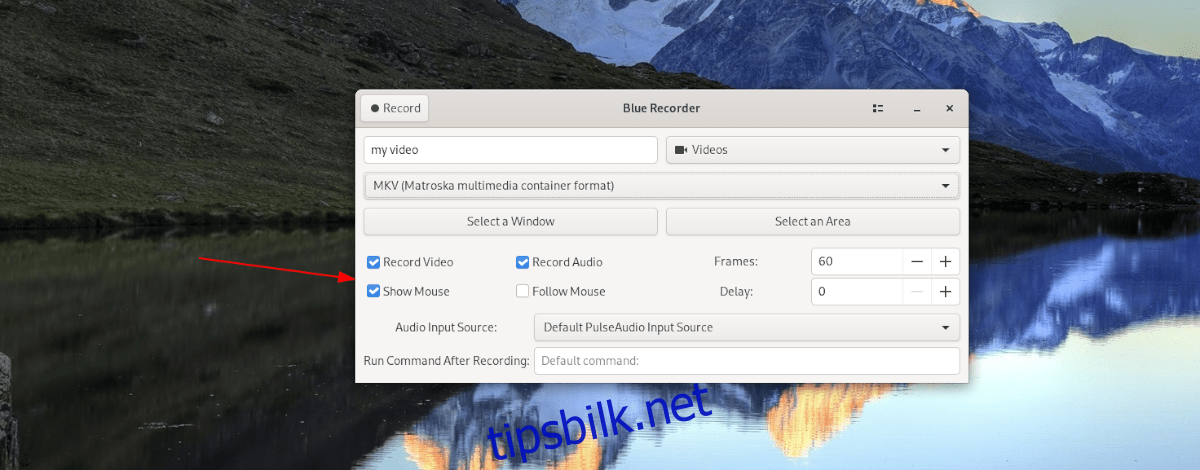
Neste steg er å velge lydkilde. Bruk «Audio Input Source»-menyen og velg ønsket lydinngang. Hvis du er usikker, kan du beholde standardvalget, som er «Standard PulseAudio-inngangskilde.»
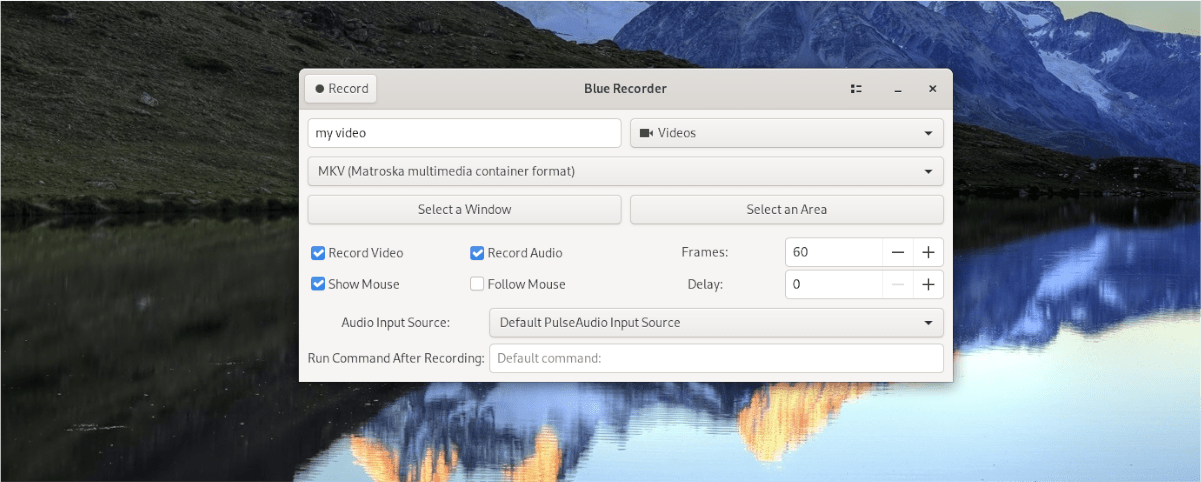
Når alle innstillinger er konfigurert, er du klar til å starte opptaket. Klikk på «Record»-knappen for å starte.
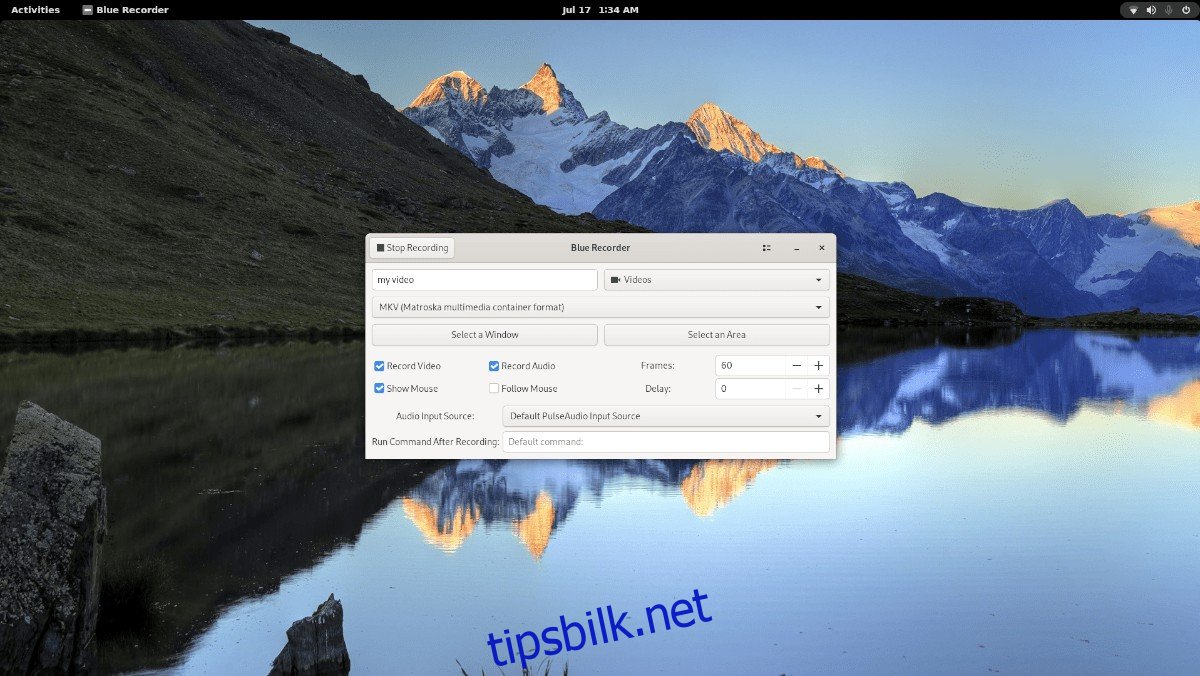
Blue Recorder vil nå ta opp skjermen. Klikk på «Stopp innspilling»-knappen for å avslutte.