Omdirigeringer og pop-up-vinduer kan være blant de mest irriterende opplevelsene ved internettbruk. Når du prøver å besøke en bestemt nettside, kan du automatisk bli sendt til en annen. Slike sider inneholder ofte påtrengende reklame, støyende musikk eller videoer som spilles av automatisk, noe du sjelden er interessert i. Heldigvis finnes det metoder for å sette en stopper for dette.

Hvis du ønsker å lære hvordan du blokkerer videresendinger i Chrome, har du kommet til rett sted. Denne artikkelen vil forklare forskjellige metoder for å deaktivere omdirigeringer i nettleseren.
Slik stopper du omdirigeringer i Chrome
Hvis du er lei av å se pop-up-vinduer eller å bli videresendt til sider du sannsynligvis ikke vil besøke, har vi løsningen. Vi vil vise deg hvordan du stopper omdirigeringer på både datamaskiner og mobile enheter.
Blokker omdirigeringer i Chrome på PC
Chrome har i lengre tid automatisk blokkert omdirigeringer og pop-up-vinduer. Hvis du opplever at de likevel dukker opp, kan det være at du ved et uhell har aktivert dem, eller at det har oppstått en feil i Chrome. Her er hvordan du stopper omdirigeringer i Chrome på din PC:
- Start Chrome og trykk på de tre prikkene øverst til høyre.
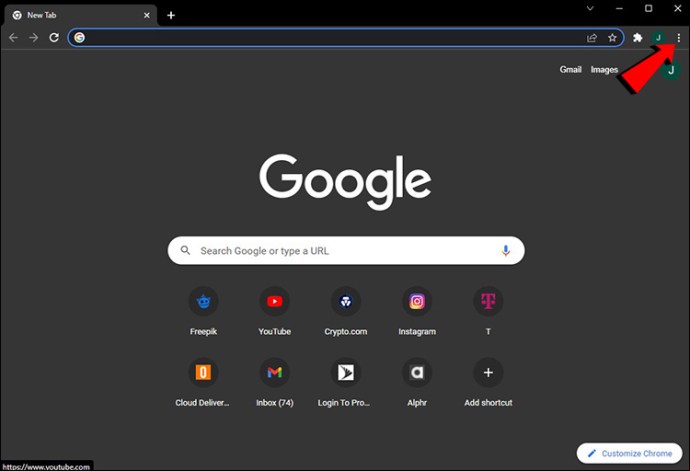
- Velg «Innstillinger».
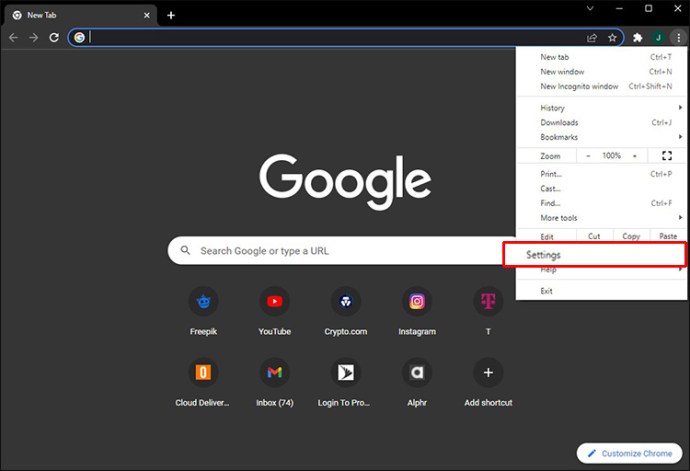
- Klikk på «Personvern og sikkerhet» i menyen til venstre.
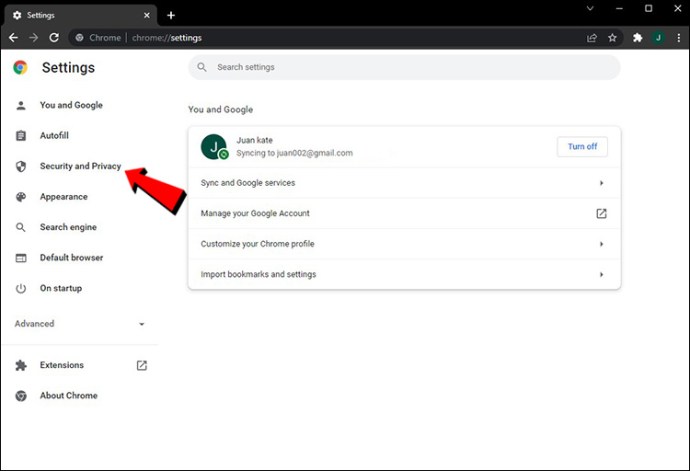
- Velg «Nettstedinnstillinger».
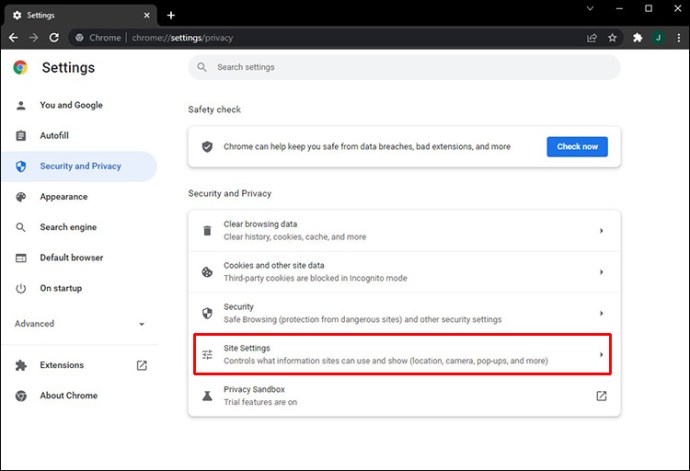
- Scroll ned og velg «Pop-ups og omdirigeringer».
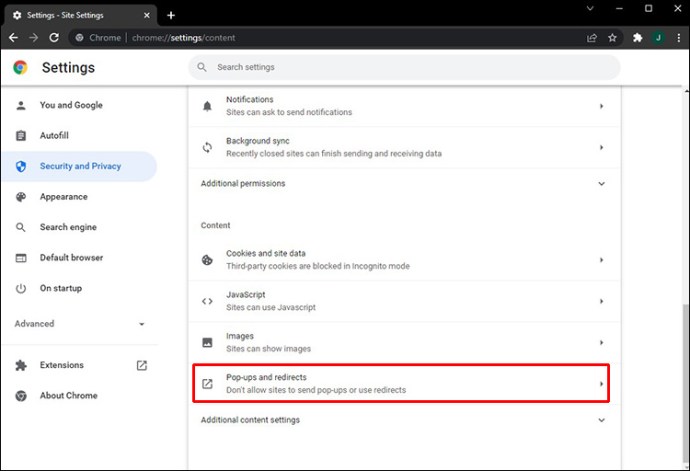
- Sjekk at «Ikke tillat nettsteder å sende pop-up-vinduer eller bruke omdirigeringer» er valgt.
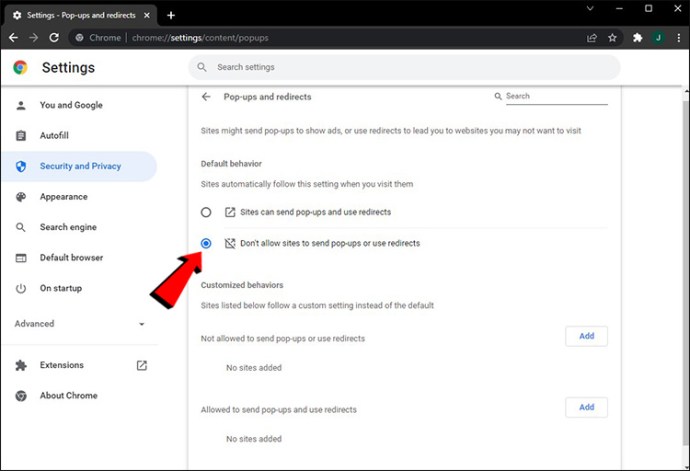
Stopp omdirigeringer i Chrome på Android
Google Chrome-appen er tilgjengelig i Play Store og er en av de mest populære nettleserappene. Hvis du ønsker å surfe på internett på din Android-enhet uten å bli forstyrret av omdirigeringer og pop-up-vinduer, gjør følgende:
- Åpne Google Chrome appen på din Android-enhet.
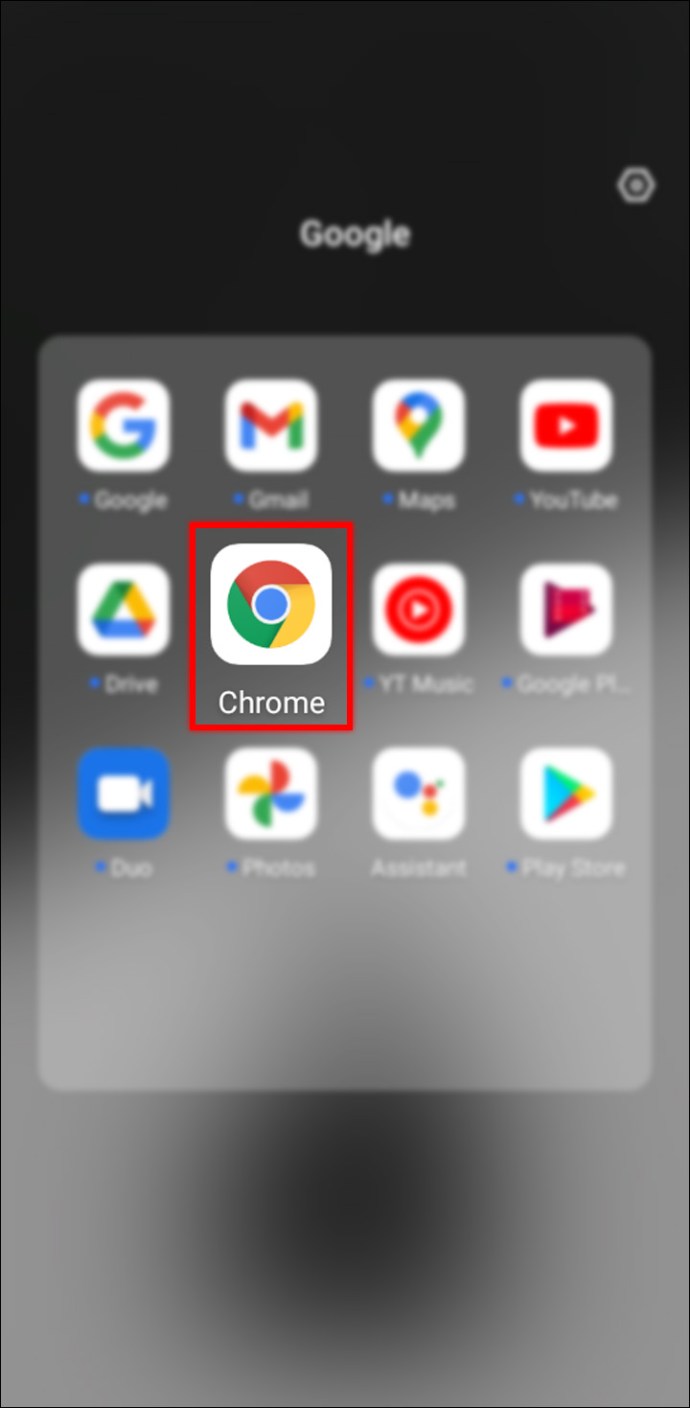
- Trykk på de tre prikkene øverst til høyre.
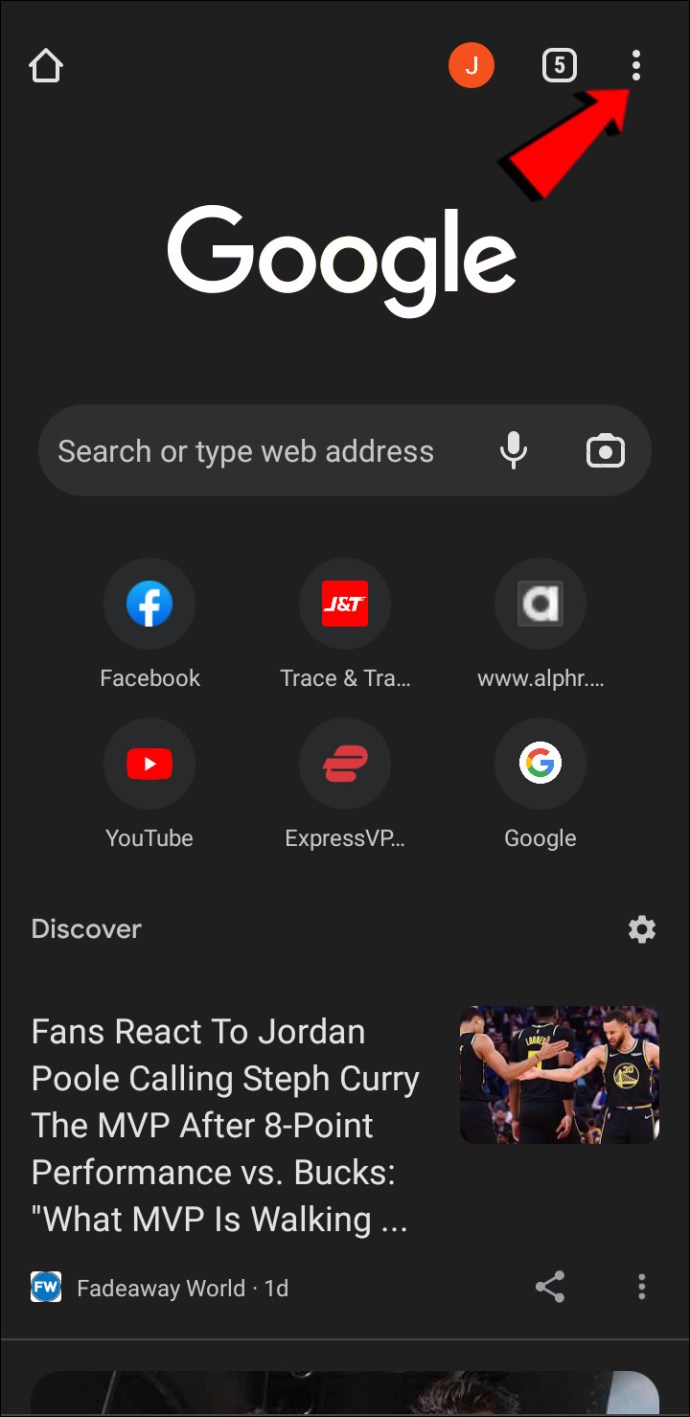
- Velg «Innstillinger».
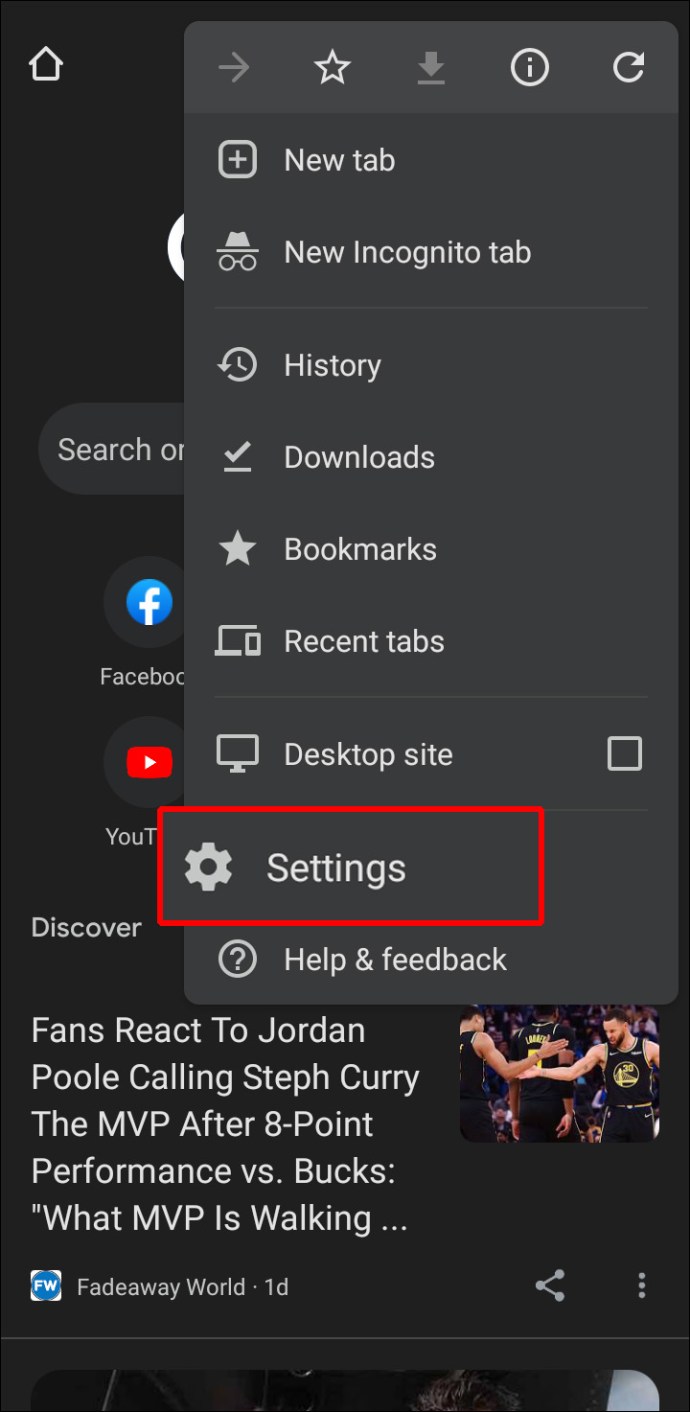
- Scroll ned til «Avansert» og trykk på «Nettstedinnstillinger».
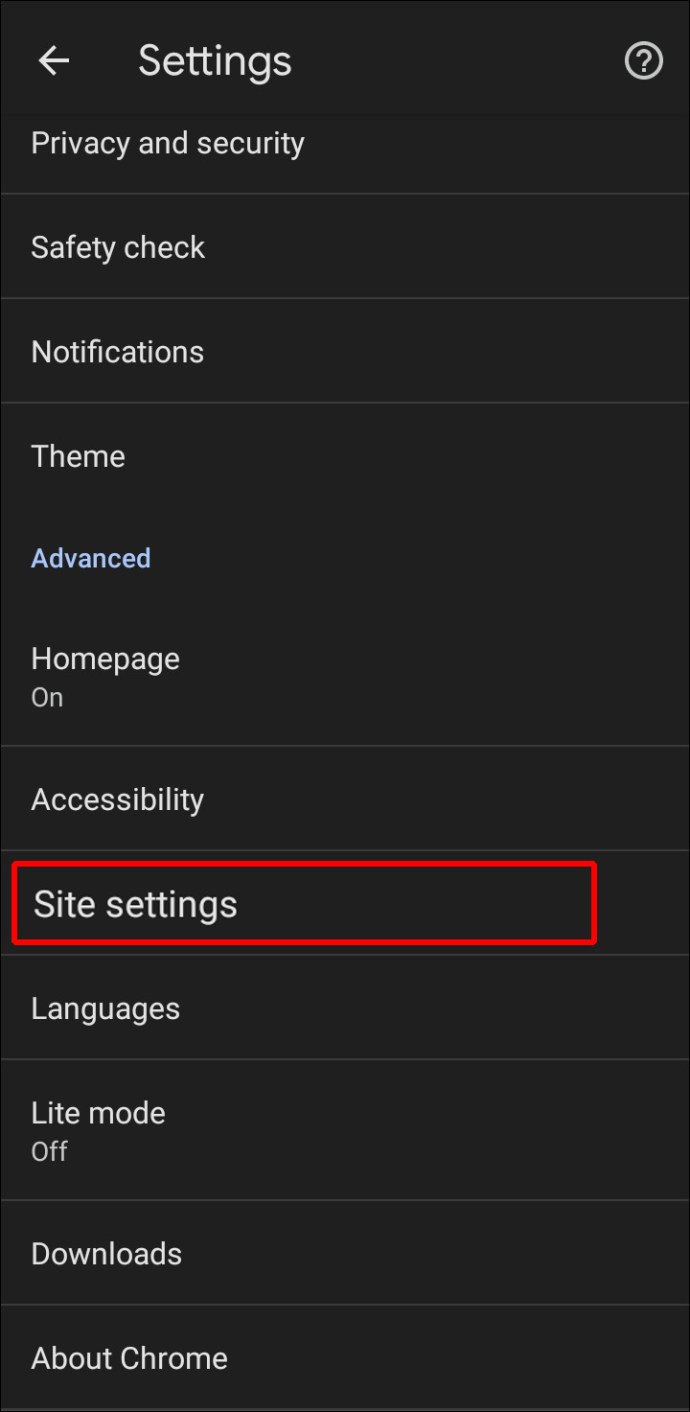
- Trykk på «Pop-ups og omdirigeringer».
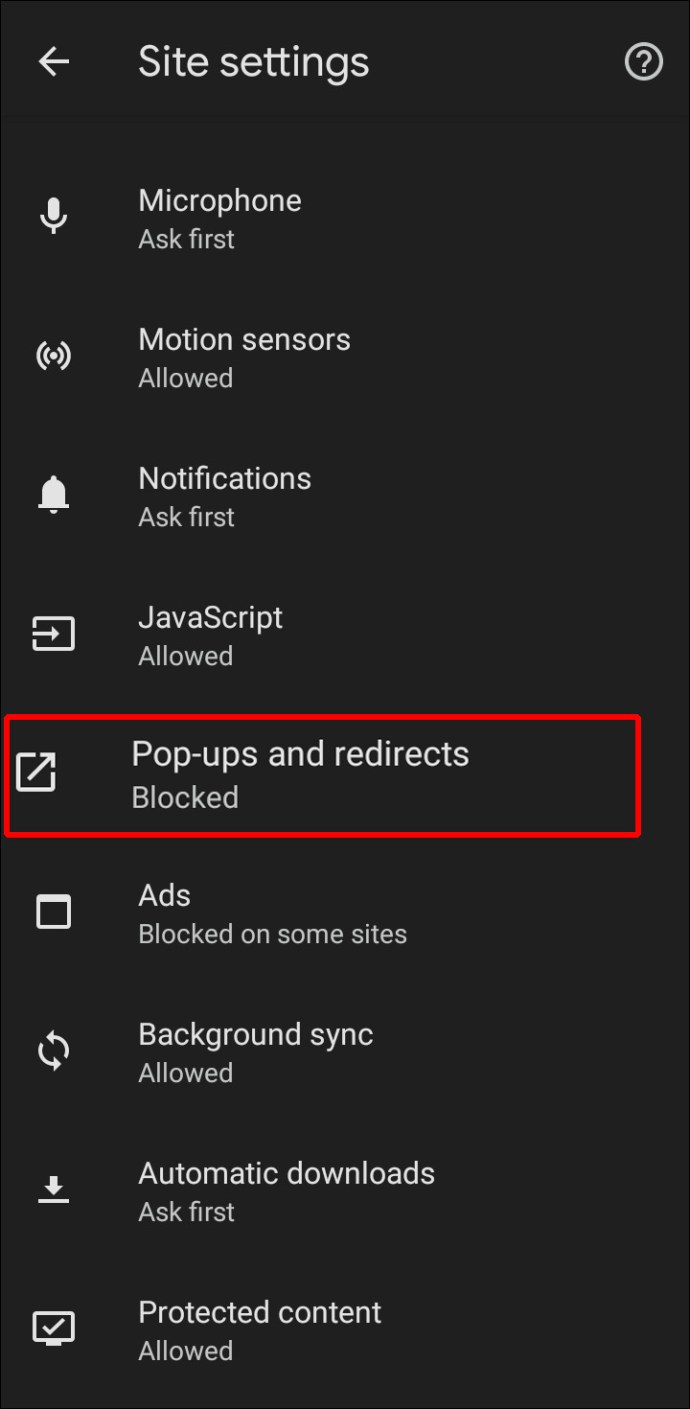
- Slå av bryteren.
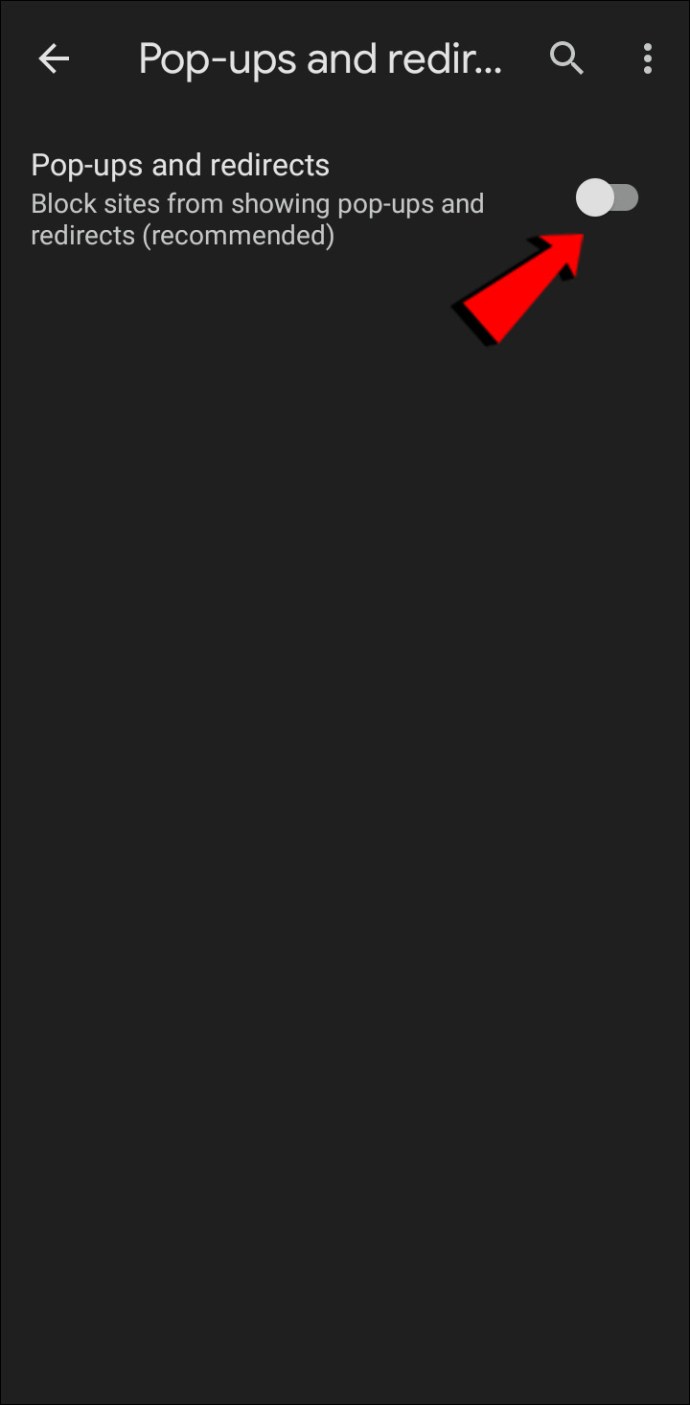
Blokker omdirigeringer i Chrome på iPhone
iPhone-brukere kan benytte seg av Google Chrome-appen som kan lastes ned fra App Store. Hvis din brukeropplevelse stadig forstyrres av irriterende pop-up-vinduer og omdirigeringer, følg anvisningene nedenfor for å slå dem av:
- Start Google Chrome appen og trykk på de tre prikkene øverst til høyre.
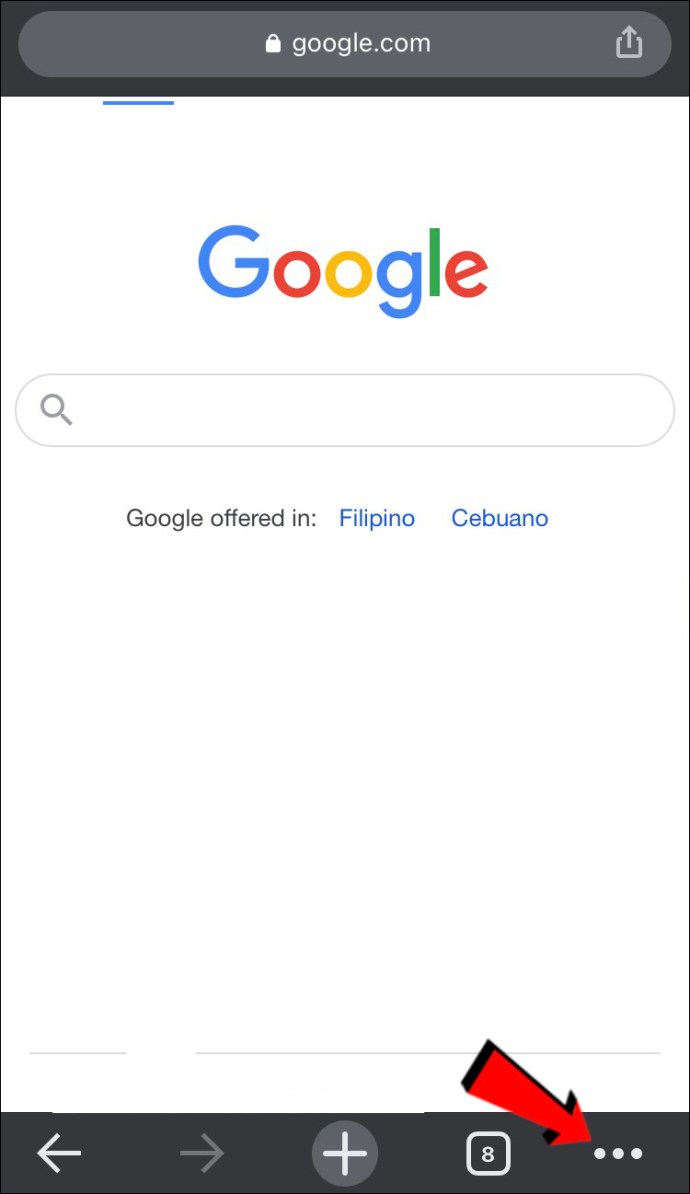
- Velg «Innstillinger».
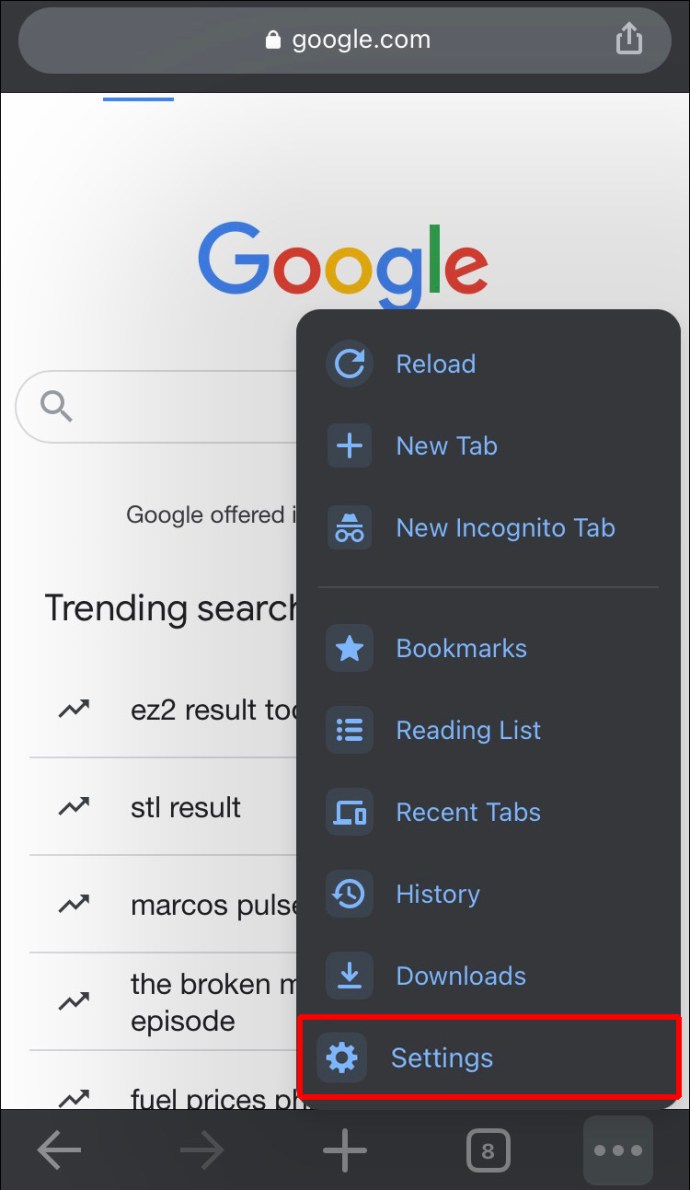
- Trykk på «Innholdsinnstillinger».
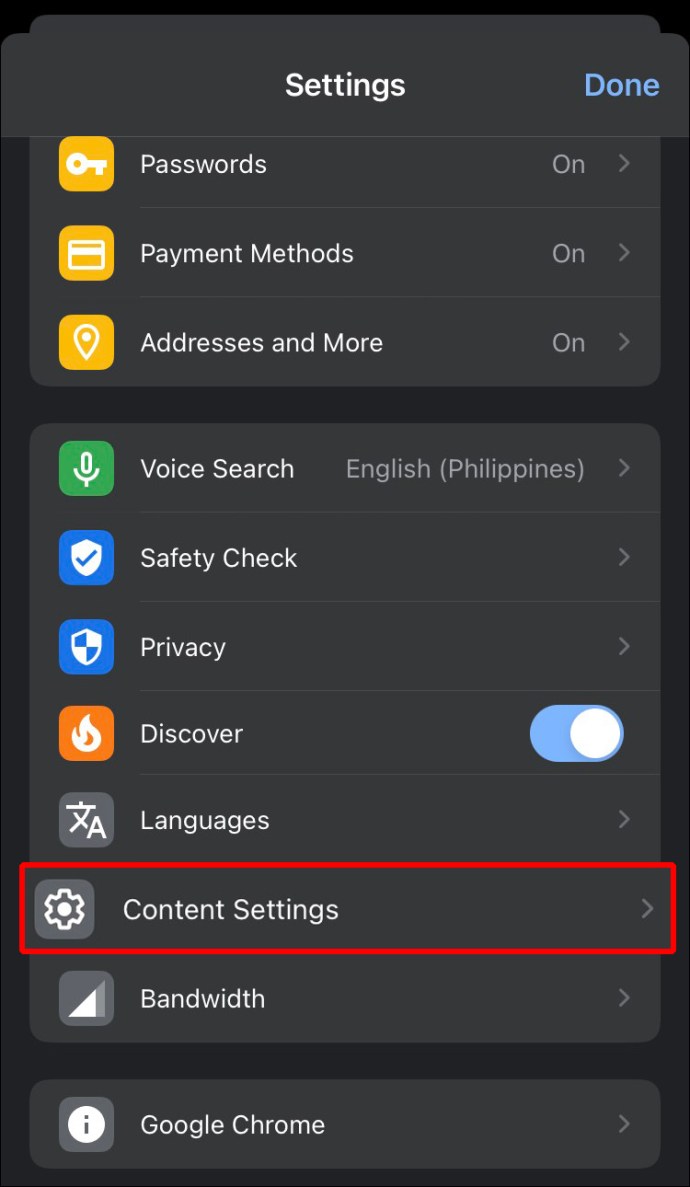
- Velg «Blokker pop-ups».
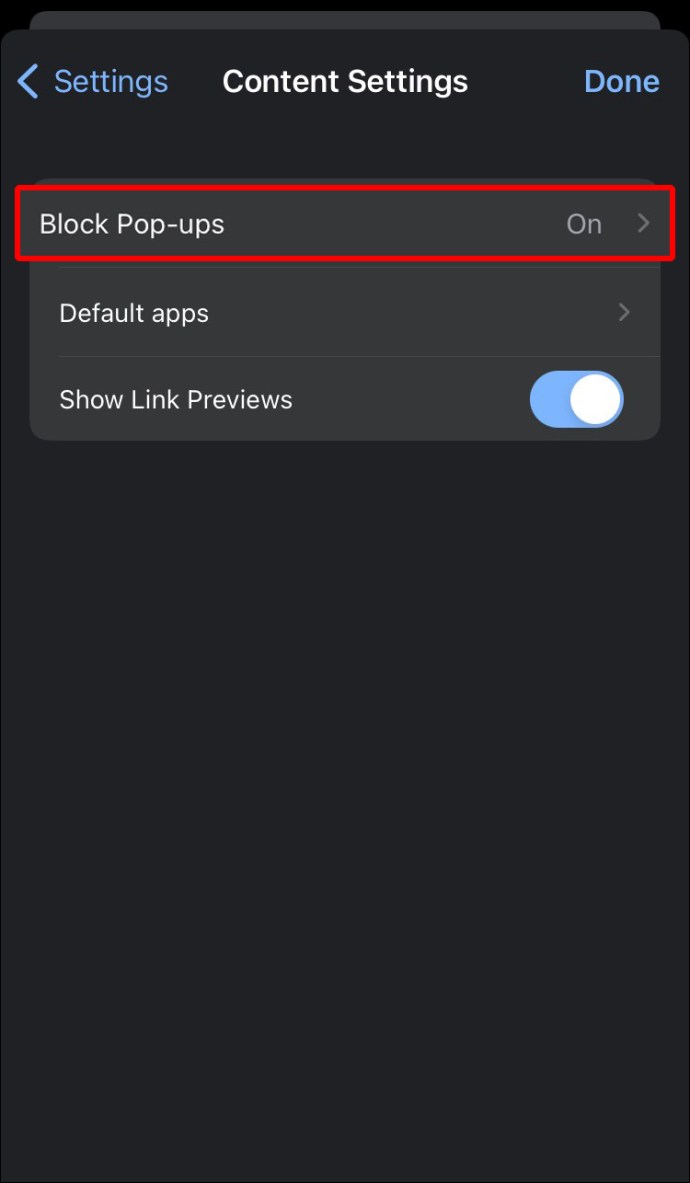
- Slå på «Blokker pop-ups».
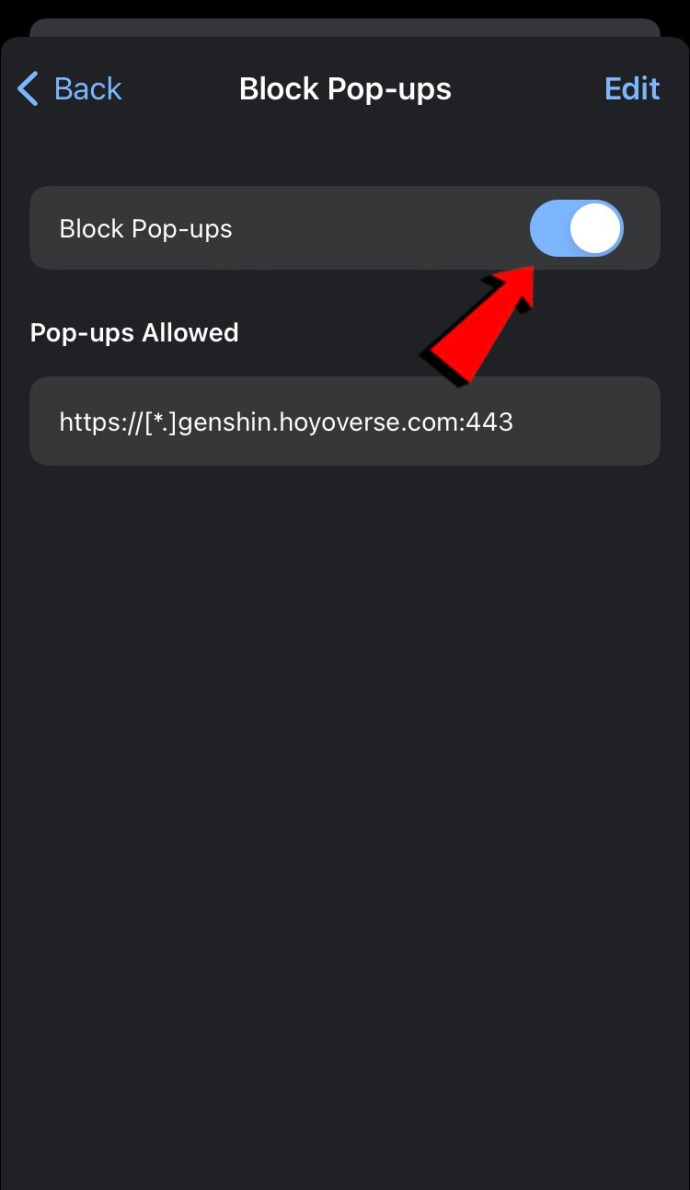
Blokker omdirigeringer i Chrome på iPad
Hvis du bruker en iPad for å få tilgang til Google Chrome, er det ingen grunn til å tolerere omdirigeringer og pop-up-vinduer dersom du finner dem distraherende eller unødvendige. Følg stegene nedenfor for å stoppe omdirigeringer og pop-up-vinduer i Chrome på iPad:
- Åpne Google Chrome appen og velg de tre prikkene øverst til høyre.
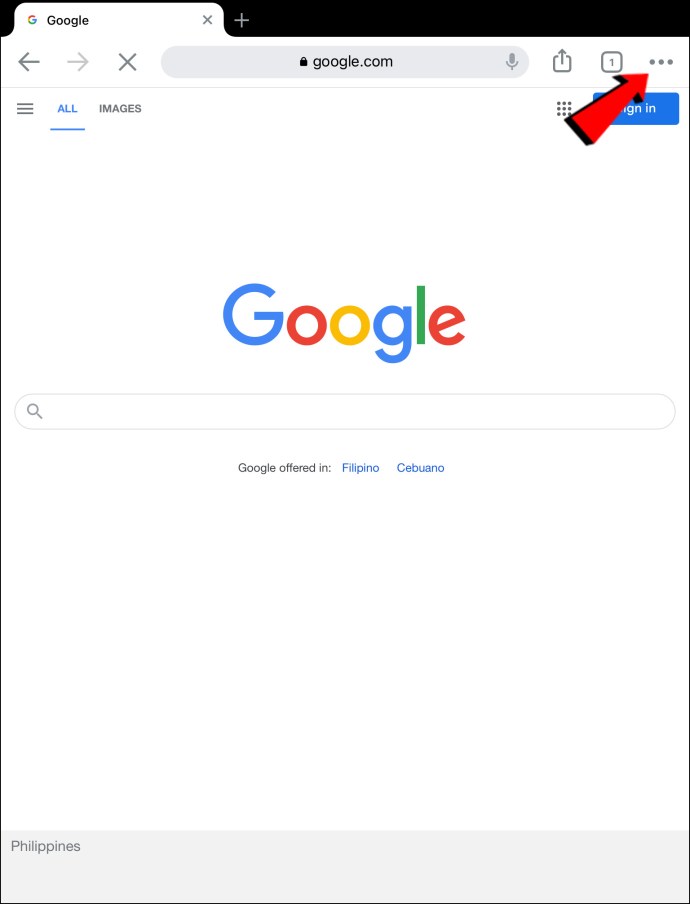
- Gå til «Innstillinger».
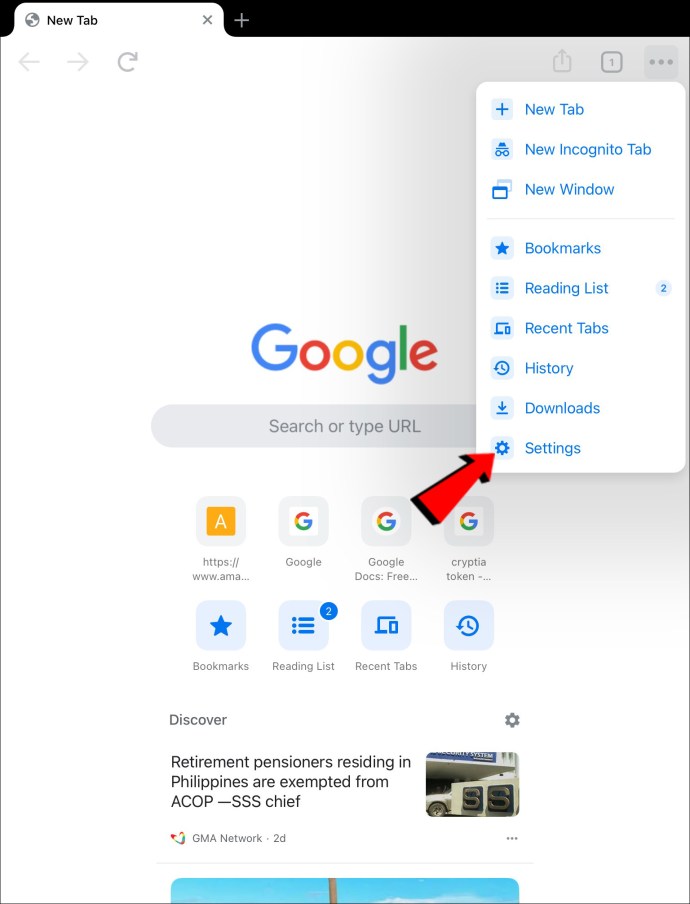
- Velg «Innholdsinnstillinger».
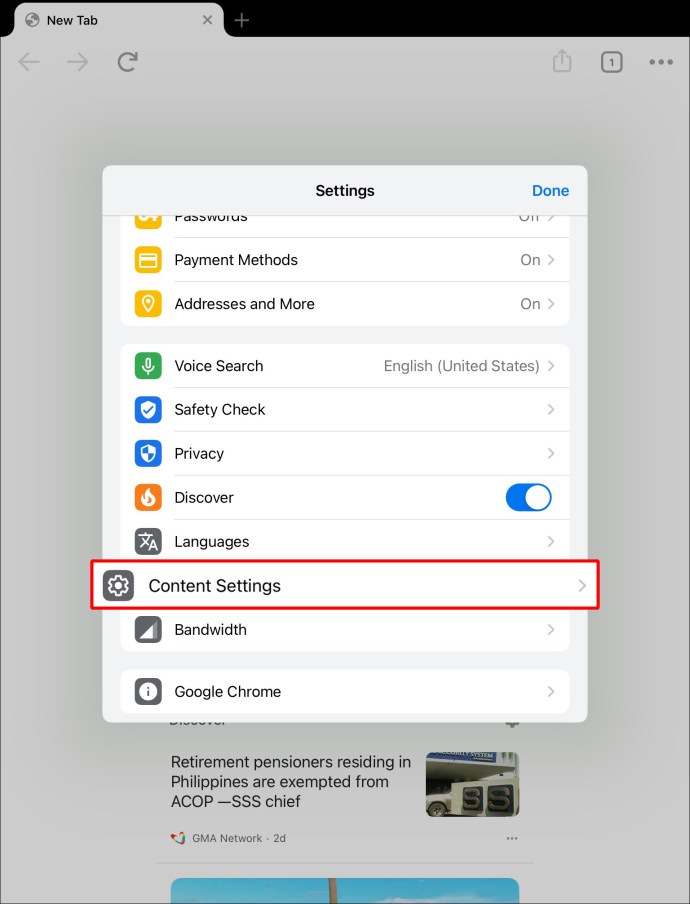
- Trykk på «Blokker pop-ups».
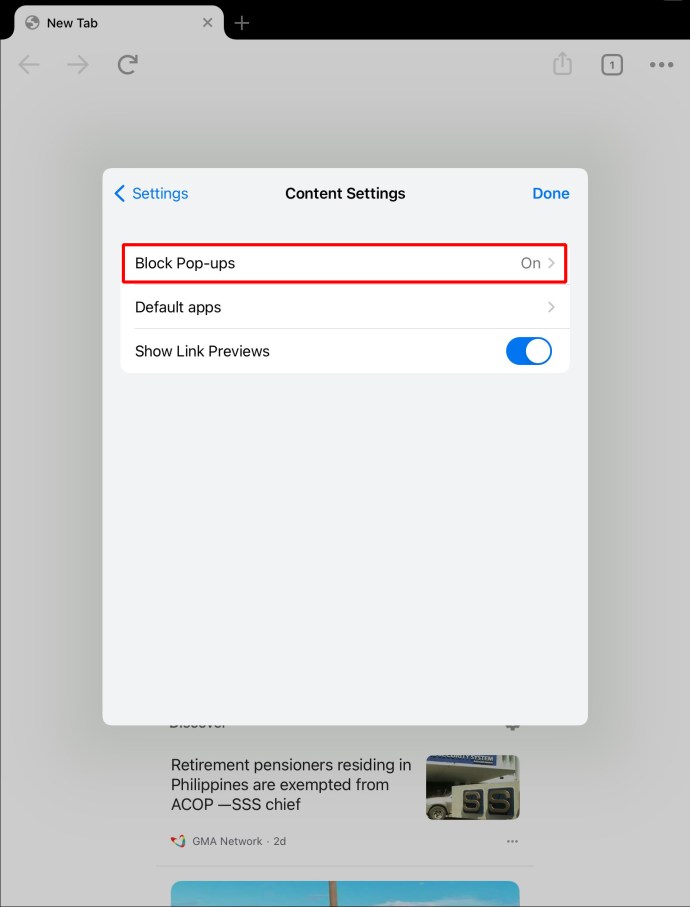
- Aktiver «Blokker pop-ups».
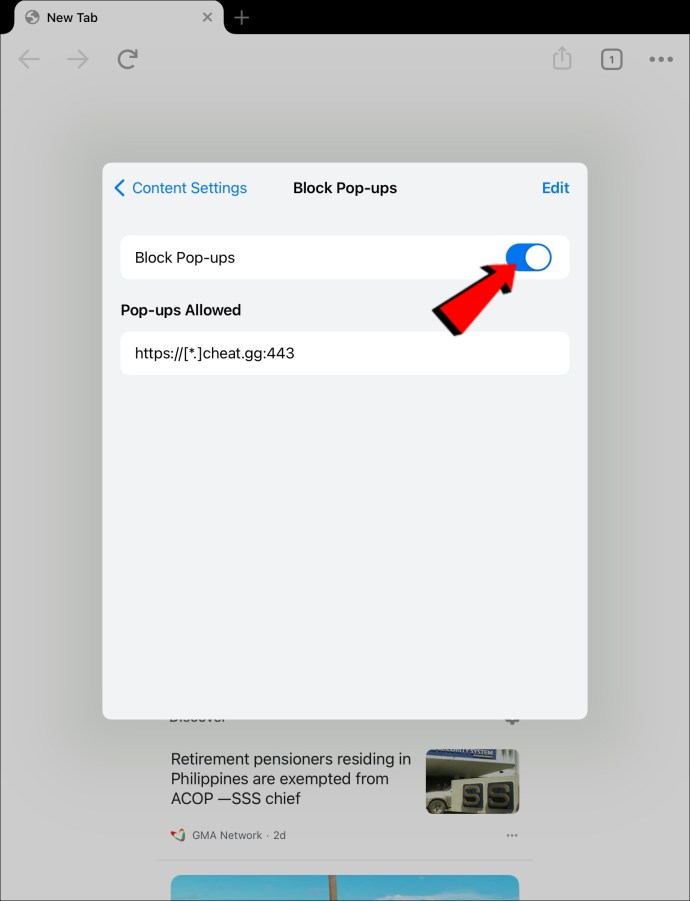
Tilpassede valg
Ikke alle omdirigeringer og pop-up-vinduer er «skadelige». I noen tilfeller kan du komme over en legitim nettside som benytter seg av slike verktøy. Heldigvis gir Chrome deg muligheten til å gjøre unntak og tillate pop-up-vinduer og omdirigeringer for en spesifikk nettside. Vi viser deg hvordan du aktiverer dem ved hjelp av datamaskinen eller din mobile enhet.
Slik tillater du pop-up-vinduer og omdirigeringer for en bestemt side på PC
Hvis du bruker en datamaskin og ønsker å aktivere pop-up-vinduer og omdirigeringer for et spesifikt nettsted i Chrome, må du gjøre følgende:
- Start Chrome og gå til nettsiden der pop-up-vinduer er blokkert.
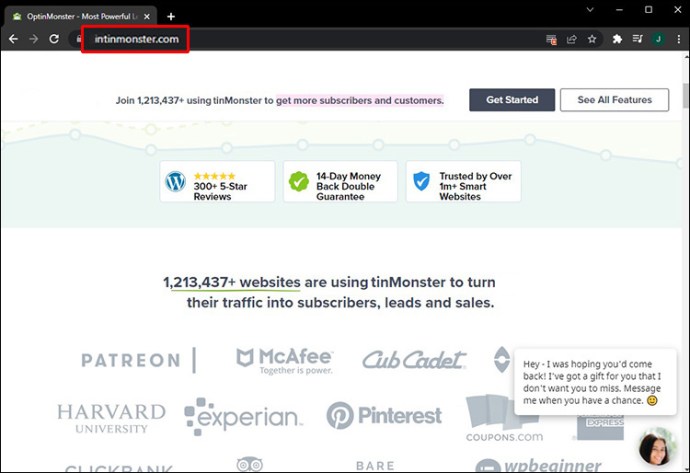
- Trykk på «Pop-up blokkert» i adressefeltet.
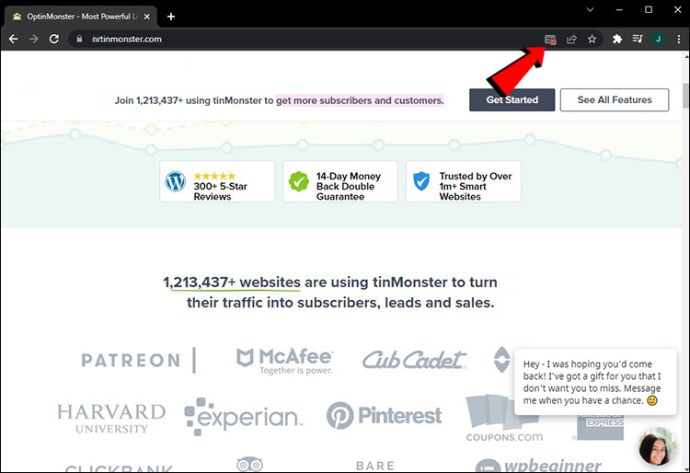
- Velg pop-up-vinduet du ønsker å åpne.
- Velg «Tillat alltid pop-up-vinduer og omdirigeringer fra (nettside)».
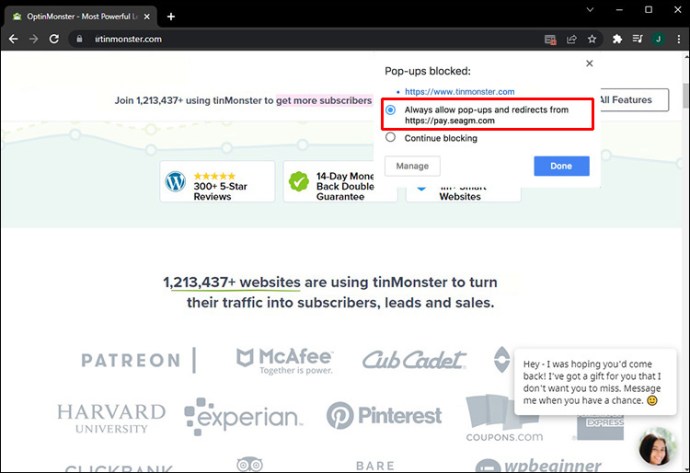
- Velg «Ferdig».
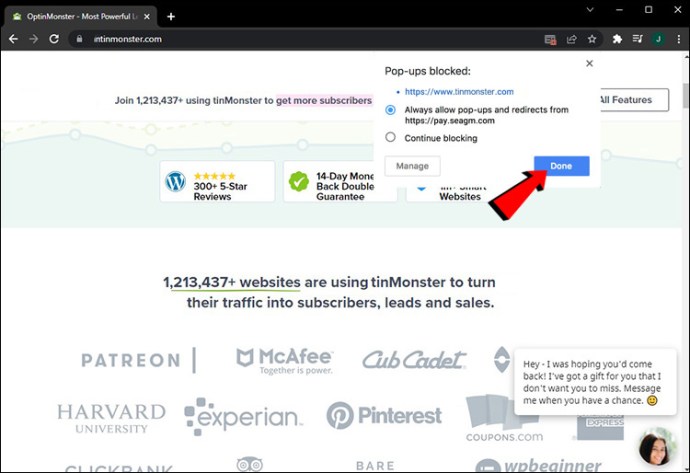
Slik tillater du pop-up-vinduer og omdirigeringer for en spesifikk side på Android
Mange bruker Google Chrome-appen på Android-enheter for å surfe på nettet. Hvis du ofte besøker en nettside som videresender deg til andre sider du ønsker å se, er det godt å vite at du kan tilpasse Chrome-innstillingene. Pop-up-vinduer og omdirigeringer for andre sider kan forbli deaktivert, og du kan kun tillate dem for et spesifikt nettsted. Følg stegene nedenfor for å gjøre dette:
- Åpne Google Chrome-appen og besøk siden der pop-up-vinduer er blokkert.
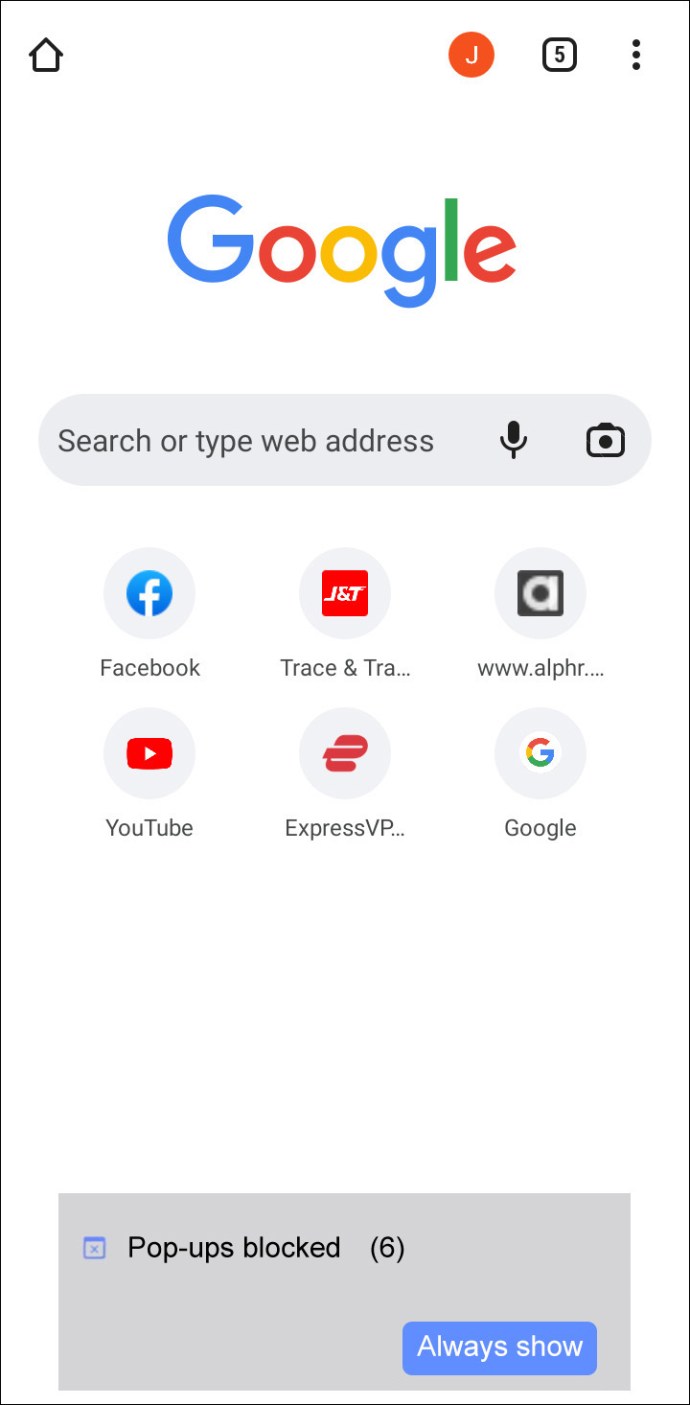
- Scroll ned til bunnen av siden og trykk på «Vis alltid».
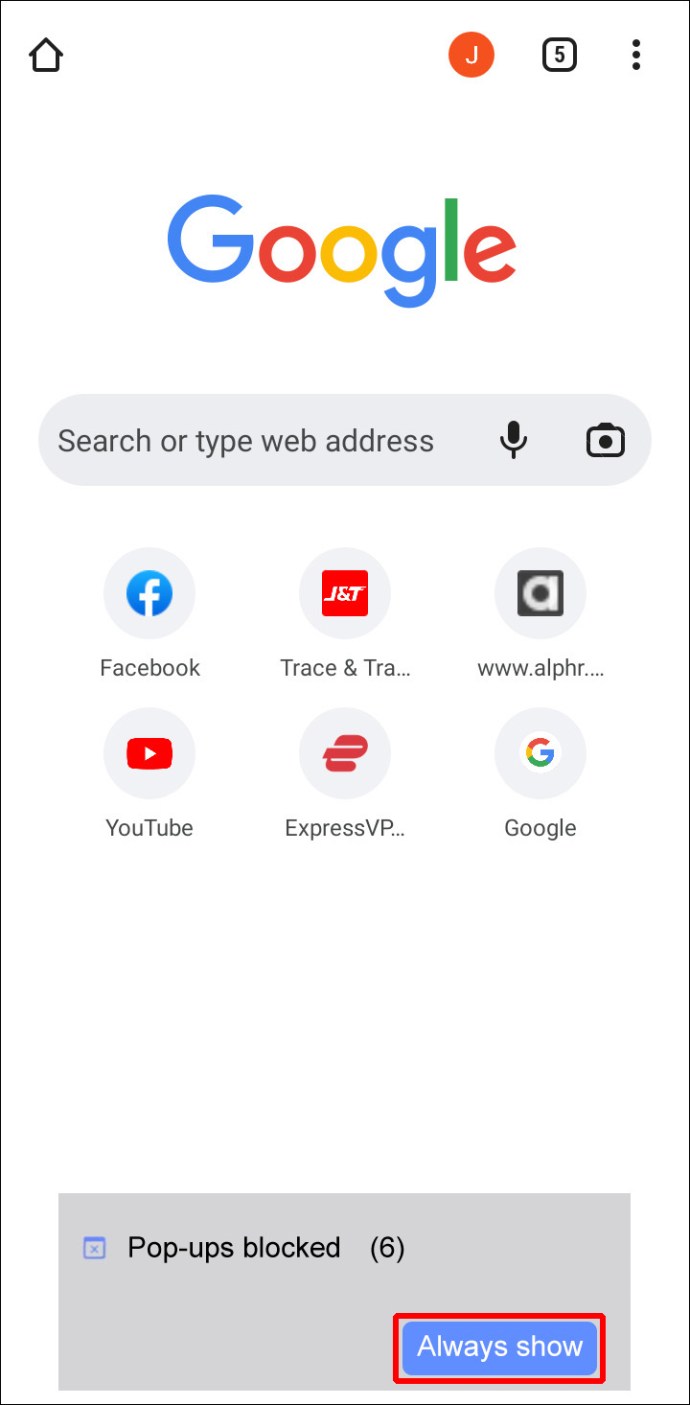
Slik tillater du pop-up-vinduer og omdirigeringer for en bestemt side på iPhone
iPhone-brukere kan tilpasse Chrome-innstillingene og aktivere pop-up-vinduer og omdirigeringer kun for enkelte nettsider. Hvis du ønsker å gjøre dette, følg anvisningene nedenfor:
- Start Google Chrome-appen og gå til nettsiden du vil aktivere pop-up-vinduer for.
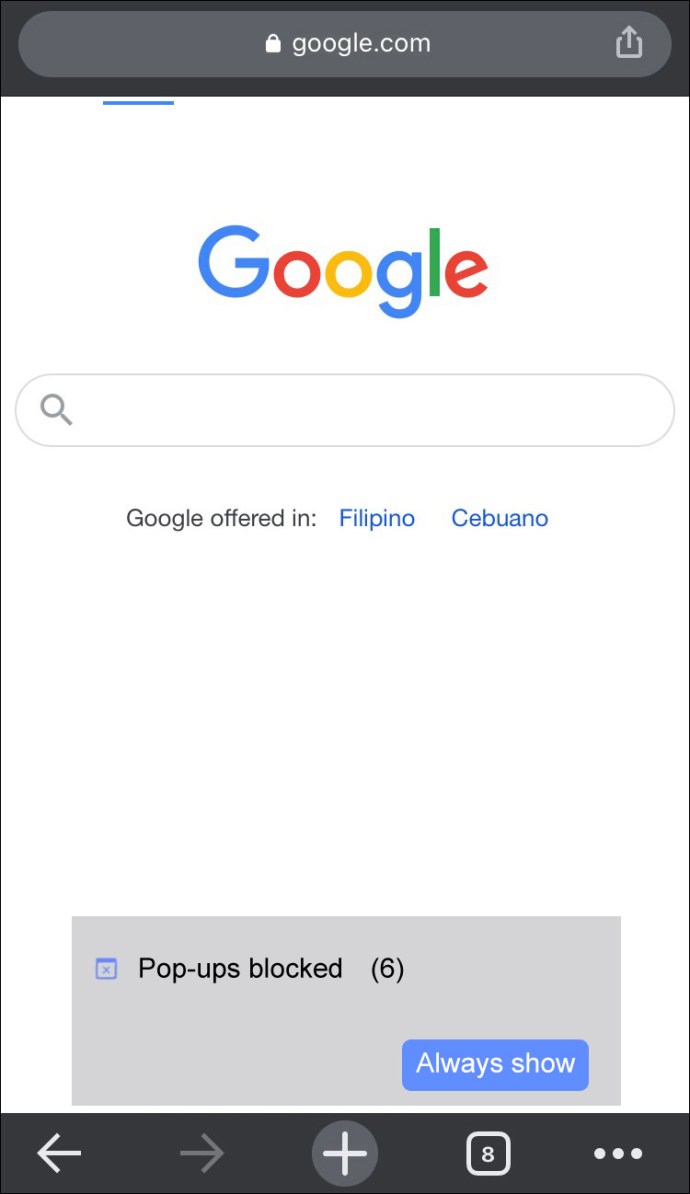
- Scroll ned og trykk på «Vis alltid» under «Blokkerte pop-up-vinduer».
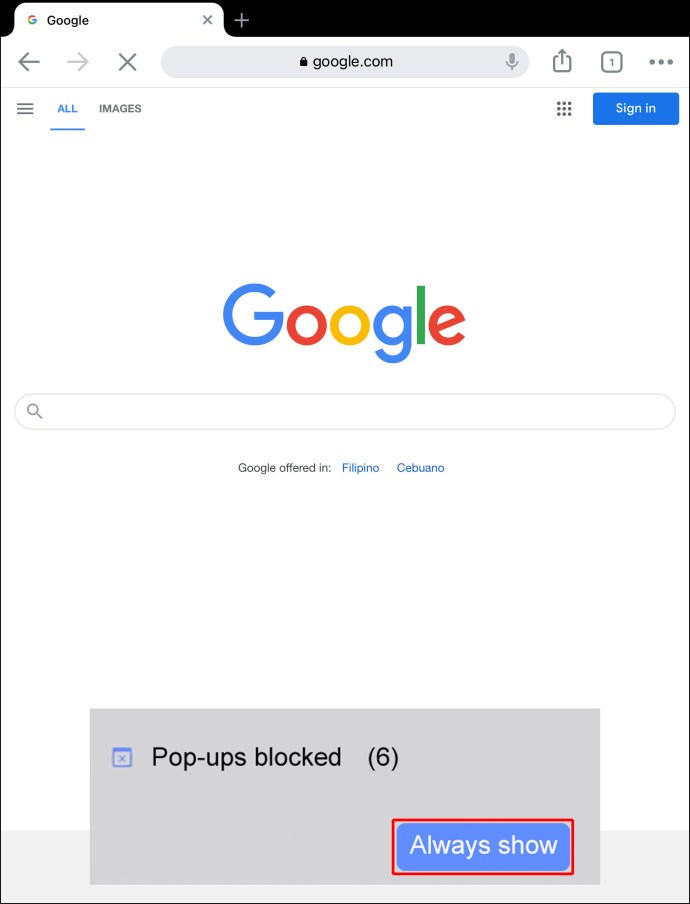
Slik tillater du pop-up-vinduer og omdirigeringer for en bestemt side på iPad
Slik kan iPad-brukere kun tillate pop-up-vinduer og omdirigeringer for enkelte nettsider i Google Chrome:
- Åpne Google Chrome-appen og besøk nettsiden du vil tillate pop-up-vinduer og omdirigeringer for.
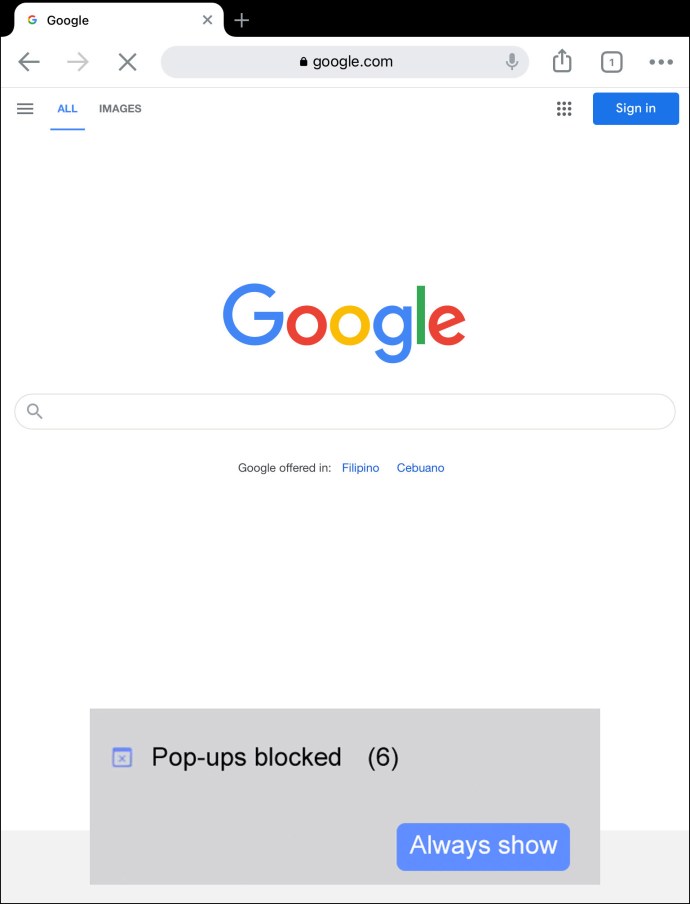
- Finn «Pop-ups blokkert» nederst og trykk på «Vis alltid».
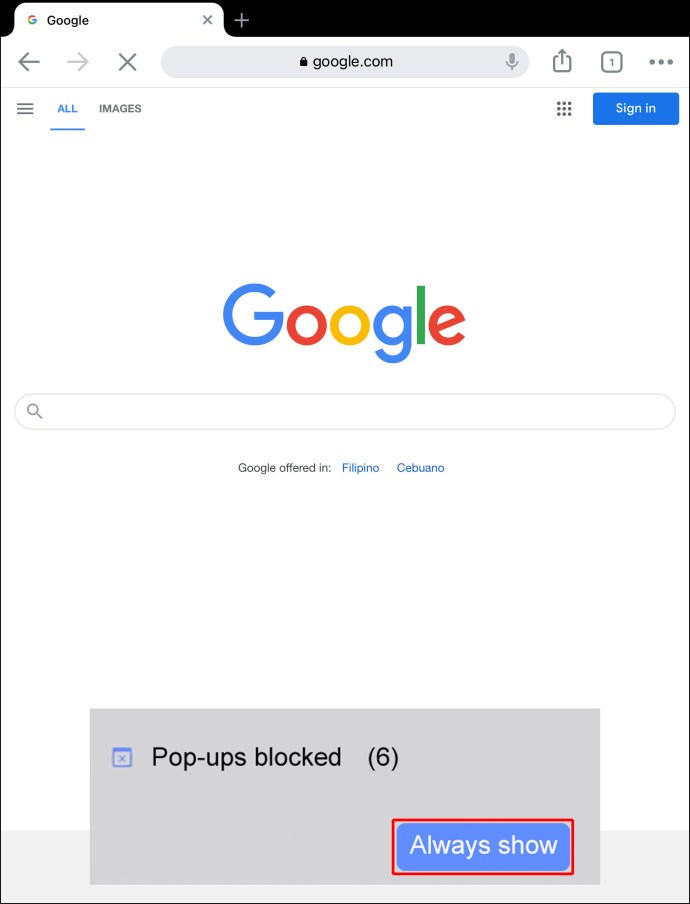
Nyt uforstyrret surfing
Omdirigeringer og pop-up-vinduer kan ofte være svært «pågående» og forstyrre oss mens vi surfer på internett med Google Chrome. Heldigvis kan de deaktiveres med noen få trinn, uansett hvilken plattform du bruker. Google Chrome gir deg til og med muligheten til å velge hvilke nettsider du vil se pop-up-vinduer og omdirigeringer for. Å tilpasse din Google Chrome-brukeropplevelse tar kun noen minutter og kan ha stor betydning, spesielt for dem som ikke liker å bli forstyrret under surfing.
Hvilket alternativ benytter du for omdirigeringer og pop-up-vinduer? Har du de samme innstillingene på datamaskin og mobil? Del gjerne dine erfaringer i kommentarfeltet nedenfor.