Slik strømmer du Nintendo Switch-spill til Twitch
Nintendo Switch er en imponerende enhet som forener konseptet med en hjemmekonsoll og en håndholdt spillenhet. Likevel mangler den mange av funksjonene som moderne konkurrenter har, for eksempel muligheten til å strømme direkte. Selv om det ikke er en innebygd funksjon, er det likevel mulig å strømme dine foretrukne Switch-spill, men det krever litt kreativitet og ekstra utstyr.

Dersom du er en gamer som ønsker å strømme Nintendo Switch-spill til Twitch, er du på rett sted. Det finnes flere alternative metoder, og du kan velge den som passer best for deg. Les videre for å lære mer om detaljene.
Strømming av Nintendo Switch til Twitch på en Windows-PC
Det er ikke komplisert å strømme Switch-spill til en Windows-PC, men du kan trenge et opptakskort eller en Xbox One. Først må du laste ned og installere OBS Studio eller Streamlabs på din Windows-PC. Begge er gratis og egner seg utmerket til strømming.
Det neste du trenger er minst to HDMI-kabler for å koble konsollene til PC-en.
Hvis du velger et opptakskort, er det viktig å sjekke at det er kompatibelt med Nintendo Switch. Ikke alle opptakskort fungerer, så det er lurt å undersøke litt på forhånd.
Vi starter med å se på hvordan du strømmer med et opptakskort.
Strømming ved hjelp av et Opptakskort
I denne veiledningen antar vi at du har et Elgato-opptakskort og har installert OBS Studio, siden disse ofte regnes som bransjens beste. Fremgangsmåten vil også fungere med andre merker, men det kan være små forskjeller.
- Plasser Nintendo Switch i dokken.
- Koble fra HDMI-kabelen som kobler Switch til skjermen.

- Koble denne kabelen til HDMI-inngangen på Elgato-opptakskortet ditt.
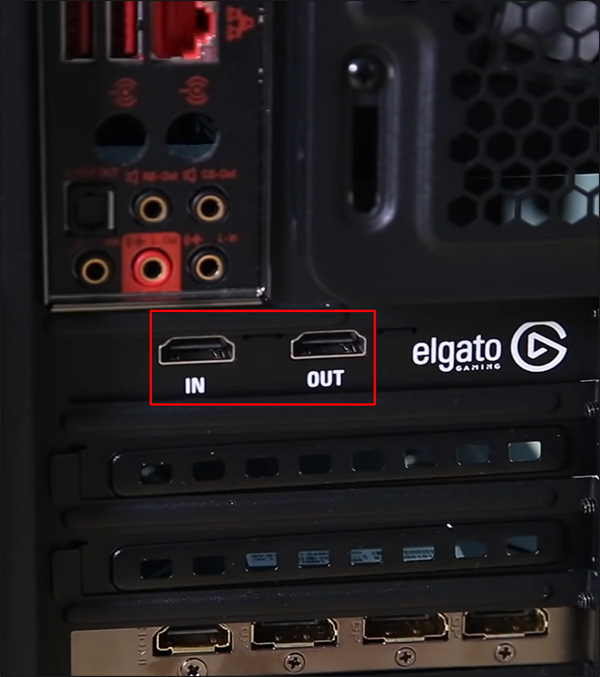
- Koble en annen HDMI-kabel til HDMI Out-porten på opptakskortet.
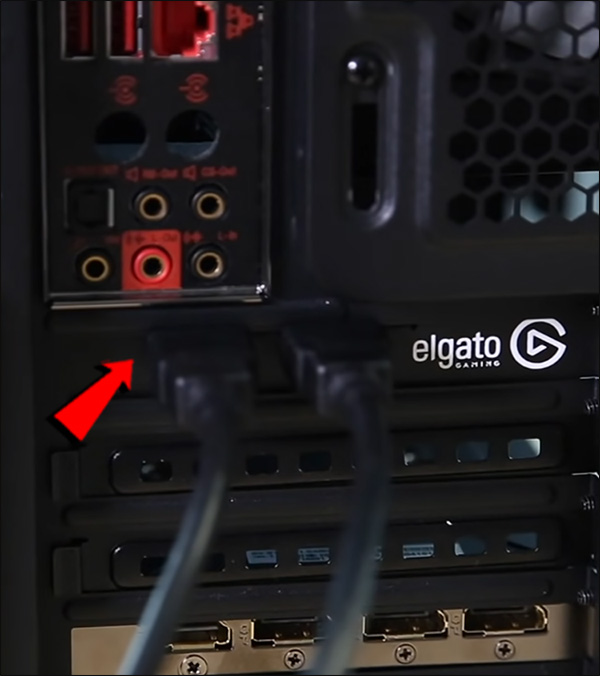
- Koble den andre enden av denne kabelen til HDMI-porten på skjermen.

Deretter må du koble OBS til Twitch-kontoen din for en bedre strømmeopplevelse.
- Gå til den offisielle Twitch nettsiden.
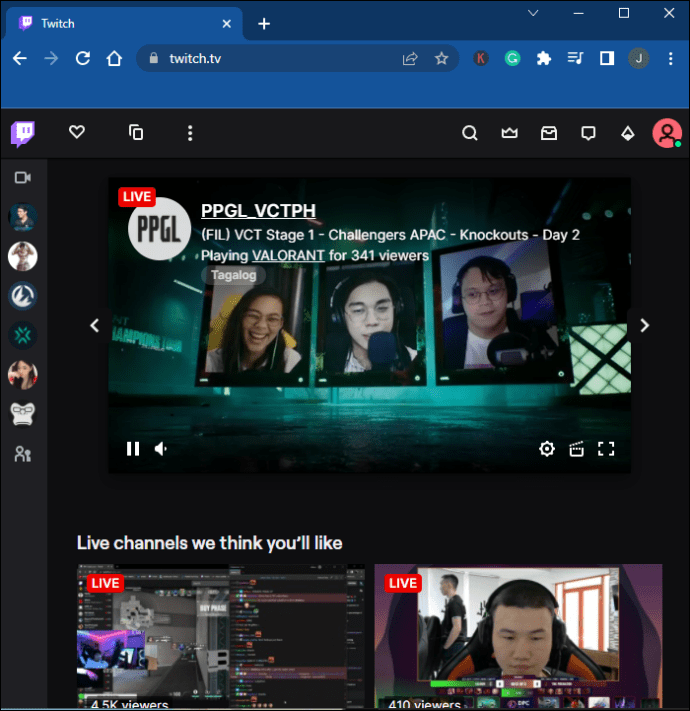
- Gå til brukerprofilen din.
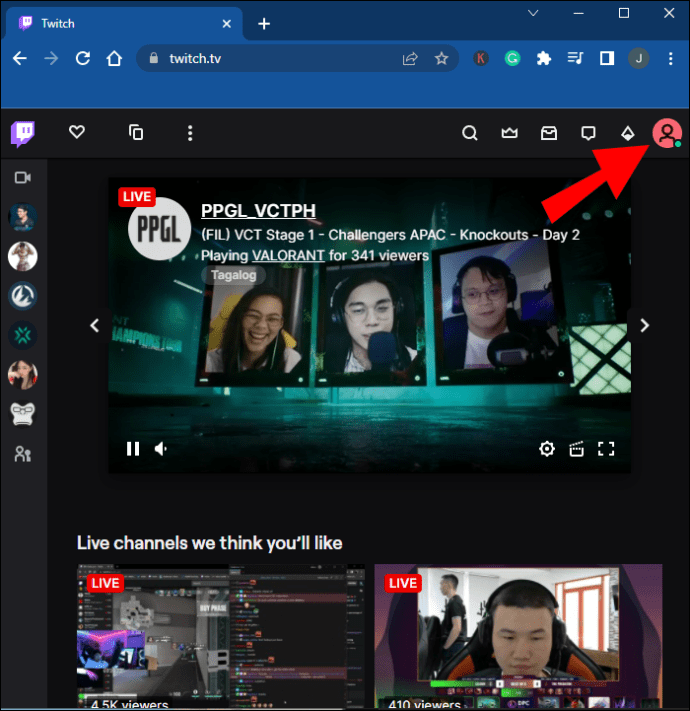
- Klikk på «Kontoinnstillinger».
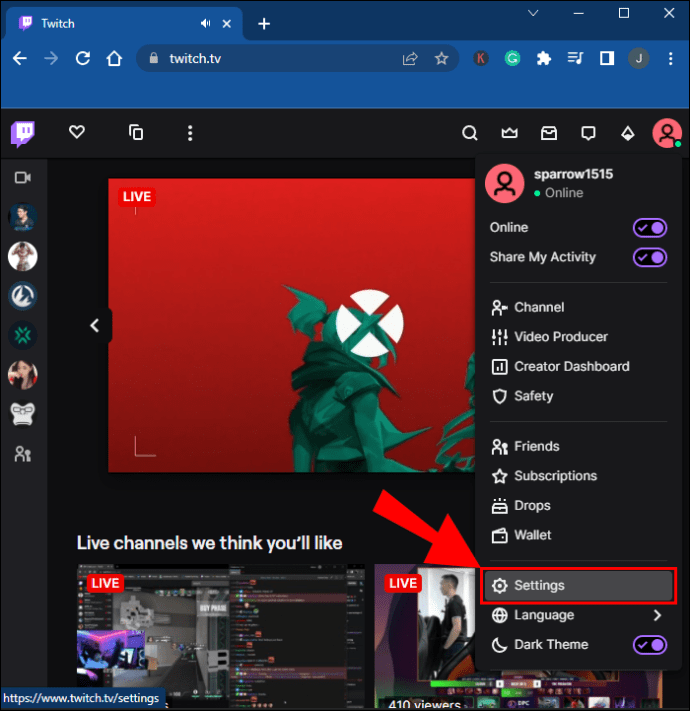
- Velg «Kanal og videoer».
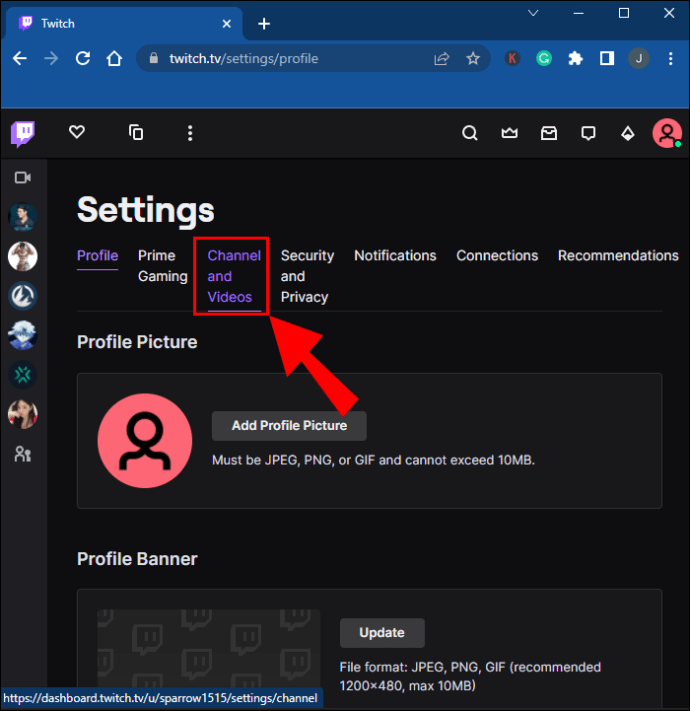
- Finn «Primær strømnøkkel» i innstillingene.
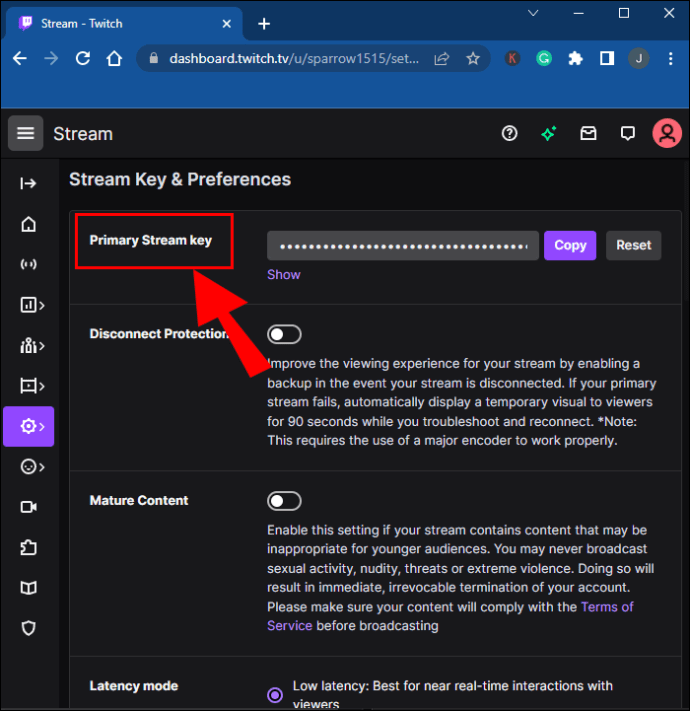
- Kopier strømnøkkelen.
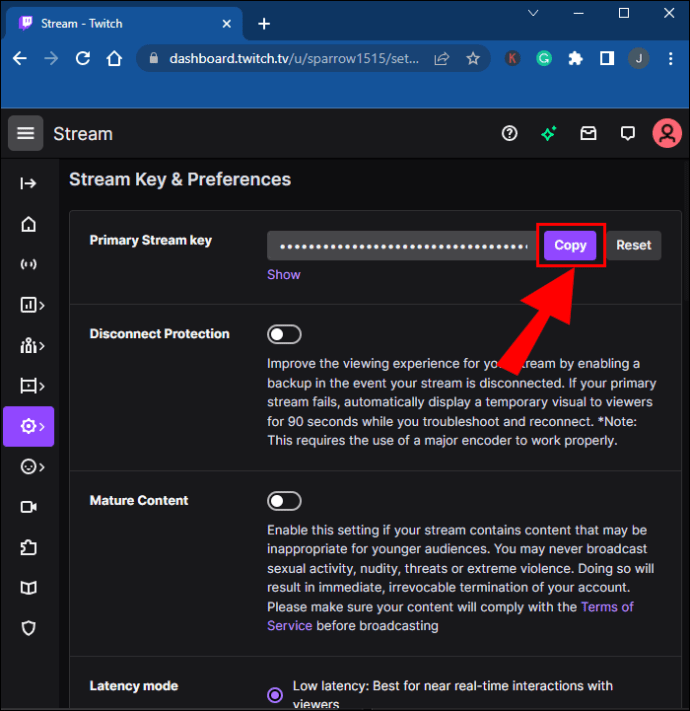
- Gå til OBS Studio og velg «Fil» i menyen.
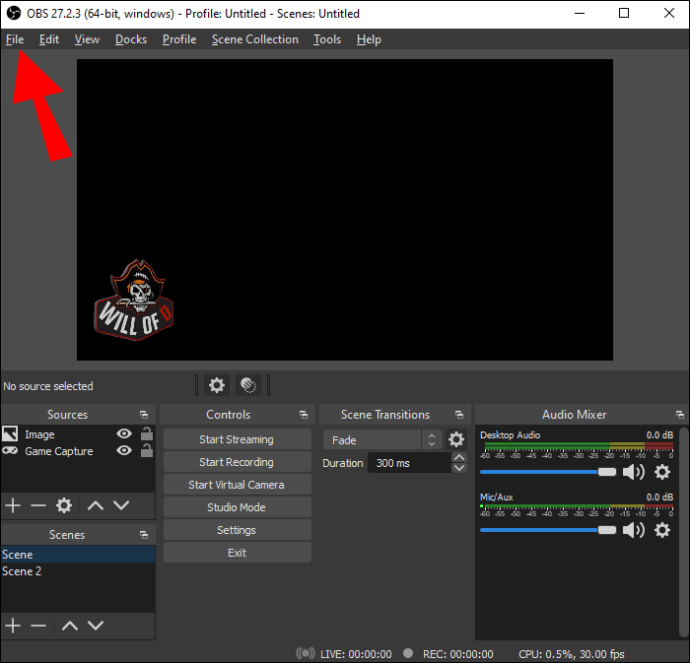
- Velg «Innstillinger», og deretter «Strøm».
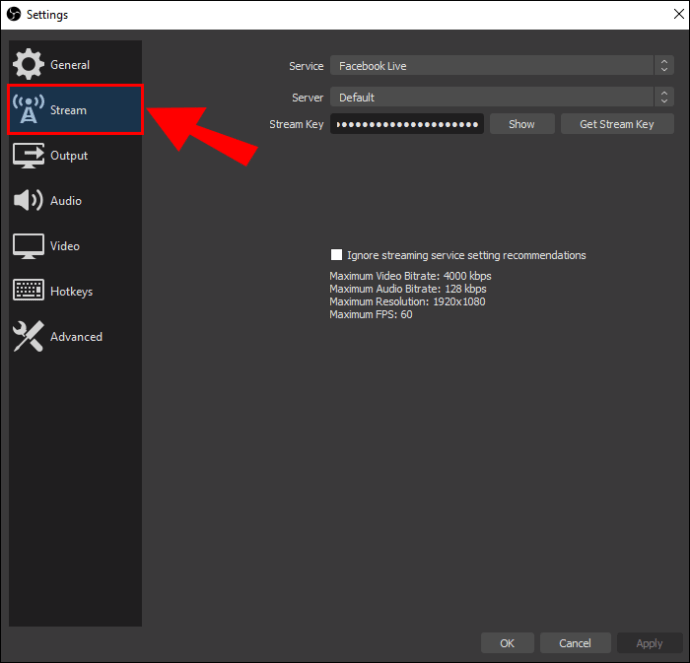
- Velg Twitch og lim inn den kopierte strømnøkkelen i tekstboksen.
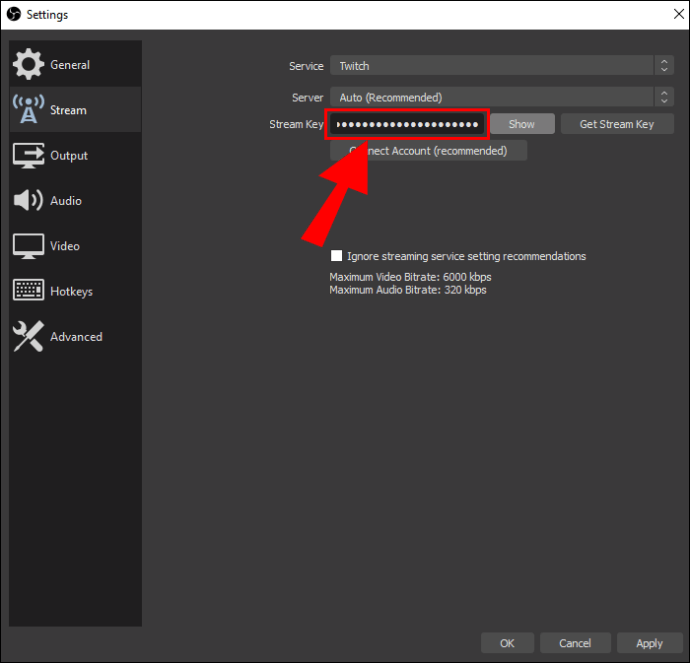
- Bekreft innstillingene, og du skal være klar til å strømme.
Etter dette trinnet er du nesten klar til å strømme Nintendo Switch-spill. Det neste steget er å legge til kilden i OBS.
- Høyreklikk hvor som helst i OBS Studio-vinduet.
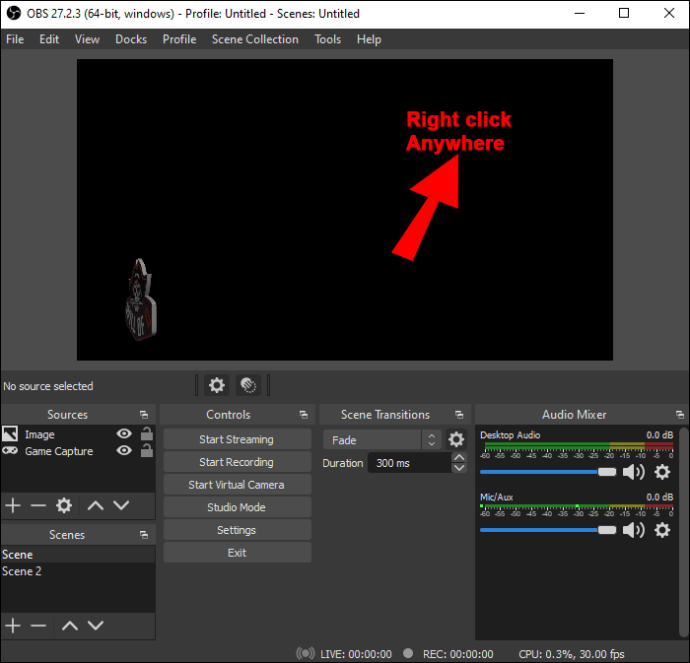
- Klikk på «Legg til» og velg «Videoopptaksenhet».
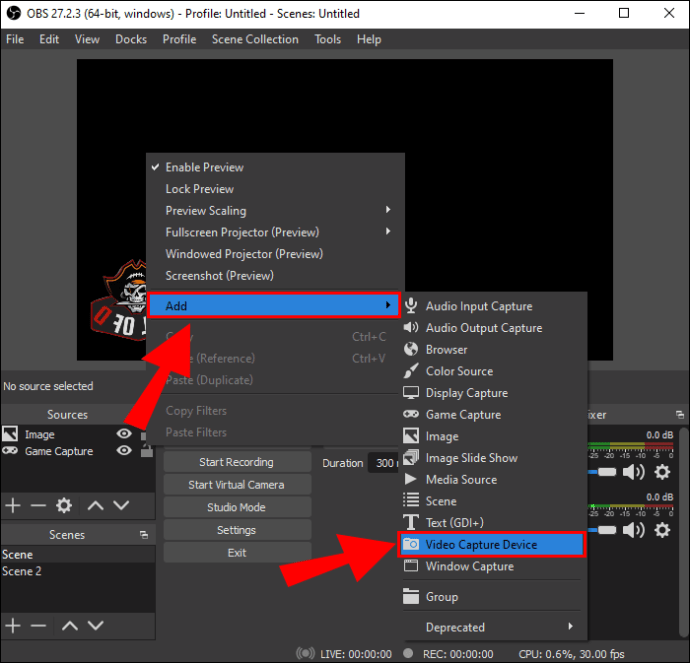
- Gi dette laget et navn.
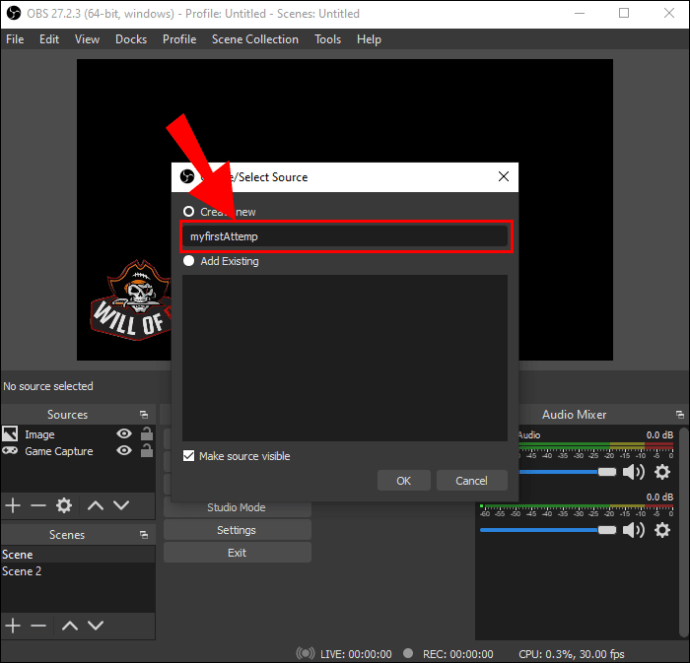
- Velg den nye kilden, og finn Elgato-opptakskortet ditt.
- Når du bekrefter valget, vises en boks med live-opptakene fra Switch.
- Du kan flytte og endre størrelsen på opptaket etter ønske.
- Når du er klar, klikker du på «Start strømming».
Før du begynner å kringkaste, kan du justere volumnivåene nederst i OBS Studio-vinduet.
Strømming ved hjelp av en Xbox One
Xbox One-eiere kan faktisk bruke konsollen som et alternativ til et Elgato-opptakskort. Du kan da utnytte OneGuide-programvaren på konsollen. Utover dette er kravene ganske like som nevnt ovenfor.
- Sørg for at Nintendo Switch er plassert i dokken.

- Koble en HDMI-kabel fra dokken til HDMI In-porten på Xbox One.

- Koble Xbox One til en skjerm.
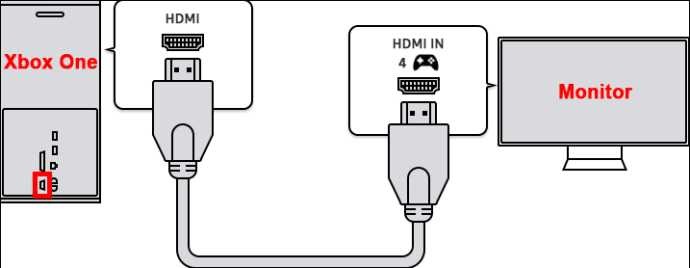
- Start OneGuide på Xbox One.
- Slå på Nintendo Switch.
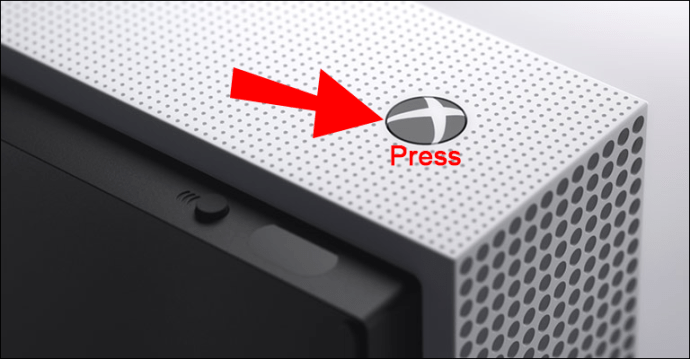
- Velg «Slå på OneGuide».
- Koble Xbox til PC-en med en Ethernet-kabel.
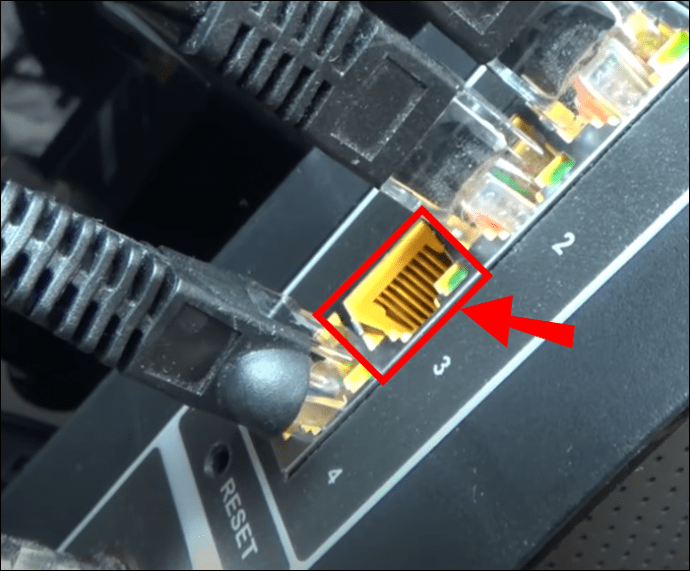
Siden du skal strømme til Twitch, må du også koble OBS til kontoen din.
- Gå til den offisielle Twitch nettsiden.
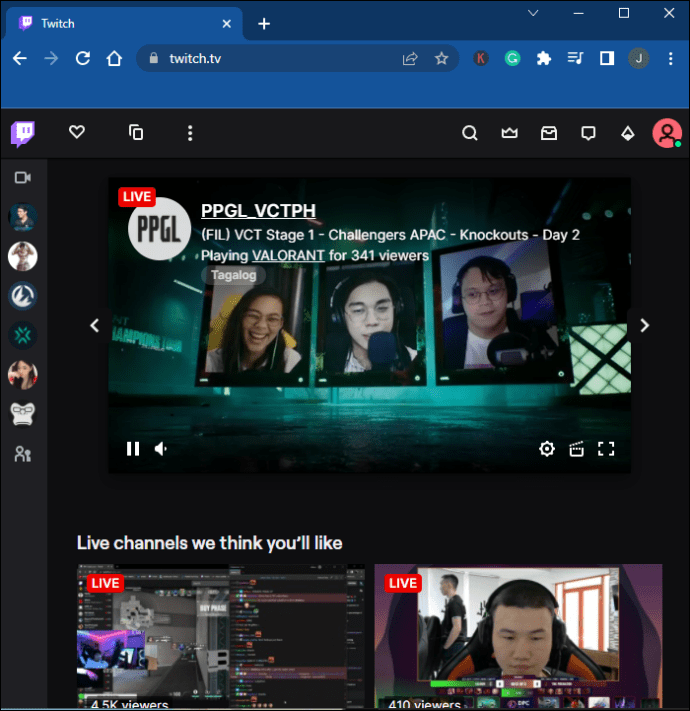
- Gå til brukerprofilen din.
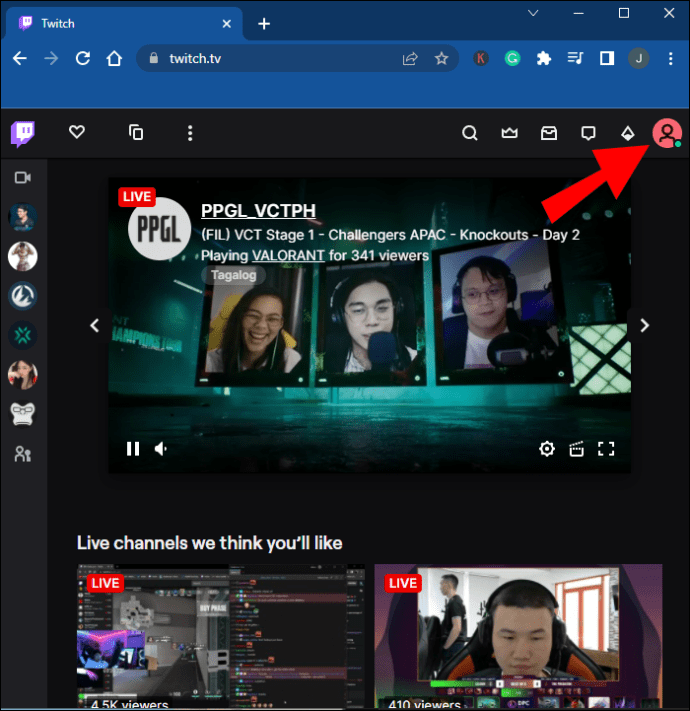
- Velg «Kontoinnstillinger».
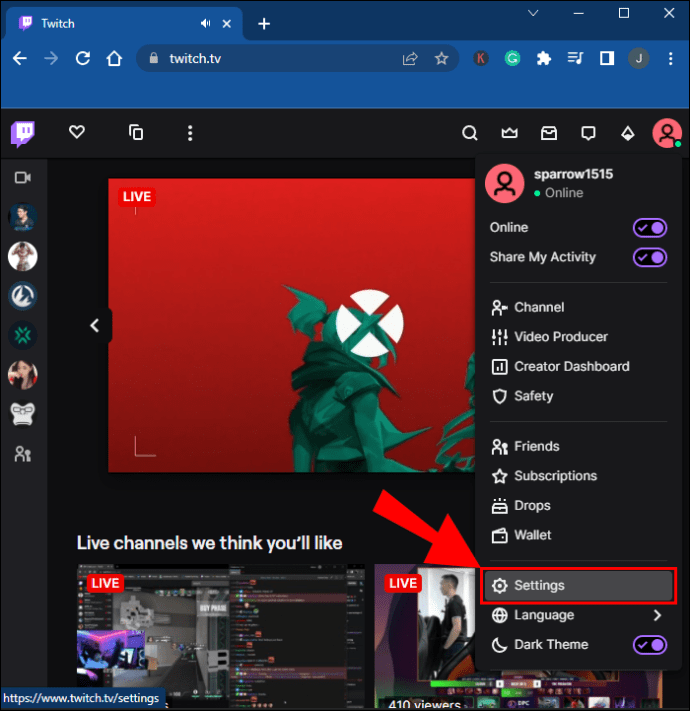
- Klikk på «Kanal og videoer».
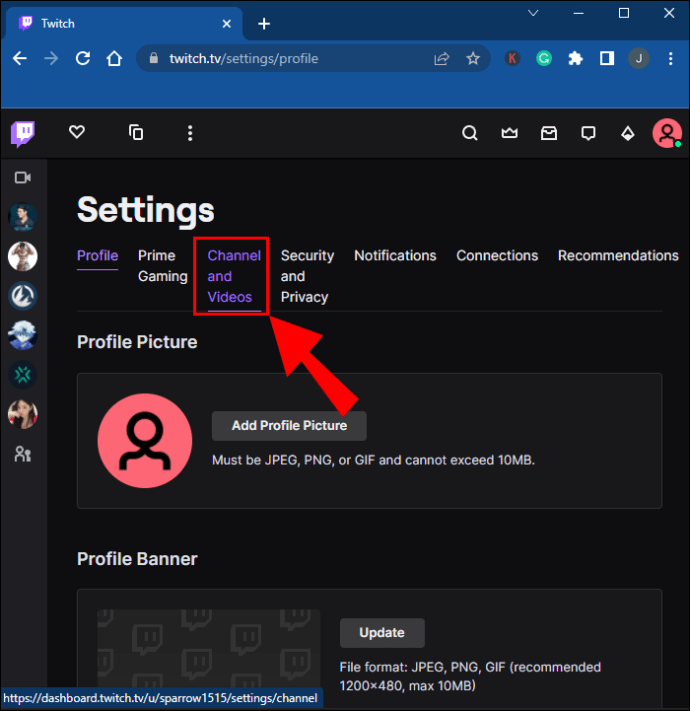
- Finn «Primær strømnøkkel».
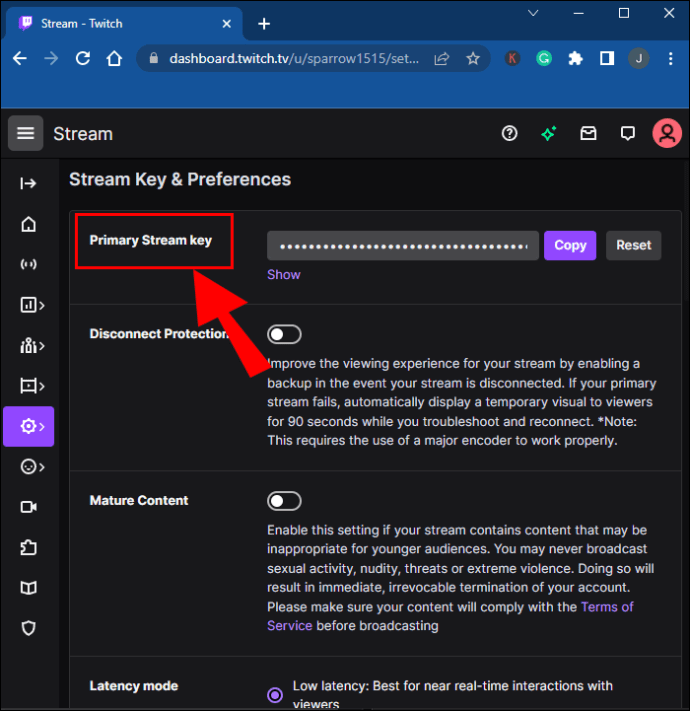
- Kopier strømnøkkelen.
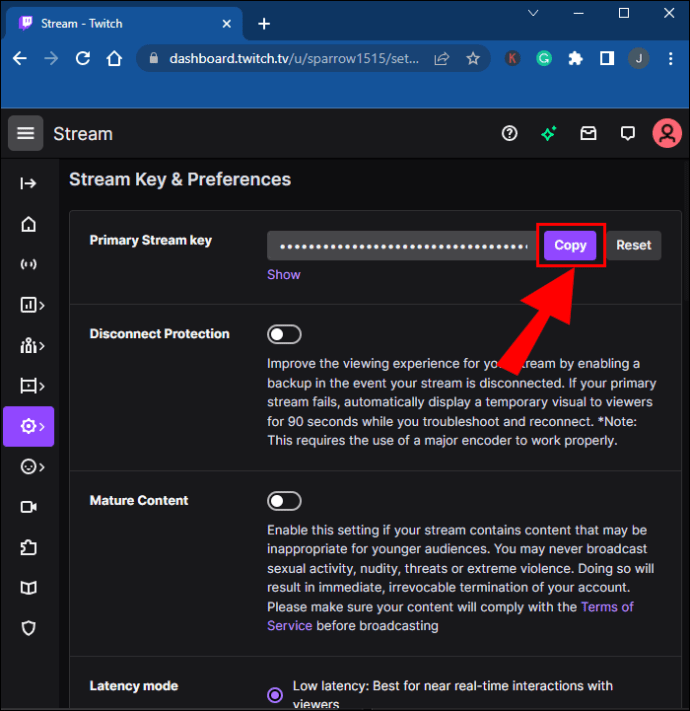
- Gå til OBS Studio og klikk på «Fil».
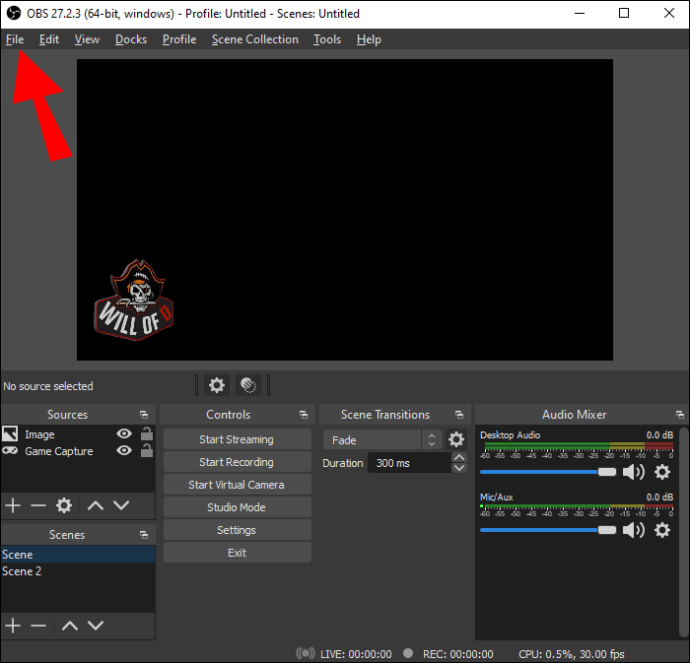
- Velg deretter «Innstillinger» og «Strøm».
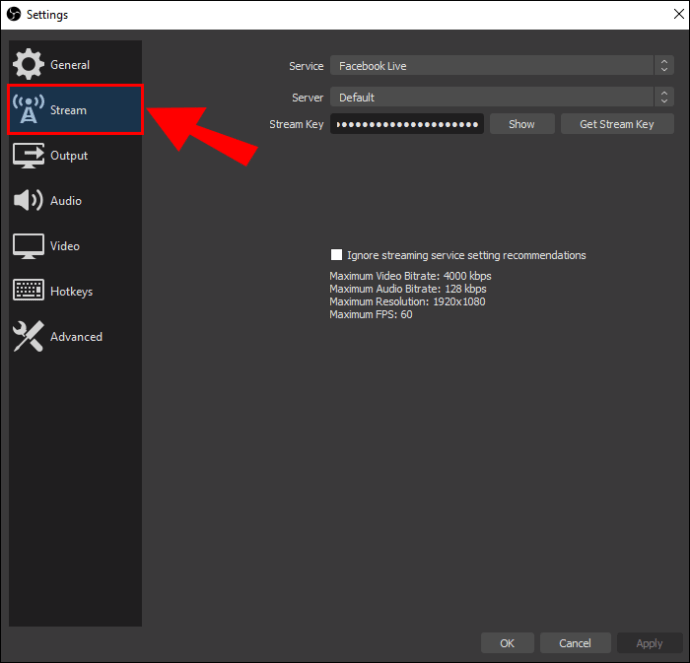
- Velg Twitch og lim inn strømnøkkelen i tekstboksen.
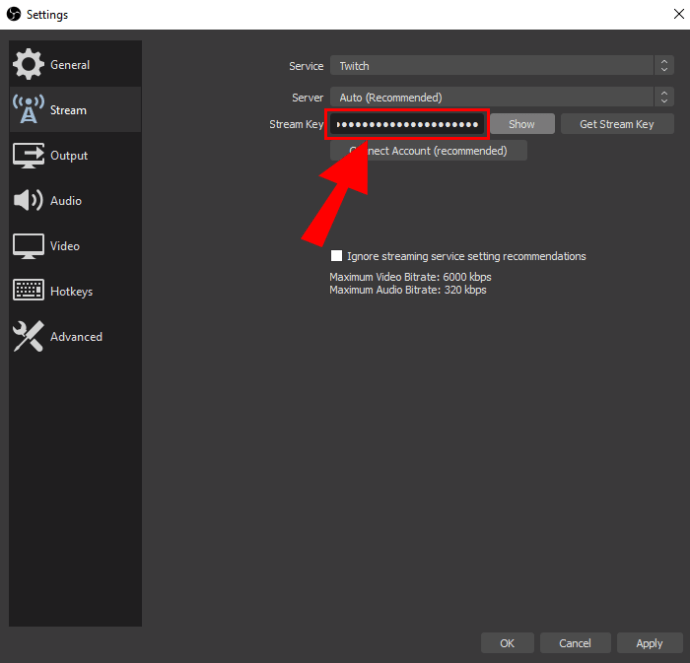
- Bekreft valget, og du skal være klar til å strømme.
Nå trenger du Xbox-appen på din Windows-PC.
- Start Xbox-appen på din Windows-PC.
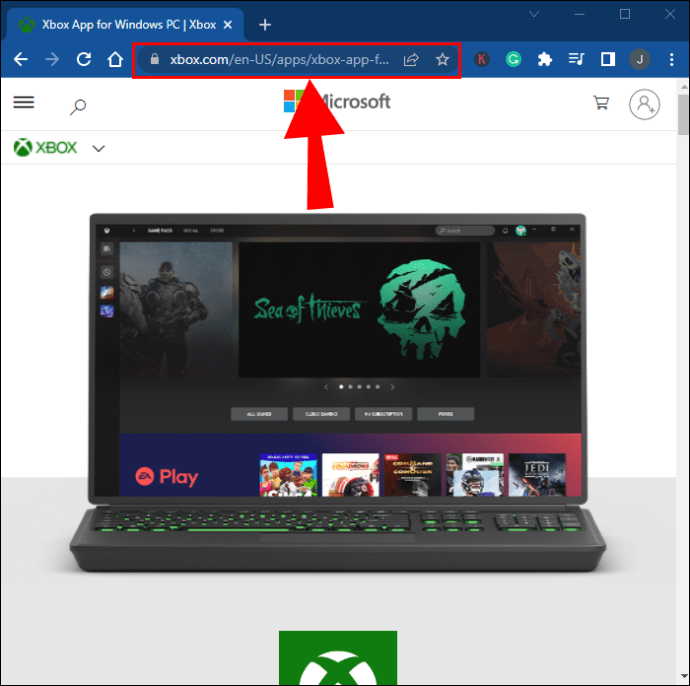
- Se etter Xbox-konsollen din i listen.
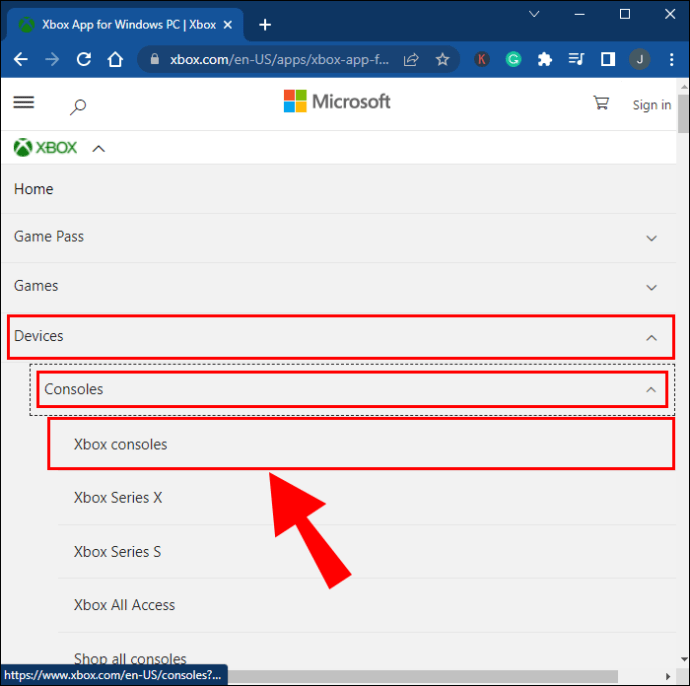
- Velg Xbox-konsollen din.
- Gå tilbake til OBS.
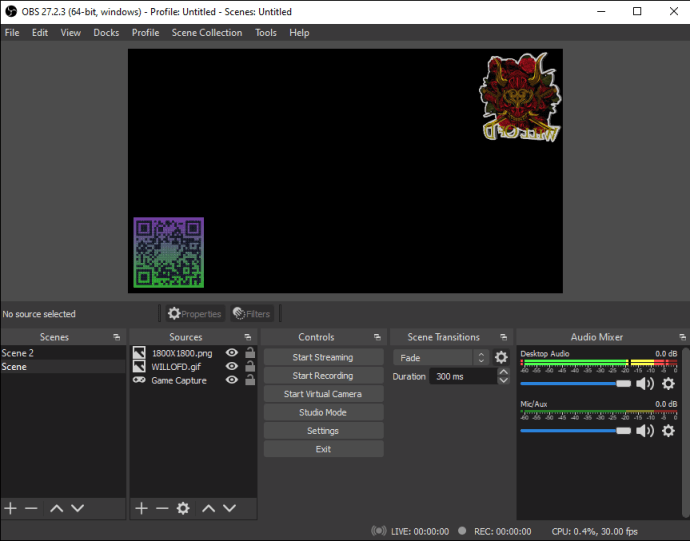
- Bruk OBS for å fange opp vinduet til Xbox-appen.
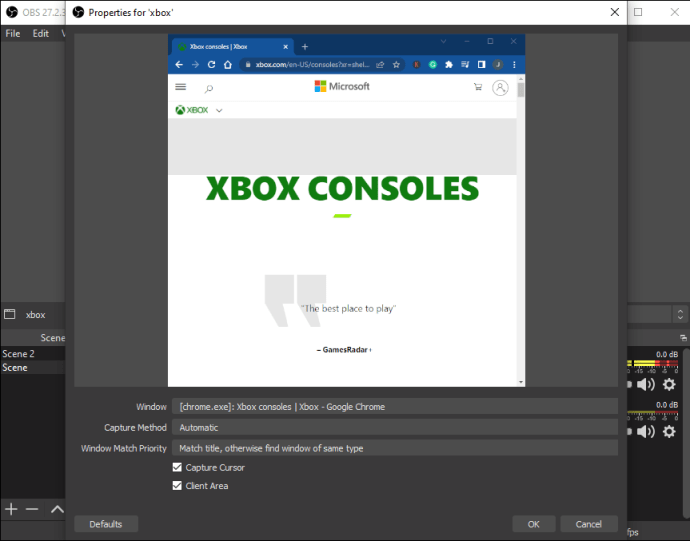
- Start strømming av spillet til Twitch.
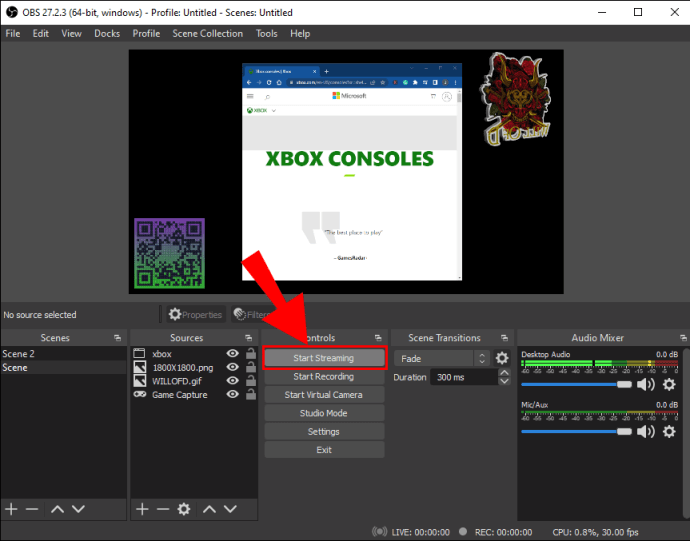
Strømming av Nintendo Switch til Twitch på en Mac
Siden Xbox-appen ikke er kompatibel med macOS, er det best å bruke et opptakskort for å strømme spillet. Både OBS Studio og Streamlabs er tilgjengelig for Mac, så du kan bruke den samme maskinvaren som med Windows, selv om operativsystemet er forskjellig.
Strømming med et Opptakskort på en Mac
Vi antar at du har et Elgato-opptakskort og har installert OBS Studio.
- Plasser Nintendo Switch i dokken.
- Koble fra HDMI-kabelen som kobler Switch til skjermen.
- Koble den ledige enden av kabelen til Elgato-opptakskortet.
- Koble en annen HDMI-kabel til HDMI Out-porten på opptakskortet.
- Koble den andre enden av denne kabelen til HDMI-porten på skjermen.
Deretter må du koble Twitch til OBS Studio.
- Besøk den offisielle Twitch nettsiden.
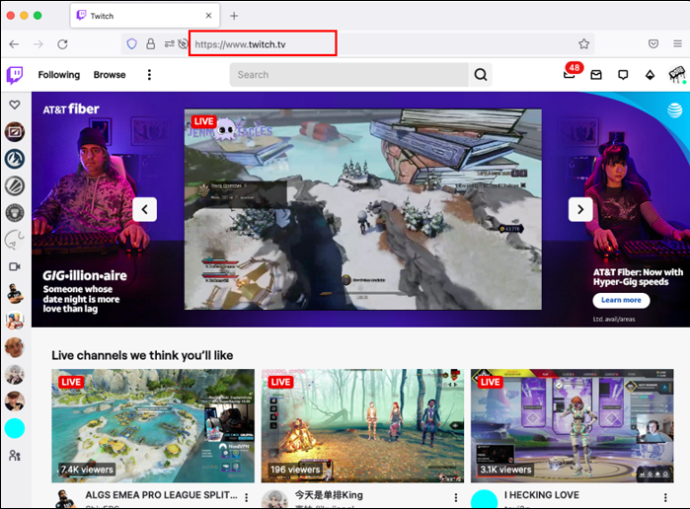
- Gå til brukerprofilen din.
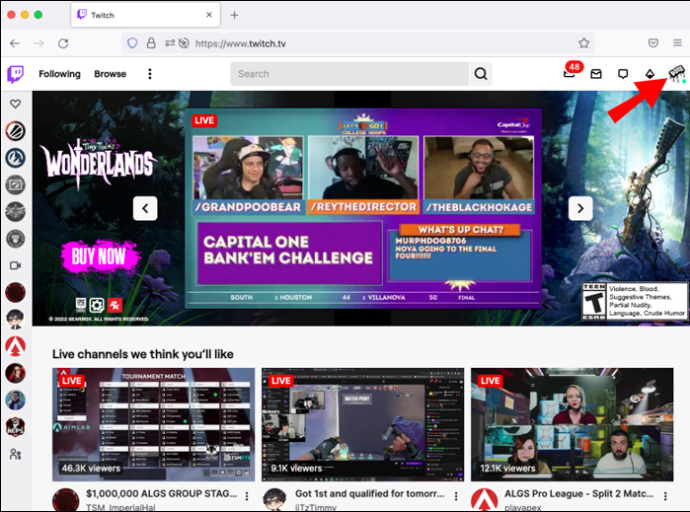
- Velg «Innstillinger».
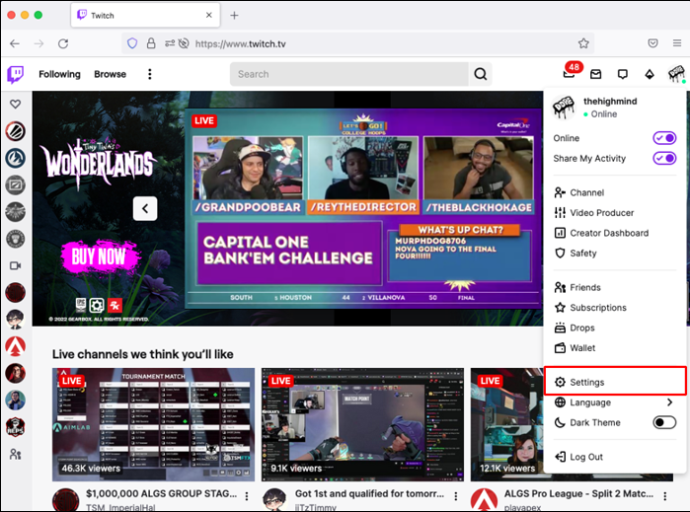
- Velg «Kanal og videoer».
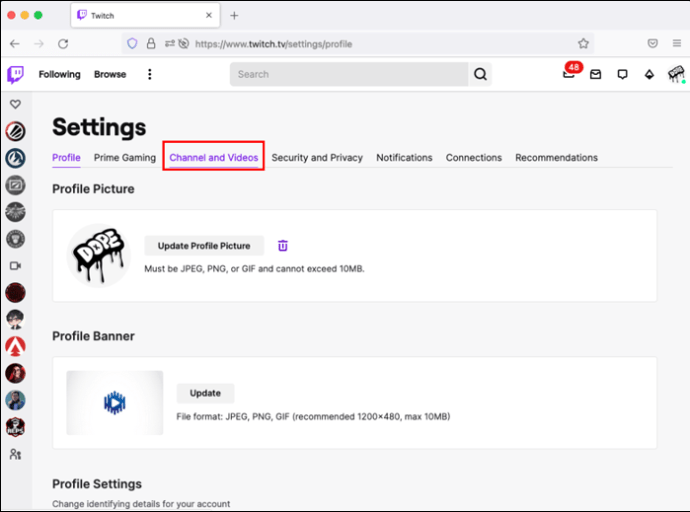
- Finn alternativet som heter «Primær strømnøkkel».
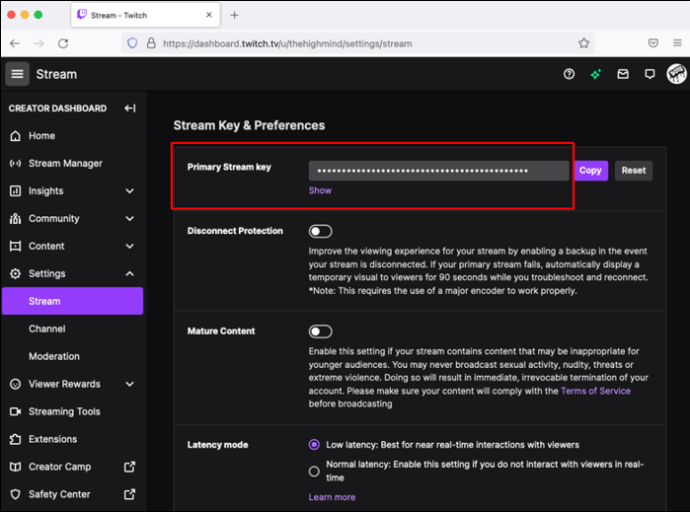
- Kopier strømnøkkelen for senere.
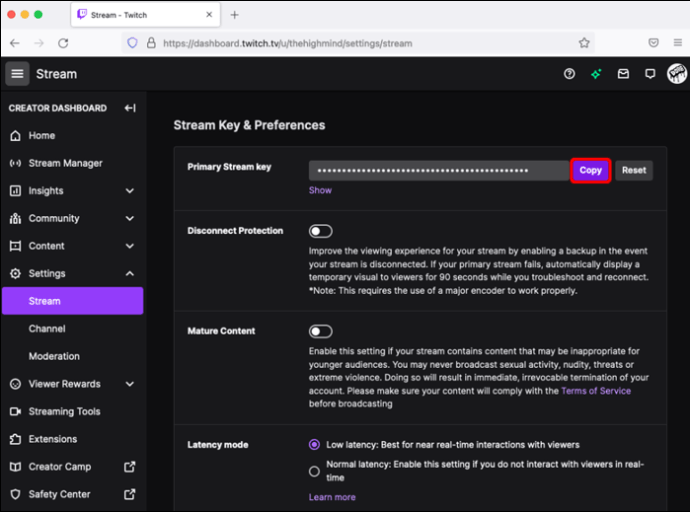
- Gå til OBS Studio og klikk på «Fil».
- Velg «Innstillinger» og deretter «Strøm».
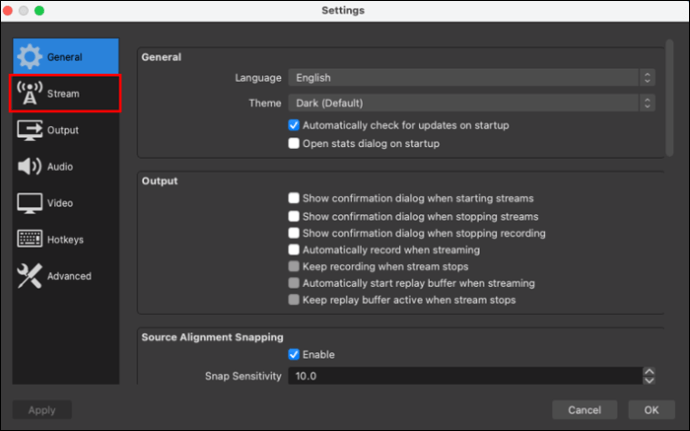
- Velg Twitch og lim inn strømnøkkelen i feltet.
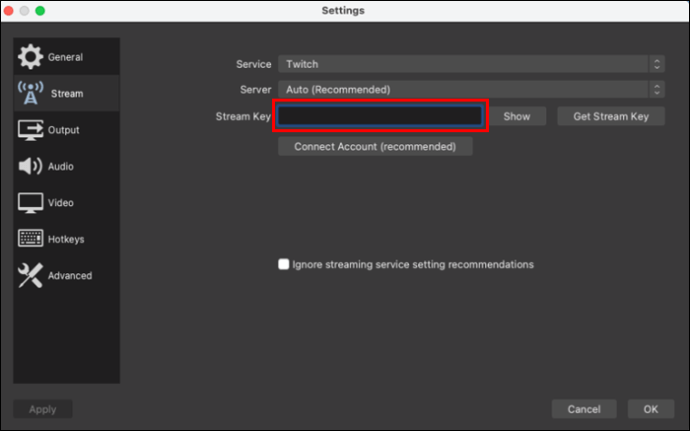
- Bekreft innstillingene og du skal være klar til å strømme.
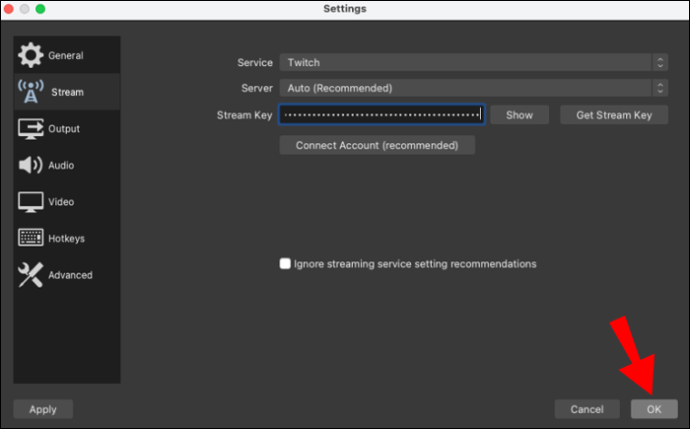
Her er instruksjonene for det siste trinnet.
- Høyreklikk hvor som helst i OBS Studio-vinduet.
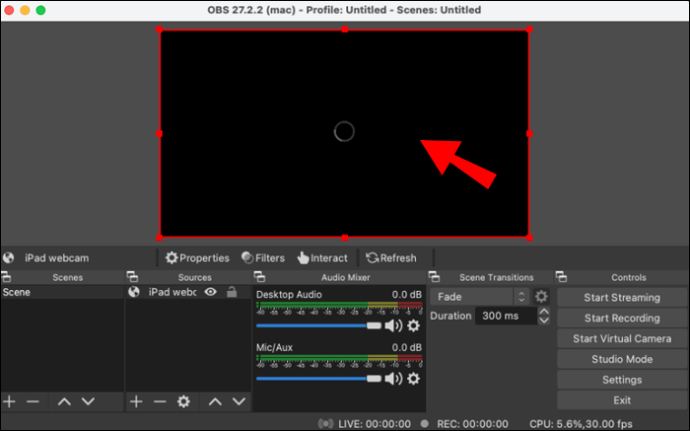
- Klikk på «Legg til» og velg «Videoopptaksenhet».
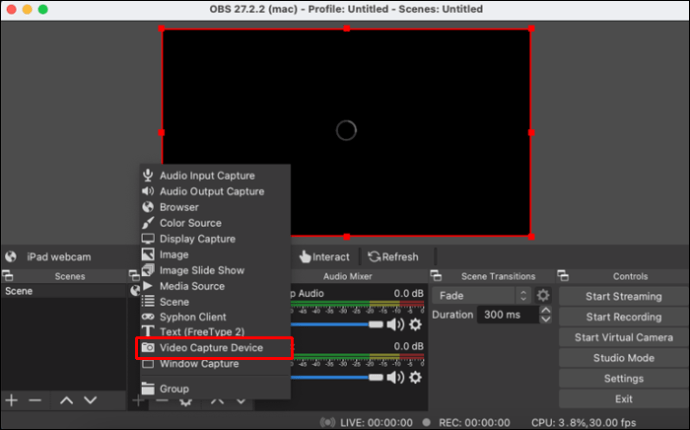
- Gi det nye laget et navn, slik at du husker det.
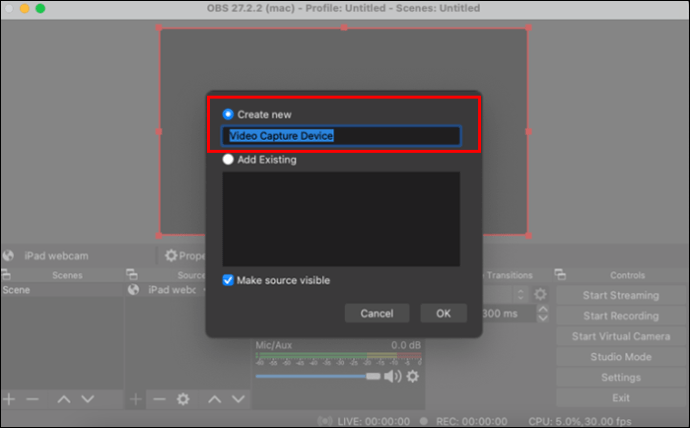
- Velg den nye kilden og finn Elgato-opptakskortet ditt.
- Når du har gjort dette, dukker det opp en boks med live-opptaket fra Switch.
- Du kan flytte og endre størrelsen på opptaket etter behov.
- Når du er klar til å strømme, klikker du på «Start strømming».
Alternative Opptakskort
Elgato HD60 S er et av de beste opptakskortene for å fange opp Nintendo Switch-spill. Men det er ikke alle som foretrekker Elgato. Her er noen alternativer du kan vurdere.
AverMedia Live Gamer Mini Capture
Dette opptakskortet har en maksimal oppløsning på 1080p60, som er det Switch kan levere. Det har null latens ved gjennomgang, og støtte for OBS og Xsplit. Det kompakte designet gjør det enkelt å ta med seg.
Mirabox USB 3.0 4K HDMI
Dette kortet kan ta opp live-opptak opptil 1080p60, også uten latens. Det er brukervennlig og et godt valg når du skal strømme på Twitch. Det fungerer også sømløst med Nintendo Switch.
Razer Ripsaw HD
Razer har også lansert et opptakskort, Ripsaw HD, som lover jevne 1080p60-opptak. Det er en plug-and-play-enhet, så du trenger bare å koble Switch til kortet, og så til OBS. Deretter er du klar til å dele dine spillferdigheter med resten av verden.
La oss spille
Switch er kanskje ikke klar for strømming av seg selv, men det finnes heldigvis gode opptakskort på markedet. En annen, litt uvanlig, men effektiv metode er å koble den bærbare konsollen til en Xbox One. Uansett hvilken metode du velger, kan alle med det rette utstyret strømme Switch-spill.
Kjenner du til andre metoder for å strømme Nintendo Switch? Hvordan ville du ha implementert en funksjon slik at konsollen kunne strømme direkte? Del gjerne dine tanker i kommentarfeltet nedenfor.