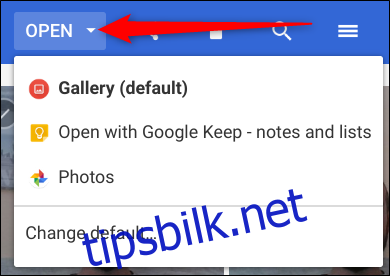Din Chromebook er utstyrt med et integrert kamera som gir deg muligheten til å knipse bilder for deling på sosiale medieplattformer eller med dine nærmeste. Her er en veiledning som viser deg hvordan du tar et bilde med din Chromebook.
Slik tar du et fotografi
Google introduserte nylig Chrome OS 76, en stabil versjon som inkluderte flere forbedringer, blant annet virtuelle skrivebord og en nydesignet Kamera-app. Google har justert plasseringen av utløserknappen og kameramodusene, inkludert en landskapsmodus, samt implementert viktige forbedringer av lukkerhastigheten.
I denne guiden bruker vi den standard kamera-appen for Chromebook, men du kan fritt velge å bruke en annen kamera-app fra Play Store dersom du foretrekker det.
For å begynne, åpne kamera-appen på din Chromebook. Du finner den i startmenyen. Trykk på «Søk»-knappen på tastaturet og skriv inn «Kamera». Du kan også velge «Alle apper»-knappen og se etter kameraikonet.
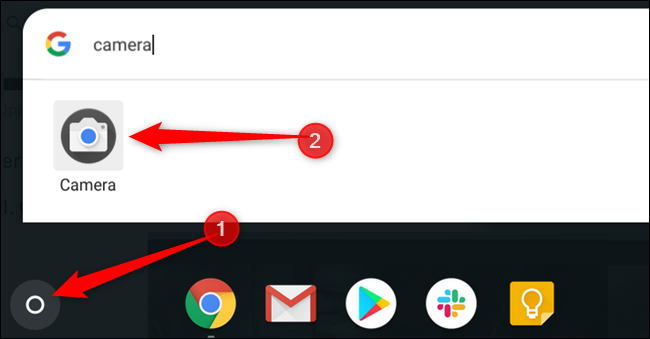
Når appen er åpen, trykker du på utløserknappen på høyre side for å ta et bilde.
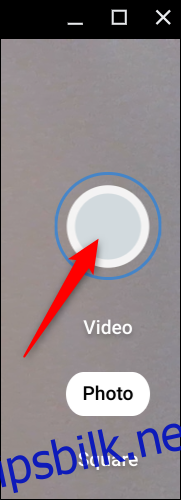
Som standard tas bilder i liggende format. Hvis du derimot klikker på «Kvadrat»-alternativet før du trykker på utløserknappen, vil bildene dine bli kvadratiske med like dimensjoner for høyde og bredde.
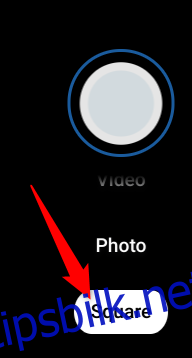
Så snart du trykker på utløserknappen, vil en liten forhåndsvisning av det siste bildet dukke opp i nedre høyre hjørne. Du kan fortsette å ta flere bilder ved å trykke på utløserknappen igjen.
Tre ekstra ikoner på venstre side av vinduet tilbyr flere innstillinger for å hjelpe deg når du tar bilder med Chromebooken din. Klikk på et av disse for å utføre følgende:
Speilbilde: Endre kameraets synsvinkel fra venstre til høyre.
Rutenett: Aktiver et rutenett for å hjelpe deg med å justere bildet før du tar det.
Tidtaker: Ta bilder med en forsinket tidtaker.
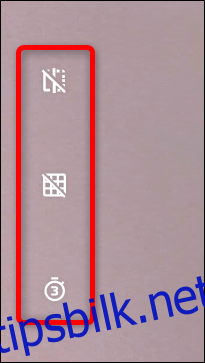
Vær oppmerksom på at hvis din Chromebook har mer enn ett kamera, eller hvis du har koblet til et ekstra kamera via USB, vil du se et fjerde ikon som lar deg bytte mellom de aktive kameraene.
Du kan tilpasse størrelsen på rutenettet eller tidtakerens lengde ved å klikke på tannhjulikonet. Dette vil lede deg til Innstillinger-menyen.
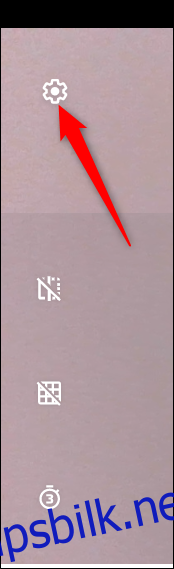
Trykk på enten «Rutenettype» eller «Tidtakerens varighet» for å justere innstillingene etter eget ønske. Du kan velge mellom henholdsvis 3×3, 4×4 og Golden Ratio, samt 3- eller 10-sekunders forsinkelser.
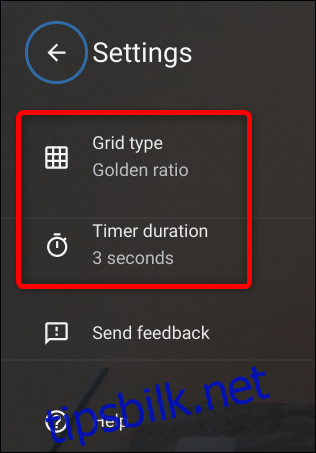
Slik finner du bildene dine
Etter at du har tatt bildene dine, er det viktig å kunne finne dem på Chromebooken for visning, redigering og deling med venner og familie. Dette kan gjøres enten direkte fra kamera-appen eller via Filer-appen. Her er hvordan:
Merk: Bildene dine lagres automatisk i Filer-appen hvis din Chromebook kjører Chrome OS versjon 69 eller nyere.
Bruke kamera-appen
Som nevnt tidligere, vil en miniatyr av det siste bildet dukke opp i nedre høyre hjørne under lukkerikonet rett etter at du har tatt et bilde. Trykk på denne for å se bildet i Galleri-appen.
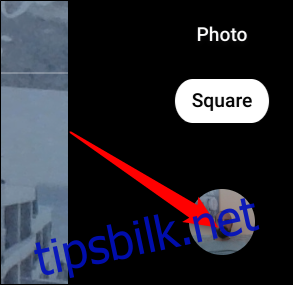
Når Galleri-appen er åpen, vil du se alle bildene dine nederst i vinduet. Trykk på et for å vise det i visningsområdet.
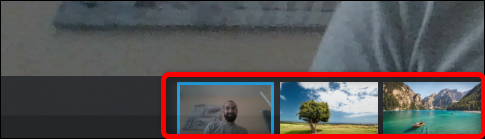
Hvis du ikke lenger ønsker å beholde et bilde, velger du det og klikker på søppelbøtteikonet øverst i vinduet.
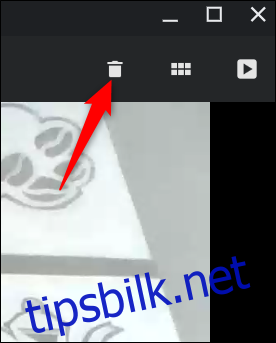
Trykk på «Slett» for å fjerne filen.
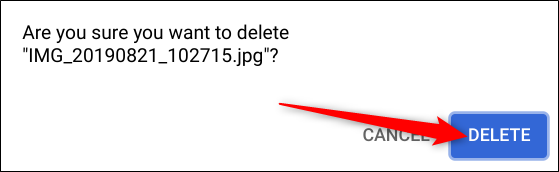
Bruke Filer-appen
Først må du åpne Filer-appen på din Chromebook. Du finner den i startprogrammet ved å trykke på «Søk»-knappen og skrive «Filer». Alternativt kan du klikke på «Alle apper»-knappen og lete etter ikonet.
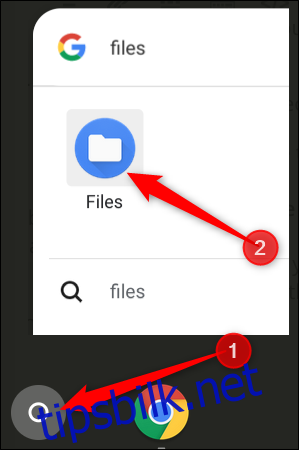
Standardmappen for lagrede bilder er under «Mine filer» > «Nedlastinger» på venstre side av Filer-appen.
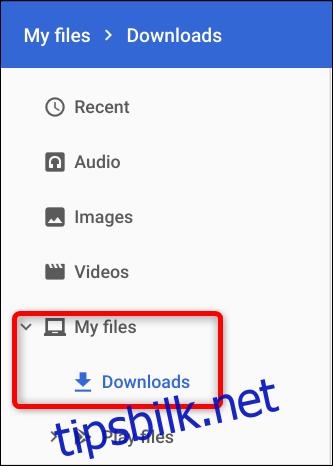
Etter å ha trykket på «Åpne», kan du også velge «Endre standard» dersom du ønsker at bildene dine automatisk skal åpnes i en annen app enn Galleri.