Opptak av FaceTime-samtaler: En fullstendig guide
Brukere av Apple-enheter foretrekker ofte å benytte FaceTime fremfor vanlige telefonsamtaler, da det gir en mer personlig opplevelse, samtidig som det er svært brukervennlig. I noen tilfeller kan det også være behov for å gjøre opptak av FaceTime-samtaler, enten det er for forretningsmessige eller personlige formål. Denne veiledningen viser deg hvordan du enkelt kan gjøre dette, uansett årsaken til opptaket.

Har du noen gang lurt på om det er mulig å ta opp FaceTime-samtaler? Heldigvis er det fullt mulig! Brukere med iOS 11 eller nyere har tilgang til en innebygd funksjon for skjermopptak. I tillegg finnes det en rekke tredjepartsapplikasjoner som kan hjelpe deg med dette.
Denne artikkelen vil gi deg en detaljert gjennomgang av hvordan du kan ta opp FaceTime-samtaler på både iOS- og macOS-enheter.
Slik bruker du den innebygde skjermopptaksfunksjonen i iOS
Den enkleste måten å ta opp en FaceTime-samtale på, er ved å bruke den innebygde skjermopptaksfunksjonen på din iPhone. Hvis du allerede er kjent med denne funksjonen, kan du hoppe over dette avsnittet. For de som ikke har aktivert den ennå, følg disse trinnene:
- Åpne Innstillinger og velg Kontrollsenter.
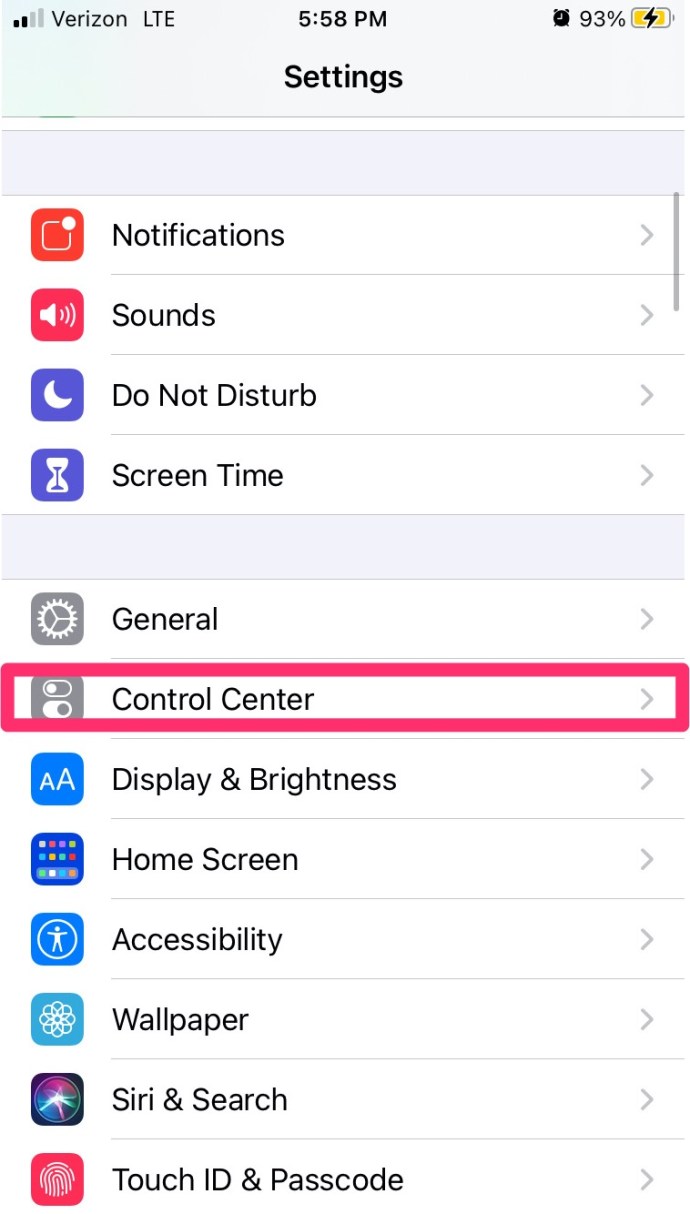
- Finn Skjermopptak og trykk på det grønne +-ikonet.
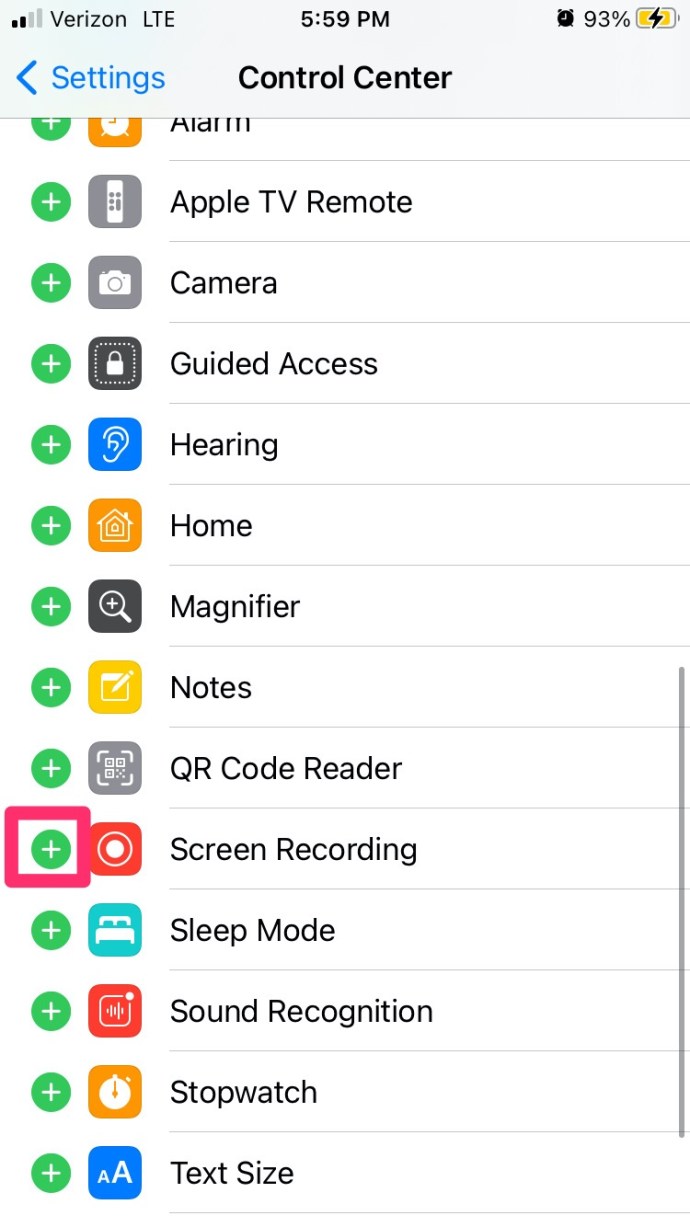
Nå som du har lagt til Skjermopptak i kontrollpanelet, kan du begynne å ta opp dine FaceTime-samtaler.
Hvordan ta opp en FaceTime-samtale på iPhone
Du kan enkelt ta opp FaceTime-samtaler på din iPhone eller iPad ved hjelp av den innebygde skjermopptakeren. Merk at den som standard ikke tar opp lyd.
Slik bruker du den innebygde skjermopptakeren:
- Sveip opp fra bunnen av skjermen for å åpne Kontrollsenter.
- Finn skjermopptaksikonet, som ser ut som to hvite sirkler, og trykk på det.
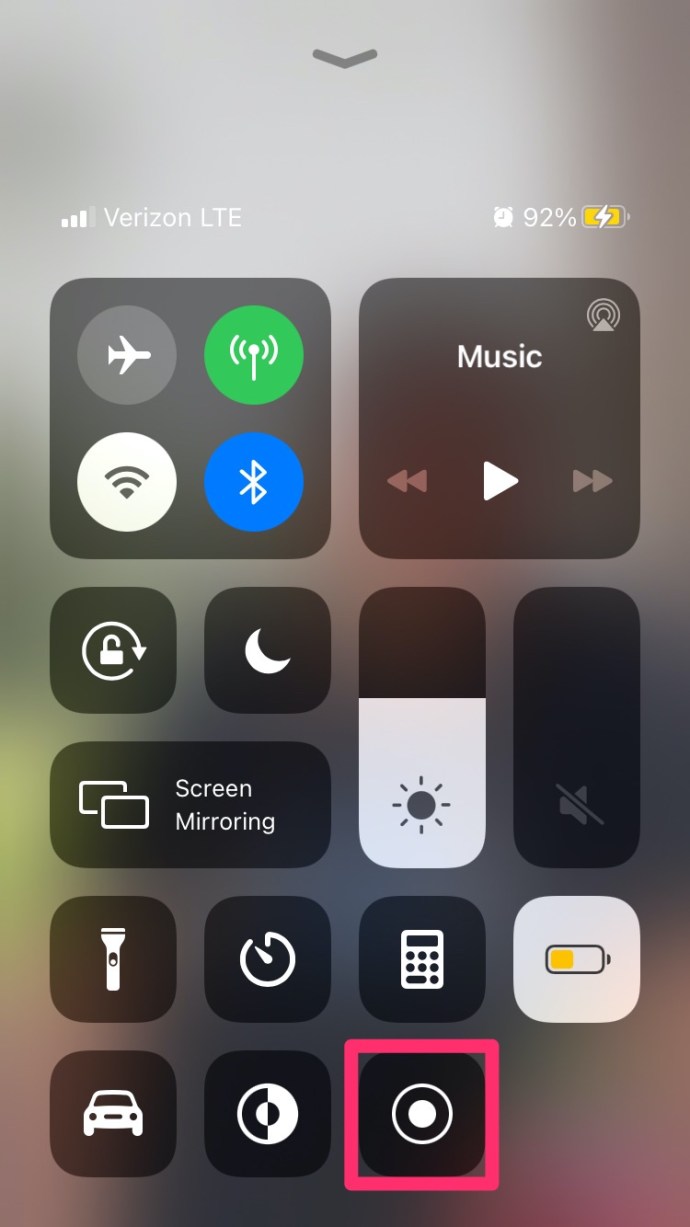
- Etter en nedtelling på tre sekunder, starter opptaket. Sveip deretter ned igjen (eller opp, avhengig av din modell) for å returnere til samtalen.
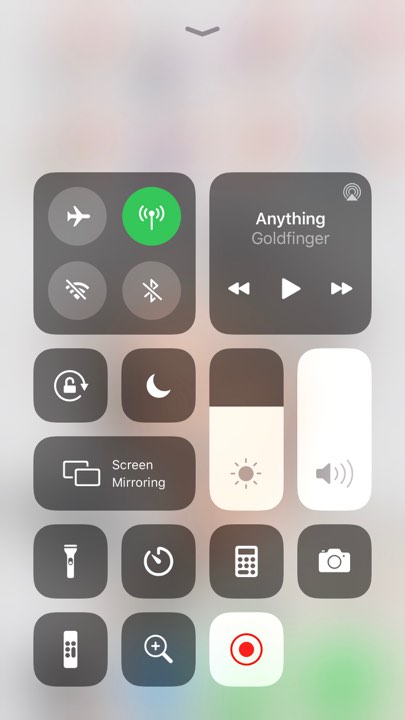
Etter tre sekunder begynner enheten å ta opp alt som skjer på skjermen, men uten lyd.
Hvordan ta opp skjerm med lyd på iOS
Det er fullt mulig å ta opp lyd fra FaceTime-samtalen. Fremgangsmåten er enkel, og vi vil også nevne noen tredjepartsapplikasjoner som kan gjøre det samme.
Mens samtalen pågår, går du tilbake til Kontrollsenter og trykker lenge på skjermopptaksikonet. Her vil du se et mikrofonikon. Trykk på dette slik at det vises «Mikrofon på».
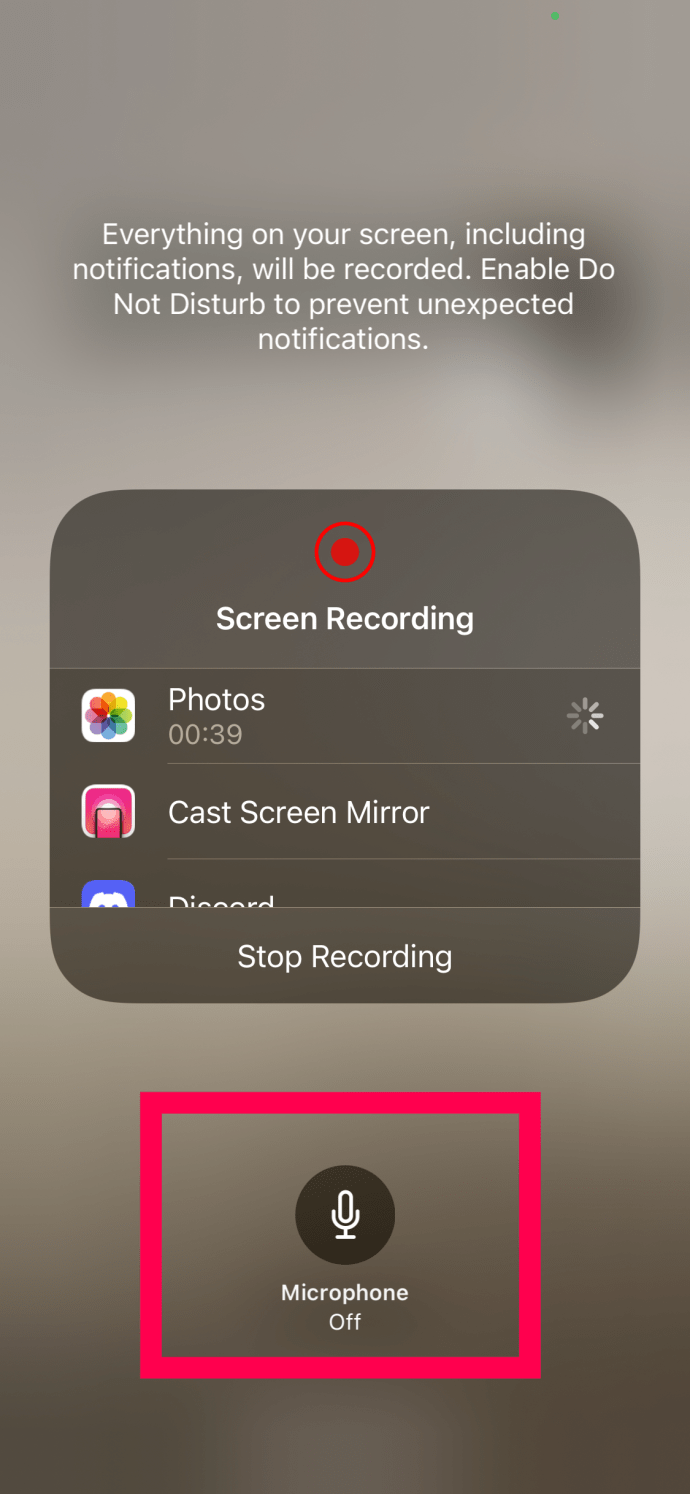
Nå vil FaceTime-samtalen ta opp lyd. Når du er ferdig med opptaket, går du tilbake til Kontrollpanelet og trykker på skjermopptaksikonet igjen. Opptaket stoppes, og du finner den ferdige videoen i Bilder-appen på din iPhone.
Hvis den innebygde metoden ikke fungerer for deg, kan du prøve applikasjoner som Record it!, DU Recorder, Web Recorder og flere andre.
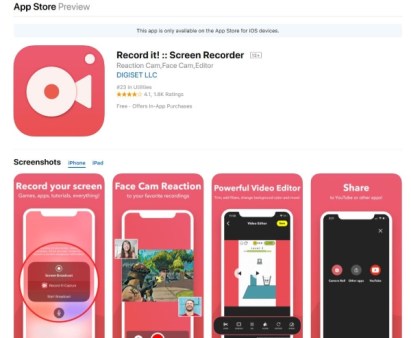
Disse appene er gratis å laste ned og er ganske pålitelige. Etter installasjon, følg anvisningene på skjermen for å aktivere skjermopptakeren og velge hvor du ønsker å lagre opptakene.
Slik tar du opp en FaceTime-samtale på Mac
Selv om de fleste foretrekker å bruke iPhone for FaceTime, er det også mulig å bruke en Mac. Den enkleste måten å ta opp FaceTime-samtaler på Mac er ved hjelp av QuickTime, som allerede er installert i macOS.
- Åpne QuickTime fra Launchpad eller Applikasjoner.
- Velg Fil og deretter Nytt skjermopptak.
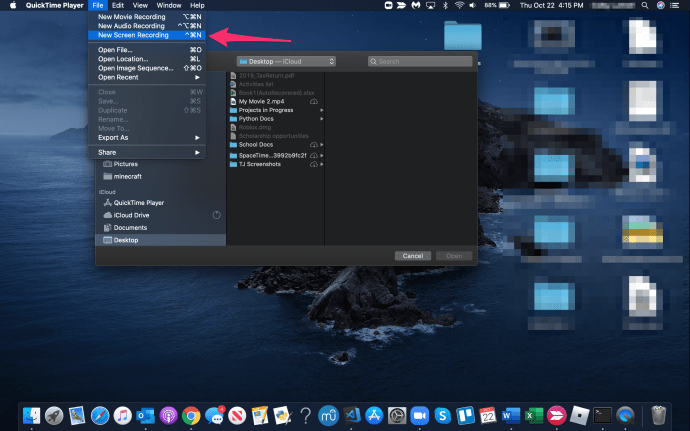
- Klikk på den lille nedoverpilen ved siden av opptaksknappen i QuickTime.
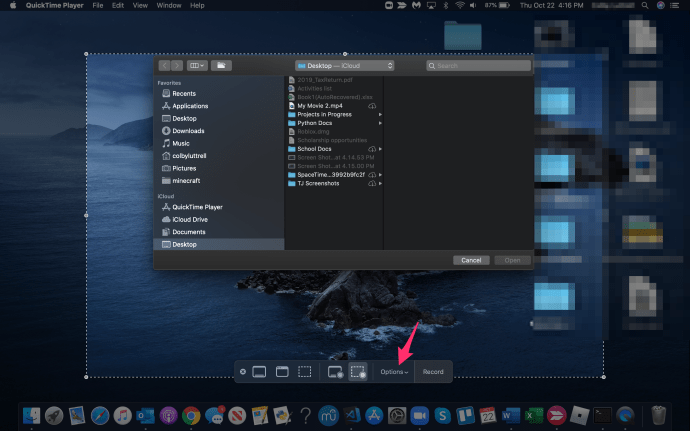
- Velg MacBook-mikrofon.
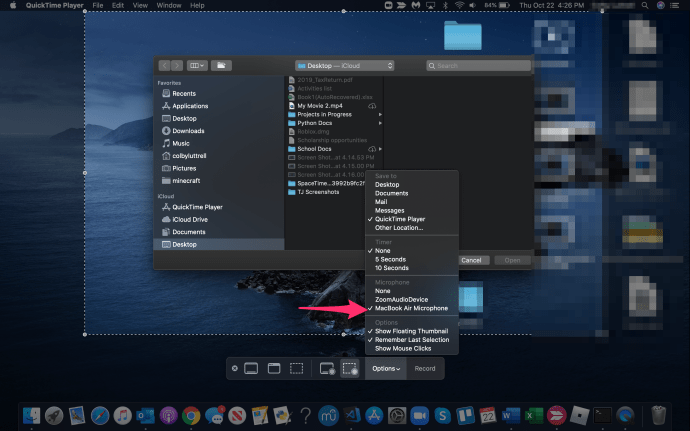
- Gå til Fil-menyen og velg QuickTime Player.
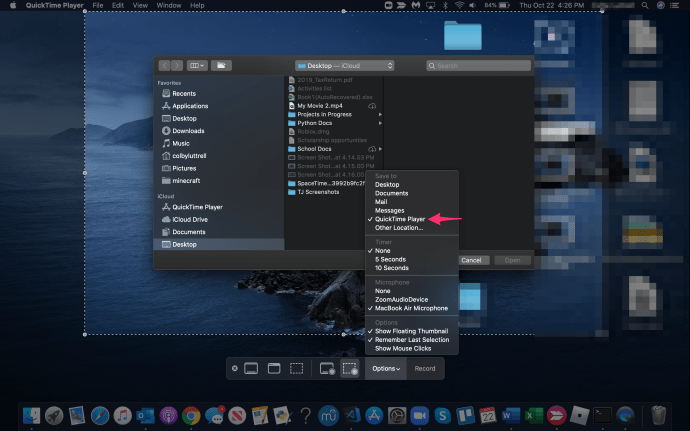
- Start FaceTime-samtalen.
- Velg QuickTime for å ta opp hele skjermen, eller dra og slipp for å ta opp bare en del av den.
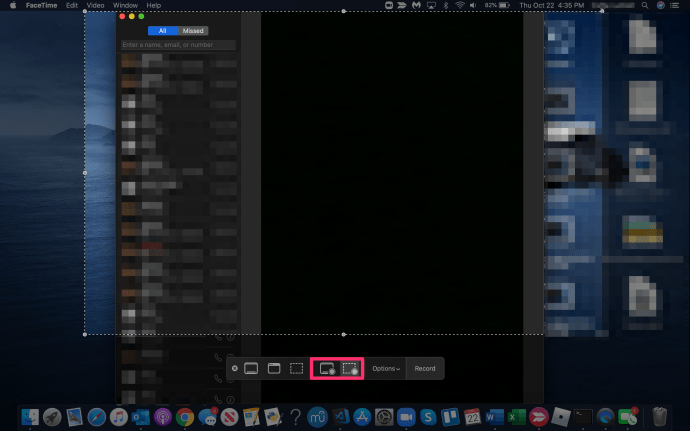
- Trykk på Opptak-knappen når du er klar.
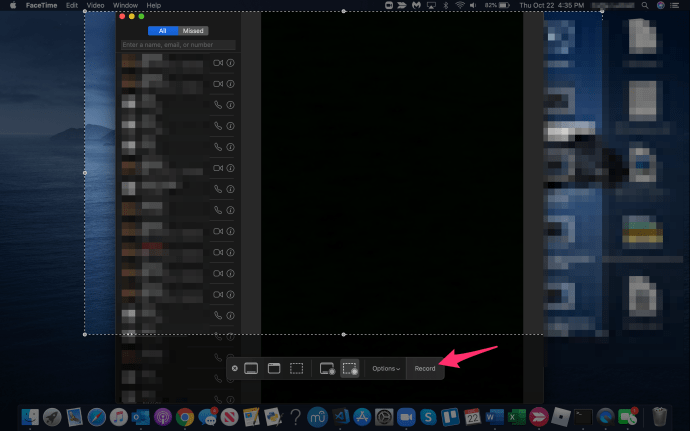
- Trykk på Stopp-knappen når du er ferdig.
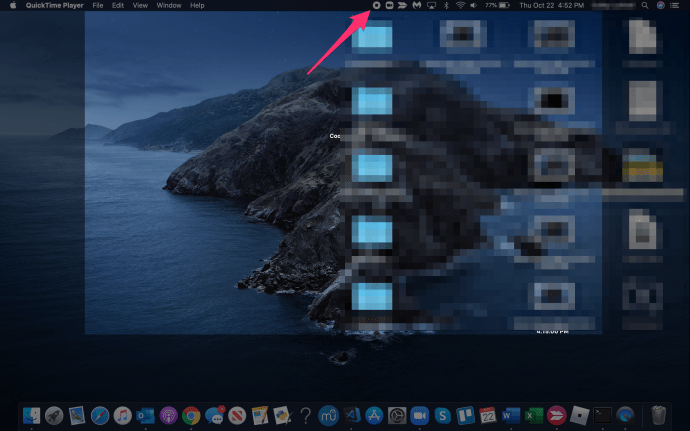
QuickTime er den innebygde skjermopptakeren for Mac og vil minimere seg selv når du starter opptaket. Du kan velge å ta opp museklikk og kommandoer om du lager opplæringsvideoer, eller la den fokusere på FaceTime-vinduet. Den tar opp både lyd og video etter at du har satt opp mikrofonen, og tilbyr dermed flere funksjoner enn iPhone og iPad. Selv om QuickTime er et godt alternativ, finnes det andre apper som kan gjøre en enda bedre jobb.
Apper som ScreenFlow, Snagit og Camtasia er alle gode alternativer. De er ikke gratis, men de tilbyr mange flere funksjoner enn QuickTime. Hvis du ofte tar opp skjerm og ønsker mer avanserte redigeringsfunksjoner, kan disse være verdt å se nærmere på.
Ofte stilte spørsmål
Her er noen svar på vanlige spørsmål om Apples FaceTime og skjermopptaksfunksjon.
Varsler Apple den andre personen om jeg tar opp en FaceTime-samtale?
Nei. Selv om systemet varsler den andre personen hvis du tar et skjermbilde, vil det ikke gjøre det samme når du tar opp en samtale.
Hva gjør jeg hvis jeg glemmer å ta opp lyden i en FaceTime-samtale?
Dessverre er det ingenting du kan gjøre for å hente ut lyd dersom du ikke har aktivert mikrofonen før opptaket startet. Videofilen vil bli lagret i Bilder-appen, men den vil ikke inneholde lyd.
Opptak av FaceTime-samtaler: Viktig å huske
Som nevnt tidligere er det viktig å informere den andre parten dersom du planlegger å ta opp samtalen. Det er også viktig å huske at du selv kan bli tatt opp når som helst. Mange land, og også lokale kommuner, har spesifikke lover angående opptak uten samtykke, så pass på at du kjenner til lovverket som gjelder for deg når du tar opp en FaceTime-samtale. Så lenge du overholder loven, skal du ikke ha noen problemer.
Dette var en oversikt over hvordan du tar opp FaceTime-samtaler. Kjenner du til andre apper eller metoder for å oppnå det samme målet? Del gjerne dine erfaringer i kommentarfeltet nedenfor!