Jeg er av den oppfatning at Windows, og spesielt Windows 11, er det mest allsidige og funksjonsrike operativsystemet for stasjonære datamaskiner. Det overgår uten tvil macOS, Linux og Chrome OS. Det er imidlertid beklagelig at Windows 11 fortsatt mangler et innebygd verktøy for skjermopptak. Selv Windows 10 har ikke dette. Derfor har vi satt sammen en oversikt over de beste programmene for skjermopptak i Windows 10. Forresten, macOS og Chrome OS har allerede robuste verktøy for dette, som jeg personlig er veldig glad i å bruke. Men for Windows-brukere, gir vi her fire enkle og kostnadsfrie løsninger for å ta opp skjermen i Windows 11. Disse verktøyene lar deg ta opp skjermen på din Windows 11 PC, med lydstøtte, uten vannmerker og uten noen restriksjoner. La oss se nærmere på disse metodene.
Skjermopptak i Windows 11 (2022)
Vi presenterer fire enkle og gratis metoder for å ta opp skjermen i Windows 11. Vi har testet Xbox Game Bar, OBS Studio og Free Cam for skjermopptak i Windows 11. Den fjerde metoden er spesielt praktisk for studenter. Tabellen under gir en rask oversikt over metodene du kan utforske når det passer deg.
| Metode | Beskrivelse |
| Xbox Game Bar | Innebygd verktøy for opptak av applikasjoner, begrenset til enkelte vinduer. |
| OBS Studio | Kraftig og gratis programvare for opptak av hele skjermen eller bestemte vinduer, uten begrensninger. |
| Free Cam | Enkel tredjepartsapp med lett redigeringsfunksjon, lagrer i WMV-format. |
| Microsoft PowerPoint | Praktisk metode for studenter, enkelt og raskt skjermopptak, lagrer som MP4. |
Skjermopptak i Windows 11 med Xbox Game Bar
Selv om Windows 11 (og Windows 10) ikke har et innebygd skjermopptaksprogram, kan du enkelt bruke Xbox Game Bar til dette. Det er primært designet for spilløkter, men fungerer også for andre vinduer. En ulempe er at det ikke fungerer for Filutforsker eller skrivebordet. Likevel er ytelsen god, og du kan starte opptak med en hurtigtast uten ventetid på videokoding. Slik fungerer det:
1. Sørg for at du ikke er på skrivebordet. Åpne en app eller et vindu (ikke Filutforsker) og bruk hurtigtasten «Windows + G». Dette åpner Xbox Game Bar-overlegget.
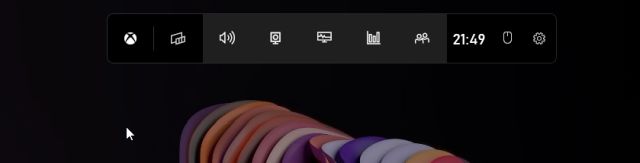
2. Gå til «Capture»-alternativet i menyen øverst på skjermen.

3. Hvis du ikke ser «Capture», klikk på «Widgets»-menyen og velg «Capture» (klikk på stjerneikonet ved siden av Capture).

4. Et lite flytende popup-vindu åpnes. Klikk på «Start opptak»-knappen. Windows 11 starter da skjermopptaket. Slå på mikrofonen for å ta opp stemmen din sammen med lyd fra datamaskinen. Du kan også bruke «Windows + Alt + R» for å starte opptaket direkte.

5. For å stoppe opptaket, klikk på «Stopp»-knappen i det flytende «Capture Status»-vinduet. Opptaket lagres i profilen din under C:UsersyourusernameVideosCaptures.

Skjermopptak i Windows 11 med OBS Studio
Hvis du er misfornøyd med begrensningene i Xbox Game Bar og ønsker å ta opp skrivebordet og Filutforsker uten problemer, er OBS Studio det beste programmet for skjermopptak i Windows 11. Det er et gratis og åpen kildekode-program som fungerer utmerket og lagrer videoopptak uten vannmerker. OBS Studio kan virke overveldende, men følg veiledningen under, og du vil enkelt kunne ta opp skjermen i Windows 11.
1. Installer OBS Studio fra denne lenken. Du kan også installere OBS Studio fra Microsoft Store (Gratis).

2. Åpne programvaren og velg «Optimaliser bare for opptak, jeg vil ikke strømme» i det første popup-vinduet. La alle andre innstillinger være som standard og følg instruksjonene på skjermen.

3. I OBS Studio-vinduet, klikk på «+» under «Kilder»-delen, og velg «Display Capture». Gi laget et navn og trykk OK.

4. Klikk på «Start Recording» og OBS Studio begynner å ta opp hele skjermen med lyd. Lydopptak er aktivert som standard.

5. Når du er ferdig, åpne OBS Studio og klikk på «Stopp opptak». Opptaket lagres her: C:UsersyourusernameVideos.

6. For å ta opp et bestemt vindu eller app i Windows 11, klikker du på «+»-knappen under «Kilder», og velger «Window Capture». Velg det aktive vinduet og start opptaket. Det er alt.

Skjermopptak i Windows 11 med tredjepartsappen Free Cam
Hvis du ser etter noe enkelt, er Free Cam sannsynligvis den beste tredjepartsappen for skjermopptak i Windows 11. Den er lett, gratis å bruke, har et minimalistisk brukergrensesnitt, og legger ikke til vannmerke i opptakene. Appen har også en videoredigeringsfunksjon med mulighet for støyreduksjon. Den eneste ulempen er at Free Cam eksporterer videoer i WMV-format, uten støtte for MP4. Slik tar du opp skjermen i Windows 11 med Free Cam:
1. Last ned Free Cam fra her. Installer appen.
2. Åpne Free Cam og klikk på «New Recording».

3. Velg området du vil ta opp eller «Fullskjerm» fra nedtrekksmenyen. Aktiver mikrofonen og trykk på den røde opptaksknappen.

4. For å stoppe opptaket, trykk «Esc» på tastaturet. Free Cam åpner opptaket. Her kan du redigere videoen eller klikke på «Lagre som video» i menybåndet øverst.

Skjermopptak i Windows 11 med Microsoft PowerPoint
Studenter som ønsker en enkel måte å ta opp skjermen på Windows 11, kan bruke Microsoft PowerPoint. Mange studenter har et Office-abonnement via skolen, og dette kan være en praktisk løsning. Slik gjør du det:
1. Trykk på Windows-tasten og søk etter «powerpoint». Åpne Microsoft PowerPoint.

2. Gå til «Sett inn»-fanen i menylinjen. Klikk på «Skjermopptak» øverst til høyre.

3. Velg området du vil ta opp. Mikrofonen er aktivert som standard, slik at du også kan ta opp stemmen din. Velg opptaksområdet i et vindu eller hele skjermen.

4. Klikk på «Record»-knappen for å starte opptaket. Trykk «Windows + Shift + Q» for å stoppe.

5. Opptaket legges til i PowerPoint-presentasjonen. For å lagre det lokalt, høyreklikk på videoen og velg «Lagre media som».

6. Lagre opptaket på ønsket sted. Opptaket eksporteres i MP4-format. Dette er en enkel måte for studenter å ta opp skjermen i Windows 11. Ganske praktisk, ikke sant?

Fire enkle måter å ta opp skjermen på i Windows 11
Dette er fire metoder du kan bruke for skjermopptak i Windows 11. Jeg har presentert en innebygd metode, og tre andre, inkludert en spesielt for studenter, og to tredjepartsverktøy. Alle metodene er gratis, uten reklame, og lagrer opptak uten vannmerker. Det var alt fra oss. Hvis du ønsker å lære om skjermbilder i Windows 11, kan du se vår guide med 8 ulike metoder. Og hvis du nylig har gått over til Windows 11 og leter etter skjulte funksjoner, kan du sjekke vår liste over funksjoner. Hvis du har spørsmål, kan du legge igjen en kommentar under.