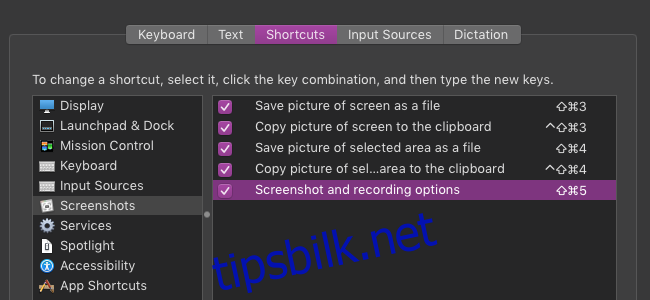Borte er dagene med å bruke tredjeparts skjermdumpverktøy og ta opp skjermen i Quicktime. Apple inkluderer innebygde verktøy for å ta skjermbilder og spille inn videoer i macOS Mojave, og de er ganske bra.
Hurtigtastene å vite
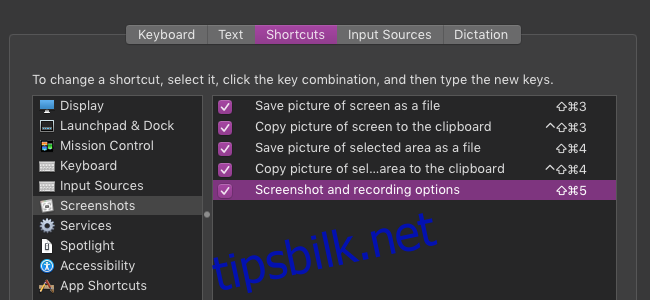
Mens du teknisk sett kan starte skjermbildeverktøyet fra «Annet»-mappen i Launchpad, er det best å lære hurtigtastene. Du kan endre alle disse kombinasjonene gjennom Snarveier-panelet i tastaturinnstillingene, men disse er standardinnstillingene:
Kommando+Shift+3: Lagrer hele skjermen til en fil på skrivebordet ditt (og vil også vises nederst til høyre for å dra inn i forskjellige apper. Du kan holde inne Ctrl mens du gjør dette for å lagre den bare på utklippstavlen, for å beholde tømme skrivebordet ditt.
Kommando+Shift+4: Åpner en valgmeny der du kan tegne en boks rundt det du vil velge. Den lagres også på skrivebordet, og du kan også holde inne kontrollen for å kopiere bare til utklippstavlen.
Kommando+Shift+5: Denne kombinasjonen er et spesialtilfelle. Den åpner hovedskjermbildealternativlinjen der du kan få tilgang til alle innstillingene og forskjellige verktøy:
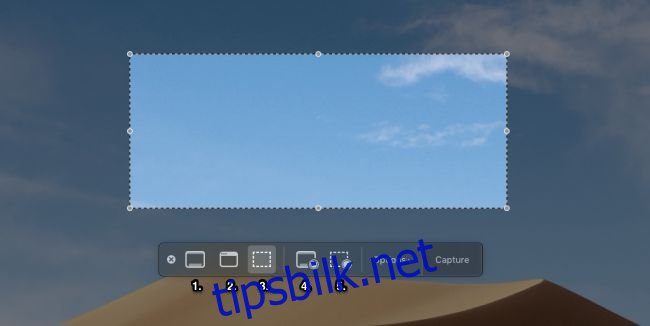
Fra venstre til høyre, verktøyene på denne linjen:
Fang hele skjermen.
Ta et spesifikt vindu, og beskjær bildet automatisk.
Ta en valgt del, og er standardalternativet.
Start et opptak av hele skjermen.
Start et opptak av den valgte delen av skjermen.
Alternativmenyen inneholder også noen tilleggsinnstillinger som lar deg velge ting som hvor skjermbildet skal lagres og om en tidtaker brukes.
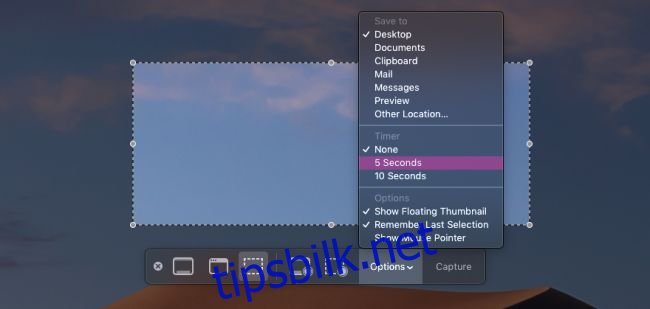
Når du er ferdig, kan du trykke på «Ta opp» eller «Ta opp», eller bare trykke på Retur. Husk at hvis du spiller inn en video, må du åpne den igjen for å stoppe opptaket, eller trykke på stoppknappen i menylinjen.
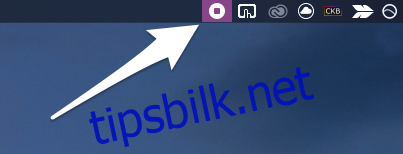
Hvis du vil trimme eller redigere videoen, klikker du på den nederst i høyre hjørne når den er ferdig for å åpne den i Quick Look, og deretter klikker du på trimknappen.

Dette vil lagre videoen på plass for deg å sende ut.