Oppstår det stadige feil og problemer på din Windows 10-maskin? Da kan det være en god løsning å tilbakestille PC-en til en tidligere tilstand. Funksjonen «Tilbakestill denne PC-en» i Windows 10 gir deg muligheten til å gjenopprette systemet til fabrikkinnstillingene, eller en standardkonfigurasjon. Dette gir deg et «rent» Windows-miljø, der tidligere problemer er eliminert, da alle programfiler installeres på nytt. Under tilbakestillingen kan du velge å beholde eller slette dine personlige filer før prosessen starter. Denne artikkelen vil vise deg hvordan du kan tilbakestille Windows 10 uten å miste data, og hvordan du tilbakestiller til fabrikkstandard, både med og uten bruk av innstillingsmenyen.
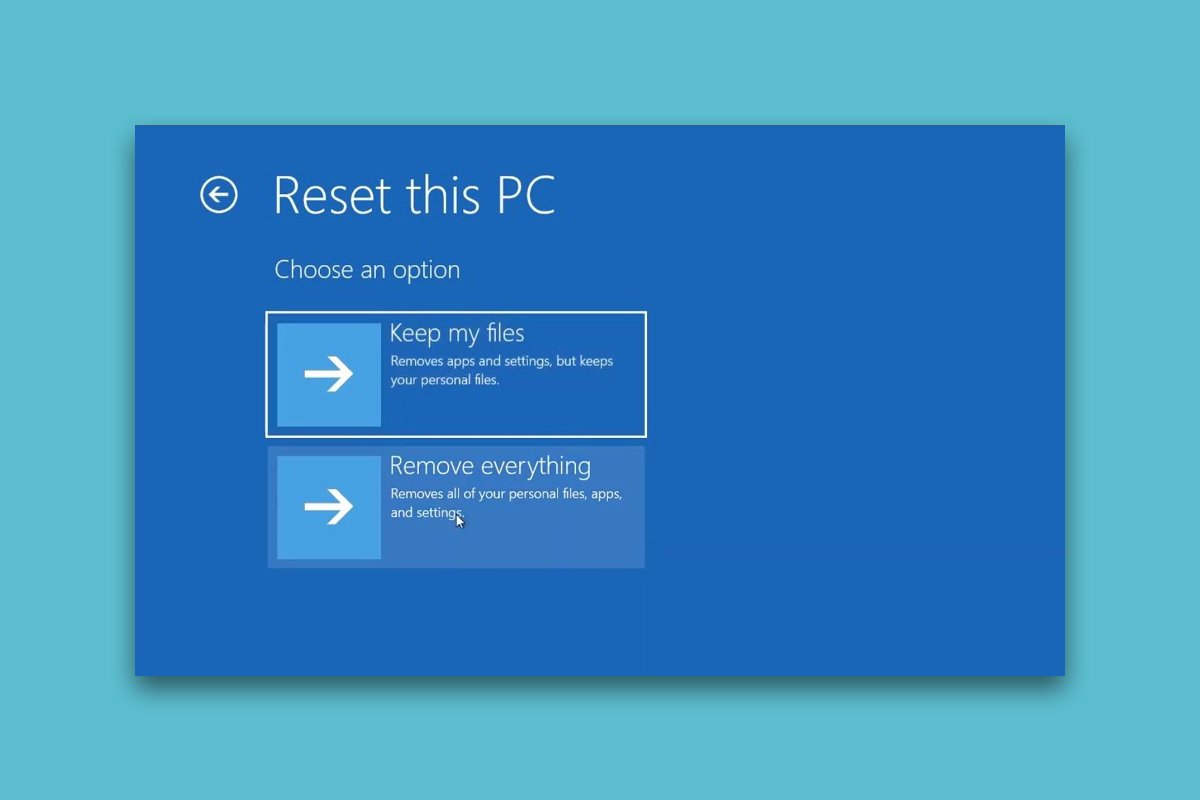
Hvordan tilbakestille Windows 10 uten å miste data
I de fleste tilfeller (omtrent 99%) vil en tilbakestilling av Windows OS løse problemer knyttet til både operativsystemet og programvaren, inkludert virusinfeksjoner og korrupte OS-filer. Denne metoden innebærer at Windows 10 OS installeres på nytt, uten at dine personlige filer slettes. Det er ofte den siste utveien når andre metoder ikke har løst problemene. Du har mulighet til å gjenopprette Windows 10-maskinen din til en tidligere dato, med eller uten å beholde personlige filer.
Viktig merknad: Denne prosessen vil fjerne alle applikasjoner og drivere som er installert på standard OS-stasjonen, med unntak av de som var forhåndsinstallert. Derfor er det viktig å sikkerhetskopiere alle viktige data til en ekstern lagringsenhet eller skylagring før du setter i gang. Det er også fornuftig å opprette et systemgjenopprettingspunkt.
La oss nå se på de to ulike måtene du kan tilbakestille maskinen din på.
Alternativ 1: Gjennom Windows Innstillinger
Du kan bruke Windows-innstillingene til å utføre tilbakestillingen. Følg disse trinnene for å tilbakestille Windows 10 uten å miste data via innstillinger:
1. I Windows-søket skriver du «Tilbakestill denne PC-en» og klikker på «Åpne».
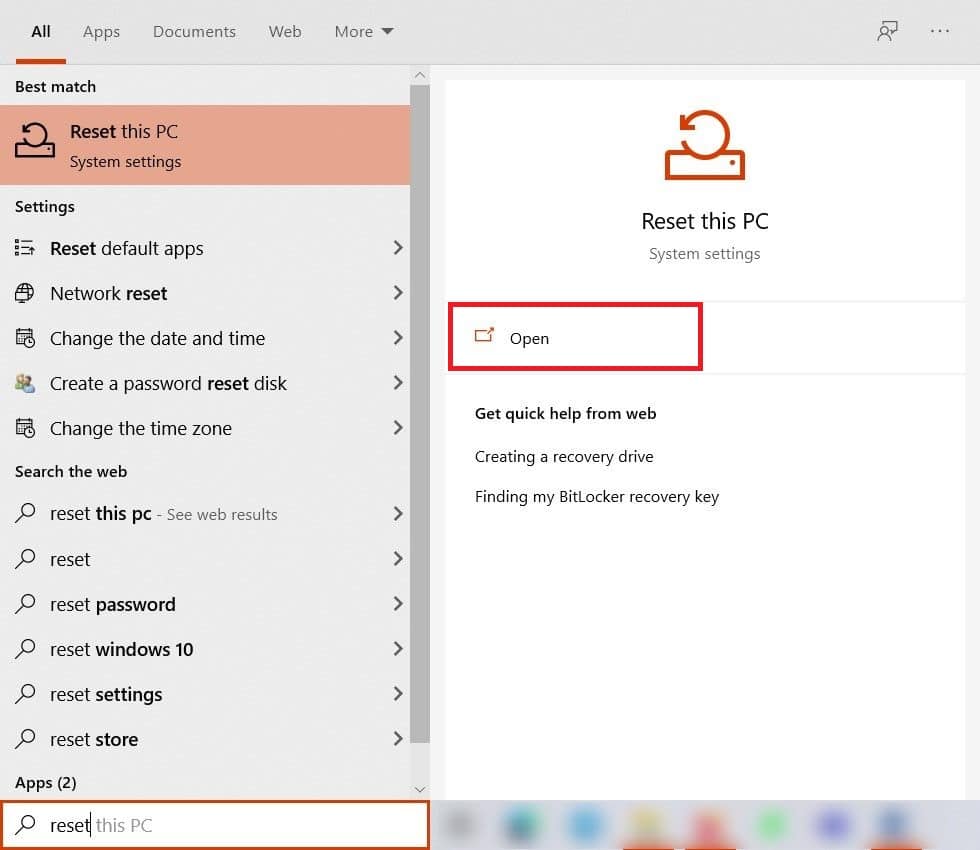
2. Trykk deretter på «Kom i gang».
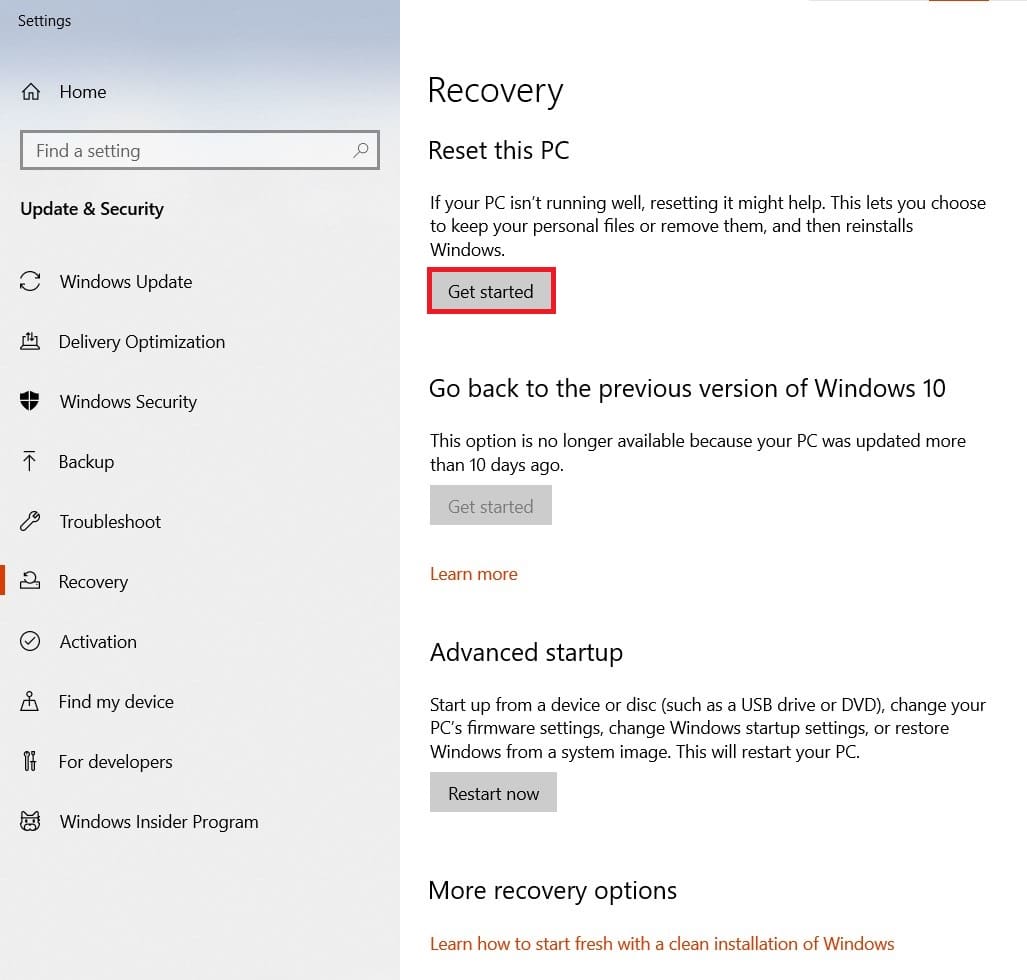
3. Du får nå to alternativer å velge mellom: «Behold filene mine» eller «Fjern alt».
-
Behold filene mine: Dette alternativet fjerner apper og innstillinger, men dine personlige filer vil bli bevart.
-
Fjern alt: Med dette alternativet fjernes alle dine personlige filer, apper og innstillinger.

4. Følg instruksjonene på skjermen for å fullføre tilbakestillingen uten å miste data.
Det finnes også en annen måte å tilbakestille Windows 10 til fabrikkstandard, uten å gå via innstillingene. Følg de neste trinnene nøye for å gjøre dette:
1. Trykk Windows-tasten + I for å åpne Innstillinger.
2. Gå deretter til «Oppdatering og sikkerhet».
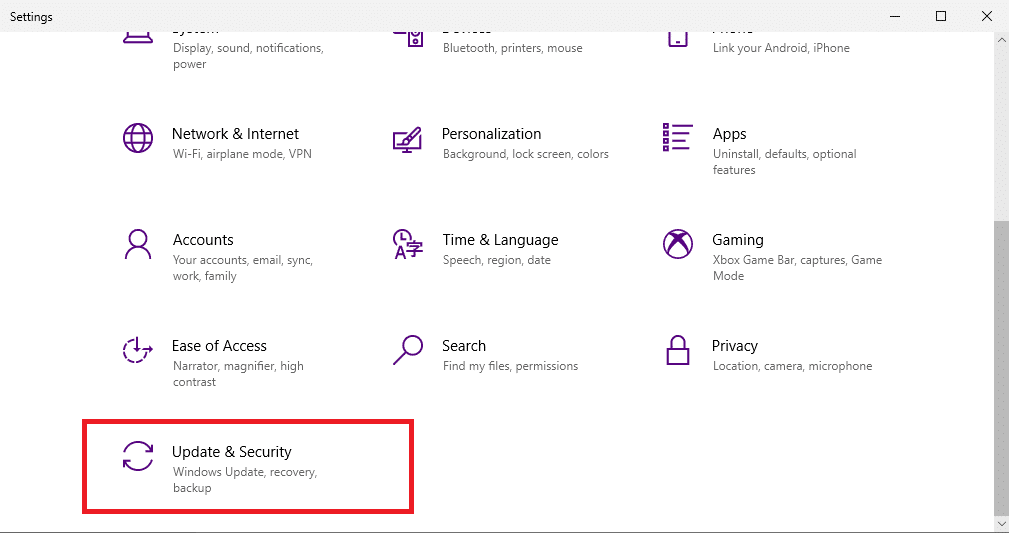
3. Klikk på «Gjenoppretting».
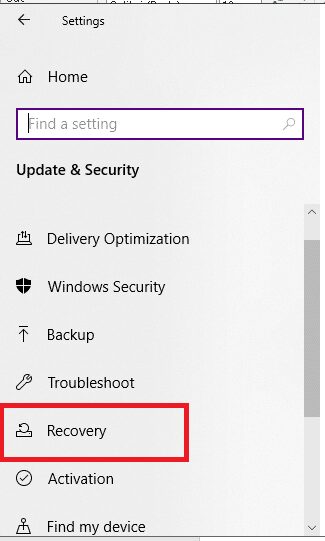
4. Under «Avansert oppstart» klikker du på «Start på nytt nå».
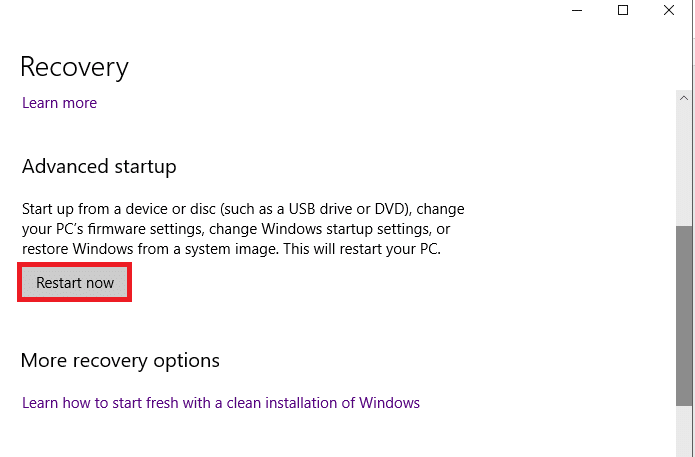
5. Datamaskinen vil starte på nytt og åpnes i Windows Recovery Environment. Her velger du «Feilsøking».
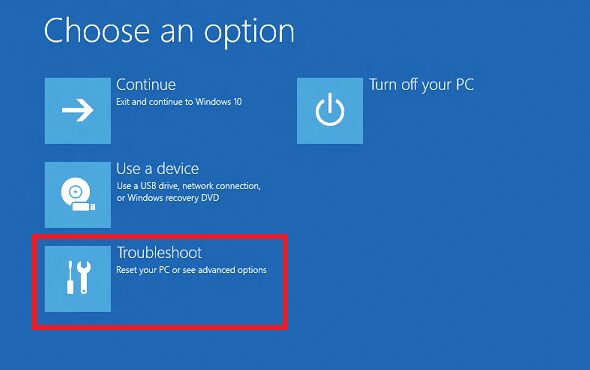
6. Velg «Tilbakestill denne PC-en» for å fortsette prosessen med å tilbakestille Windows 10 uten å miste data.
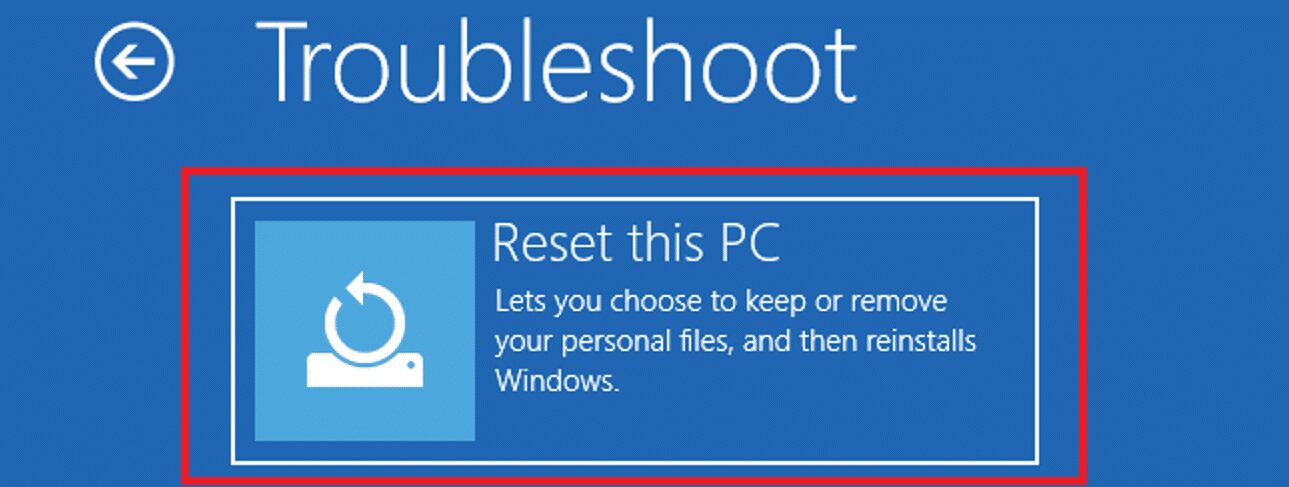
7. Velg enten «Behold filene mine» eller «Fjern alt»:
-
Behold filene mine: Dette alternativet fjerner apper og innstillinger, men dine personlige filer vil bli beholdt.
-
Fjern alt: Dette alternativet fjerner alle dine personlige filer, apper og innstillinger.
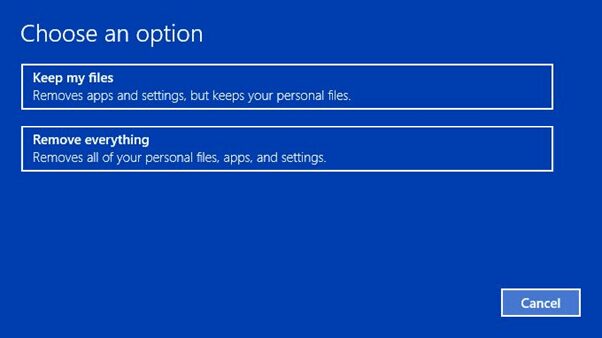
8. Velg din Windows-versjon, og trykk på «Bare stasjonen der Windows er installert».
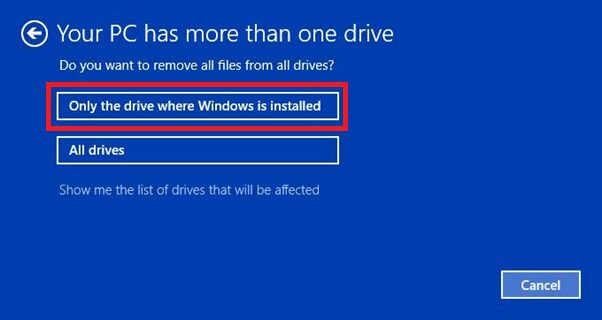
9. Velg deretter «Fjern mine filer».
10. Klikk til slutt på «Tilbakestill» for å starte prosessen.
11. Følg instruksjonene på skjermen for å fullføre prosessen og gjenopprette PC-en til en tidligere tilstand i Windows 10.
Ofte stilte spørsmål (FAQ)
Q1. Kan en tilbakestilling av PC-en fjerne virus?
A: Ja, men husk å skanne systemgjenopprettingsfilene for virus, dersom du ønsker å gjenopprette dem i det «nye» Windows-miljøet etter tilbakestillingen.
Q2. Vil en tilbakestilling gjøre PC-en raskere?
A: Ja, for en stund etter tilbakestillingen. Over tid vil nye filer og applikasjoner akkumuleres, noe som vil medføre en gradvis nedgang i ytelsen. Du vil likevel neppe oppleve vesentlige problemer med treghet.
***
Denne artikkelen har vist deg hvordan du tilbakestiller Windows 10 med og uten innstillinger, uten å miste data. Legg gjerne igjen spørsmål eller kommentarer i feltet nedenfor.