Av Justin Duino
Det nylig forbedrede delingsgrensesnittet i iOS 13 og iPadOS 13 fremstår som både smartere og mer omfattende. Ved å rulle nedover, avdekkes et bredt spekter av tilgjengelige funksjoner og snarveier. Ved første øyekast kan dette grensesnittet virke litt overveldende. Imidlertid er det mulig å forenkle det ved å tilpasse og prioritere dine mest brukte handlinger.
Navigere i det nye delingsgrensesnittet
La oss starte med den delen av delingsgrensesnittet som sannsynligvis er mest kjent for deg – App-panelet. Du kan fortsatt navigere horisontalt for å finne de appene du ønsker å dele data med.
For eksempel, hvis du er vant til å dele bilder eller lenker via WhatsApp, trenger du ikke å endre din vanlige metode. Vi skal fokusere på å tilpasse denne seksjonen i detalj litt senere.
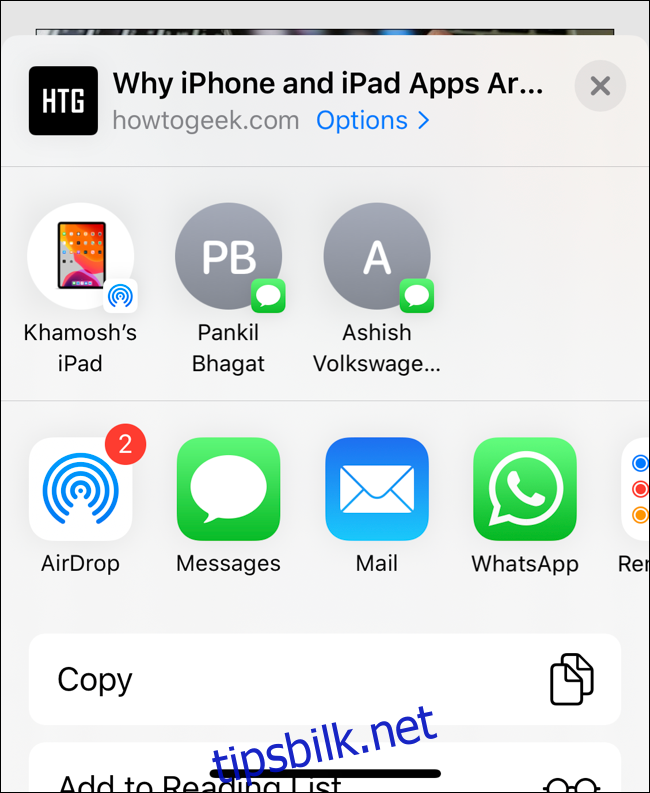
Øverst i det nye delingsgrensesnittet finner du et hurtigdelingspanel. Dette feltet viser enheter som er tilgjengelige via AirDrop, samt de siste iMessage-samtalene dine. Dette nye panelet gir deg muligheten til raskt å dele valgt data i en meldingssamtale uten å måtte søke etter kontakten, slik det var nødvendig i iOS 12.
Under app-panelet vil du oppdage en nydesignet, vertikalt rullende liste. Denne listen er delt inn i flere seksjoner, avhengig av hvilken app du bruker.
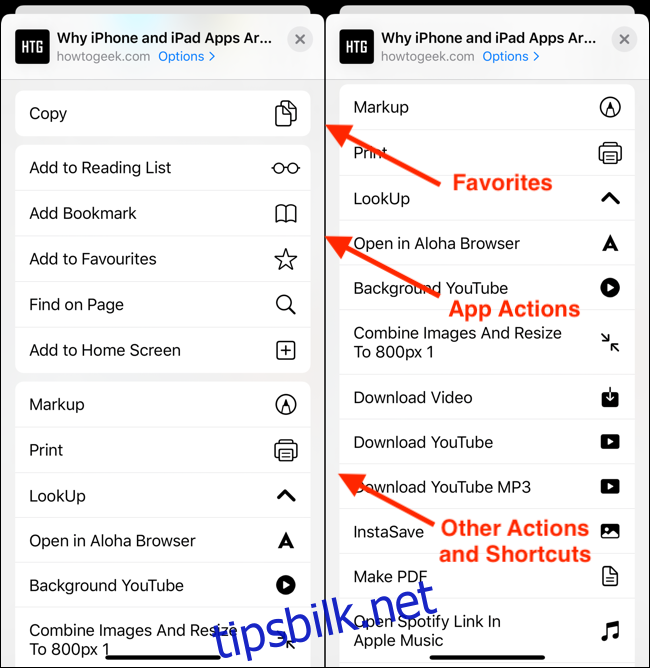
Først vil du se «Favoritter». Som standard vil dette feltet fremheve en eller to av de mest brukte funksjonene for den aktuelle appen. For eksempel, i Safari kan dette være «Kopier», mens for bilder vil det typisk være «Kopier bilde», osv. Denne delen er tilpassbar, noe vi skal se nærmere på i neste avsnitt.
Under «Favoritter» finner du alle de tilgjengelige handlingene for den aktuelle appen. Også denne listen kan skreddersys.
Helt nederst i listen finner du snarveiene dine fra Snarveier-appen (de som støtter utvidelsesfunksjonen).
Som du sikkert ser, kan delingsgrensesnittet virke litt uoversiktlig når du ruller forbi app-panelet. Utfordringen er at Apple ikke har inkludert seksjonsoverskrifter. Derfor er det ikke lett å visuelt skille mellom handlingene eller raskt finne dem i den lange listen.
Du kan se på handlingsikonene på høyre side, men deres enkle svart-hvitt design gjør dem ikke særlig lette å oppdage.
Hvordan prioritere favoritthandlinger
En metode for å redusere forvirring er å tilpasse «Favoritter»-seksjonen. På denne måten vil dine mest brukte handlinger alltid være synlige rett under app-delen.
Trykk på «Del»-knappen i en hvilken som helst app.
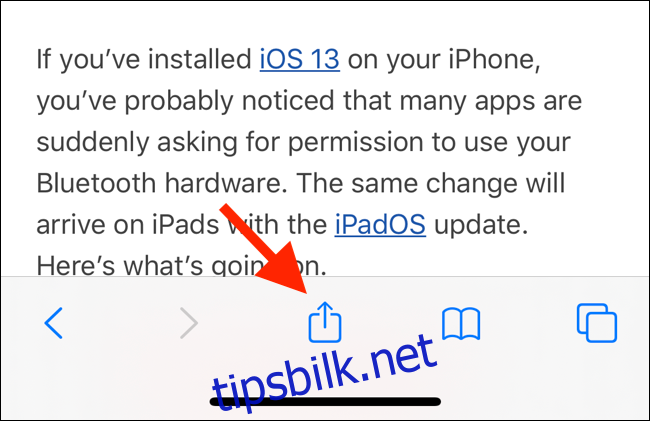
Det nye delingsgrensesnittet vil nå gli opp fra bunnen av skjermen. På en iPhone kan du sveipe opp for å utvide delearket til fullskjerm. På en iPad åpnes Share Sheet fremdeles som en meny.
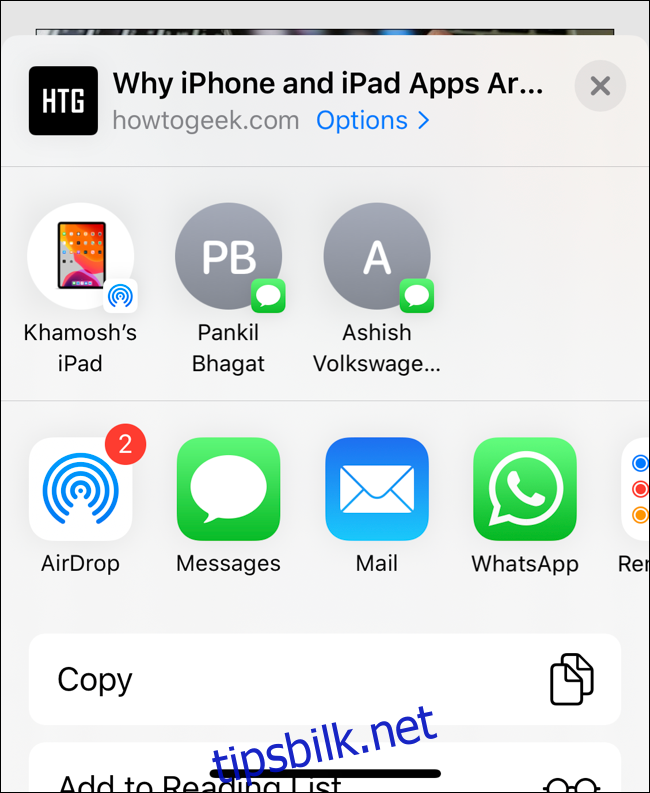
Rull ned til bunnen av skjermen og trykk på «Rediger handlinger».
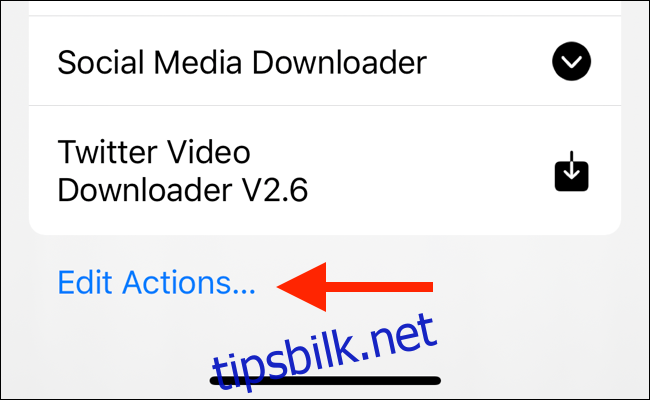
I det nye panelet vil du finne en «Favoritter»-seksjon øverst. Dette viser alle dine nåværende favoritthandlinger. Under dette ser du en liste over handlinger som er spesifikke for appen du bruker, samt «Andre handlinger». Dette er generelle handlinger som gjelder for alle tilgjengelige apper. Til slutt i listen finner du alle dine snarveier.
Bla gjennom denne listen, og når du finner en handling du ønsker å legge til «Favoritter», trykker du bare på «+»-knappen.
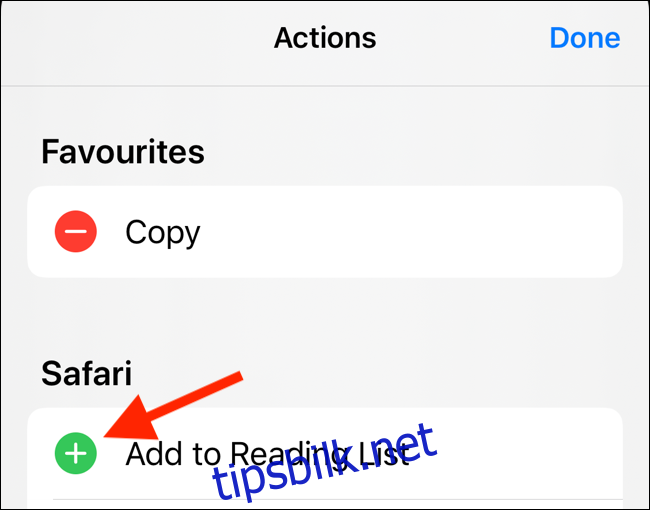
For å fjerne en handling fra favorittlisten, trykk på «-«-knappen til venstre for handlingsnavnet. Du kan også omorganisere favoritthandlingene ved hjelp av håndtaksikonet med tre linjer.
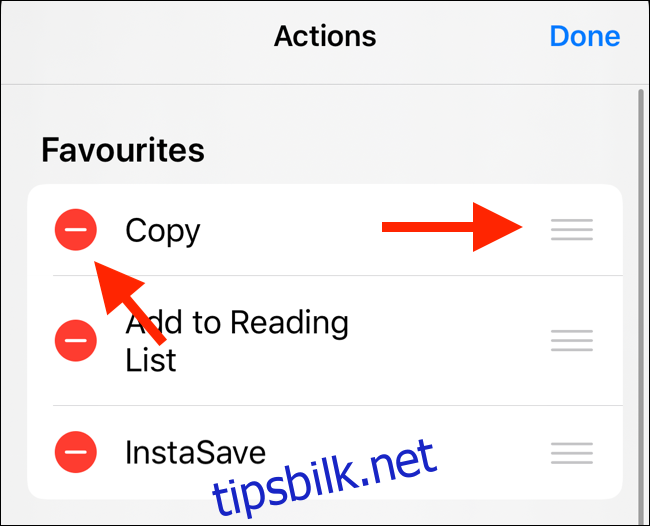
Trykk på «Ferdig». Når du går tilbake til delingsgrensesnittet, vil du se de prioriterte handlingene dine rett under app-delen.
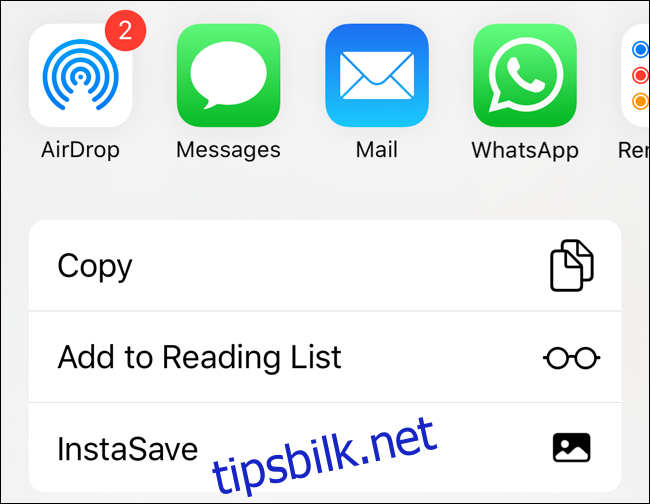
Dersom du har lagt til handlinger fra «Andre handlinger»-seksjonen, vil de vises i «Favoritter»-delen i alle apper.
Noen apper har sine egne handlinger. For å legge til en app-spesifikk handling (som for eksempel «Kopier iCloud-lenke» i Bilder-appen) til «Favoritter», må du gjenta denne prosessen fra delearket i den aktuelle appen.
Hvis du ser en bryter ved siden av en handling, kan du deaktivere den. Trykk på den for å skjule handlingen fra delingsgrensesnittet.
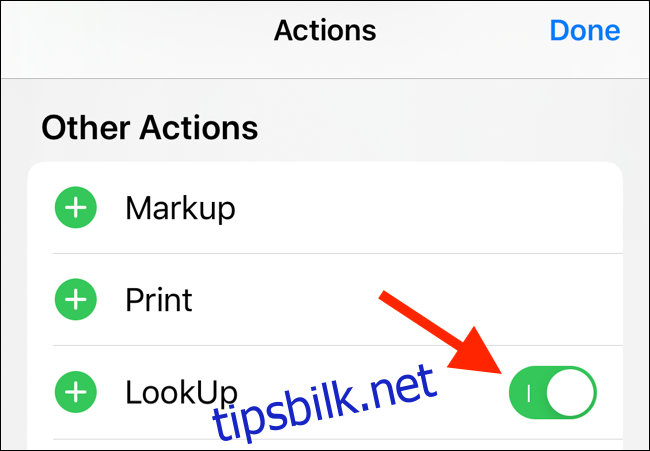
Tilpasse app-delen
App-panelet i iOS 13 og iPadOS 13 fungerer litt annerledes enn før. Apple legger nå automatisk til foreslåtte apper nederst i app-listen.
Dette er i utgangspunktet en fordel. Det betyr at du ikke manuelt trenger å aktivere apper fra «Mer»-seksjonen. Nylig installerte apper vil ofte dukke opp nederst i app-delen.
Likevel er ikke forslagsmotoren feilfri, og den varierer basert på den aktuelle appen. For å oppnå konsekvens, er det best å tilpasse app-delen manuelt.
Åpne delearket og rull til bunnen av app-panelet. Her trykker du på «Mer»-knappen.
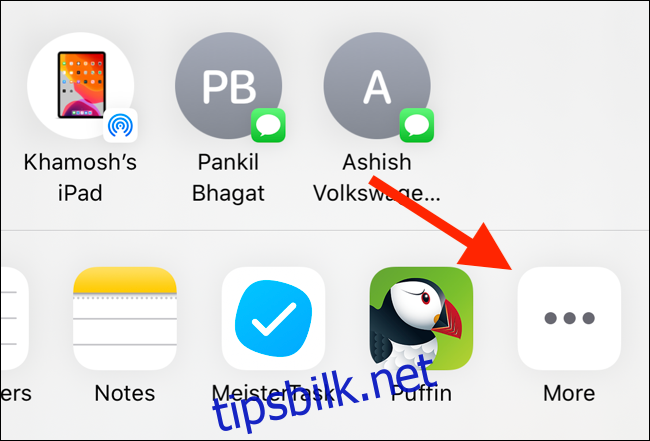
Du vil se to seksjoner: «Favoritter» og «Forslag».
Trykk på «Rediger»-knappen øverst til høyre.
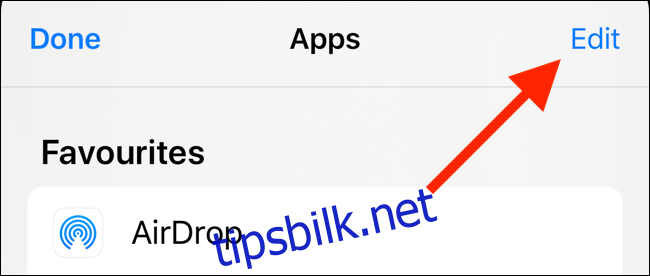
I «Forslag»-panelet trykker du på «Bryter»-knappen på høyre side av appnavnet for å fjerne den fra app-panelet.
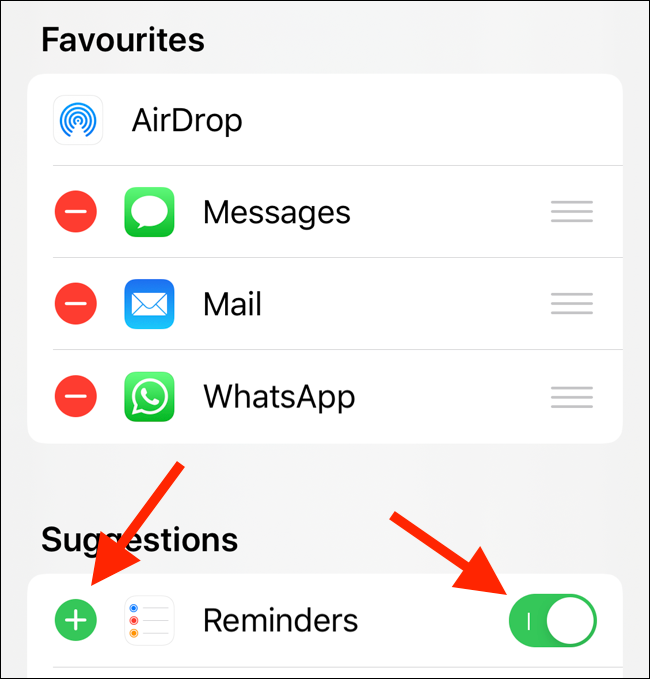
Alternativt kan du trykke på «+»-knappen for å legge den til i «Favoritter». På denne måten vil appen alltid vises i app-panelet. Når du har lagt den til i favorittene, kan du bruke «Håndter»-knappen for å endre rekkefølgen på appene.
Det nydesignede delingsgrensesnittet er en av de mange nye funksjonene i iOS 13. Etter oppgraderingen til den nyeste versjonen, kan du også prøve å aktivere «Mørk modus».