Styreflaten er en viktig del av enhver bærbar datamaskin, og den har utviklet seg mye. Fra å være en enkel erstatning for en mus, er den nå et nyttig verktøy som hjelper deg med å utføre oppgaver raskt og navigere i operativsystemet. Hvis du har en bærbar PC med Windows 11 som støtter bevegelsesstyring, kan du tilpasse disse bevegelsene til å gjøre akkurat det du ønsker. I denne artikkelen skal vi veilede deg gjennom trinnene for å tilpasse styreflatebevegelser i Windows 11.
Tilpass styreflatebevegelser i Windows 11 (2022)
Endre standard styreflatebevegelser i Windows 11
1. Åpne Innstillinger ved å bruke hurtigtasten «Win + I». Klikk deretter på «Styreflate» under «Bluetooth og enheter» for å få tilgang til innstillingene for styreflaten.
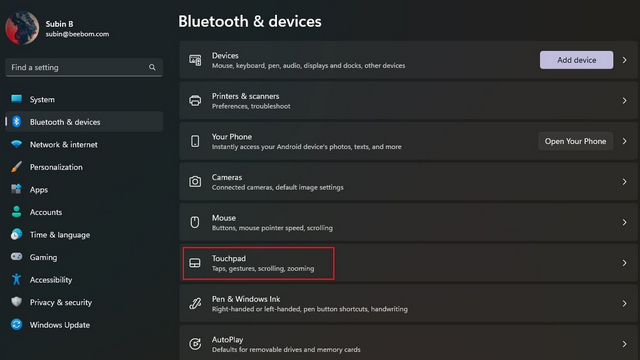
2. Under «Bevegelser og samhandling» finner du alternativer for å justere styreflatebevegelser med tre og fire fingre. Utvid disse for å endre handlinger for sveiping og trykk.
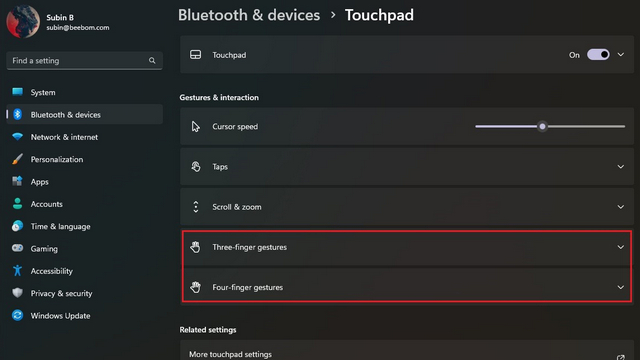
3. Nå kan du endre funksjonen for sveiping. Du kan for eksempel bytte mellom apper og vise skrivebordet, bytte virtuelle skrivebord, eller justere lyd og volum.
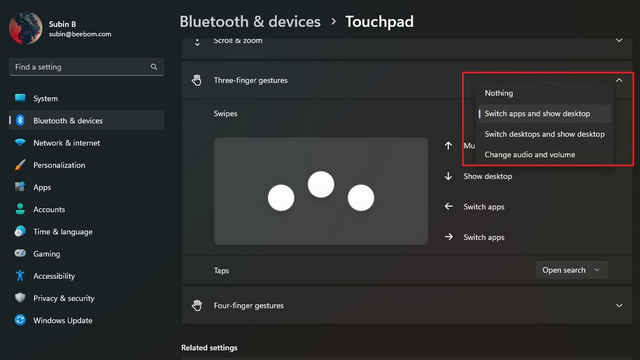
4. På samme måte kan du definere handlingen for trykk med tre fingre til å åpne søk, varslingssenter, styre medieavspilling eller bruke det som en midtre museknapp.
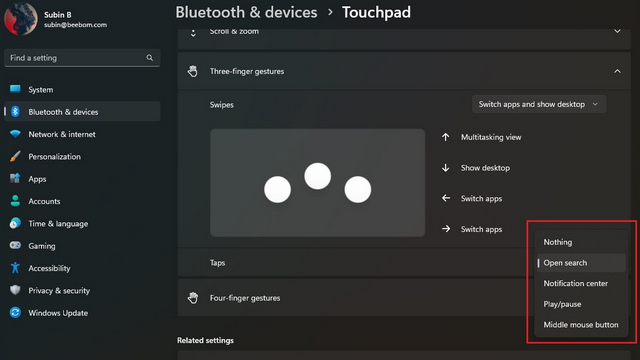
5. For å tilpasse bevegelsene enda mer detaljert, bla ned og velg «Avanserte bevegelser».
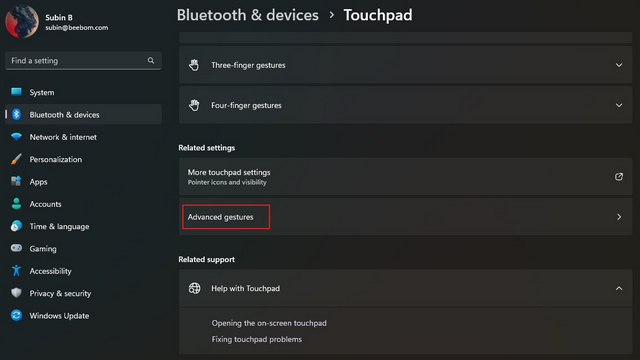
6. Her kan du konfigurere bevegelser for trykk og individuelle sveipehandlinger med tre og fire fingre. Velg de funksjonene du bruker mest, så er du klar.
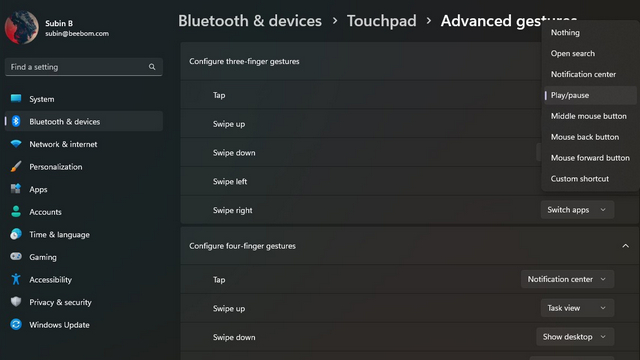
Endre styreflatefølsomhet i Windows 11
1. For å endre følsomheten på styreflaten, gå til Innstillinger -> Bluetooth og enheter -> Styreflate og utvid «Trykk»-delen. Klikk på rullegardinlisten ved siden av «Styreflatefølsomhet».
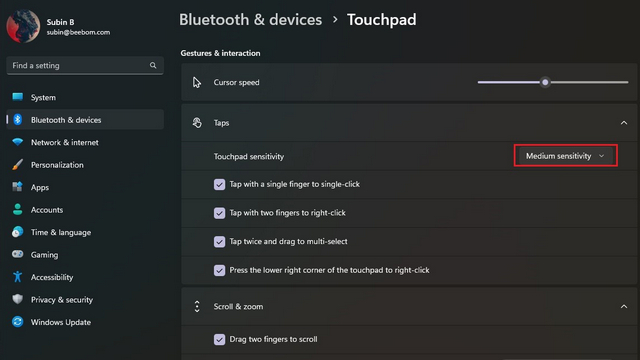
2. Nå kan du velge følsomhet for styreflaten basert på ønsket respons. Alternativene inkluderer Mest følsom, Høy følsomhet, Middels følsomhet og Lav følsomhet. Her kan du også endre rulle- og zoominnstillingene for å justere rulleretningen og klype-for-zoom-funksjonen.
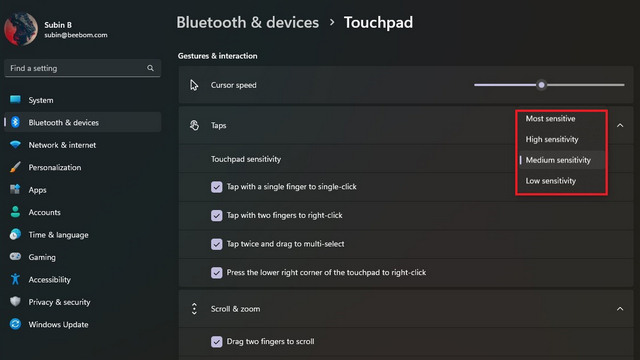
Tilbakestill styreflatebevegelser i Windows 11
1. Hvis du har tilpasset mange innstillinger og det har blitt litt rotete, kan du alltid tilbakestille bevegelsene for å starte på nytt. Gå til Innstillinger -> Bluetooth og enheter -> Styreflate og utvid alternativet «Styreflate».
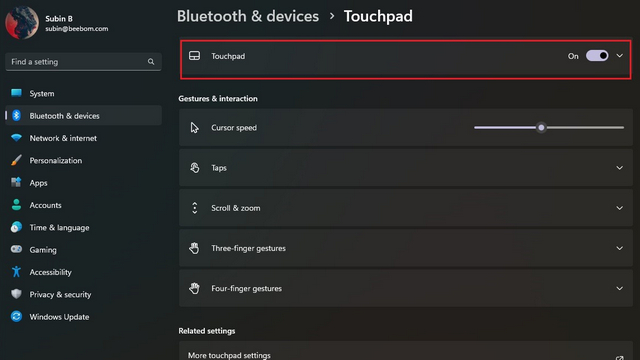
2. Klikk på «Tilbakestill»-knappen ved siden av «Tilbakestill styreflateinnstillinger og bevegelser til standardinnstillinger». Da er det gjort! Windows 11 vil tilbakestille alle endringer du har gjort i styreflatebevegelsene, og du vil ha standardinnstillingene igjen.
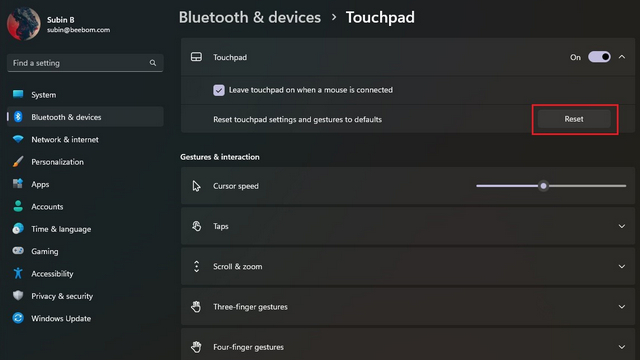
Endre Windows 11 styreflatebevegelser
Dette er altså hvordan du kan tilpasse styreflatebevegelser i Windows 11. Ved å bruke fleksibiliteten til avanserte bevegelser kan du eksperimentere og sette opp nyttige snarveier for å øke produktiviteten. Og selvfølgelig kan du alltid tilbakestille styreflateinnstillingene for å gå tilbake til standardbevegelsene hvis du roter til noe. Hvis du vil tilpasse Windows 11 Start-menyen, kan du sjekke ut vår veiledning. Vi har også opplæringsprogrammer som vil hjelpe deg med å endre standard nedlastingsplassering og skjermbilde-mappen.