Windows 11 er utvilsomt spekket med funksjoner, men det krever periodisk vedlikehold for å sikre at Microsofts nyeste operativsystem fungerer problemfritt. Vi har allerede publisert en guide for hvordan du kan øke hastigheten på Windows 11. Denne gangen fokuserer vi på hvordan du tømmer hurtigbufferen i Windows 11. Denne veiledningen hjelper deg med å frigjøre verdifull lagringsplass og løse problemer relatert til apper, nettverk og Microsoft Store. La oss derfor komme i gang med å utforske metodene for å tømme hurtigbufferen i Windows 11.
Tøm hurtigbuffer i Windows 11 (2022)
Denne artikkelen presenterer syv forskjellige metoder for å fjerne hurtigbufferen i Windows 11. I tillegg til å skaffe mer plass, kan disse metodene også bidra til å løse de fleste problemer du måtte støte på med datamaskinen din. Nedenfor er en oversikt over de ulike seksjonene som er tilgjengelige.
Tøm hurtigbuffer via Innstillinger i Windows 11
Den enkleste måten å slette hurtigbufferen i Windows 11 er gjennom Innstillinger-appen. Microsoft har lagt inn en samlet meny der du kan finne og fjerne alle hurtigbufferfiler og midlertidige filer som opptar plass på datamaskinen din. Følg disse trinnene for å frigjøre lagringsplass:
1. Start med å trykke på snarveien «Win + I» for å åpne Innstillinger. Naviger deretter til «System -> Lagring».

2. Klikk deretter på «Midlertidige filer».
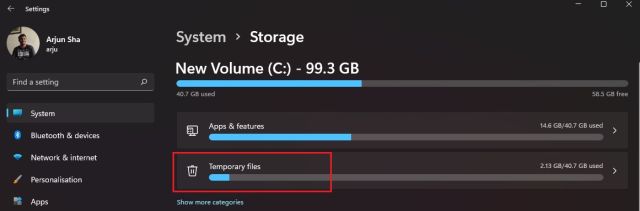
3. Windows 11 vil nå analysere filene, og etter en liten stund vil den vise alle de hurtigbufrede filene som er lagret. Her kan du også se nedlastingsmappen og Windows Update Cleanup, blant annet. Fjern merket for «Nedlastinger» og klikk på «Fjern filer»-knappen. Dette sletter alle hurtigbufrede filer, enten de er knyttet til et program eller Windows Update.
Merk: Etter at du har fjernet Windows Update-filer, vil det ikke være like enkelt å gå tilbake til Windows 10. Hvis du vil vite mer om hvordan du går tilbake til Windows 10 fra Windows 11, sjekk ut vår relaterte guide.
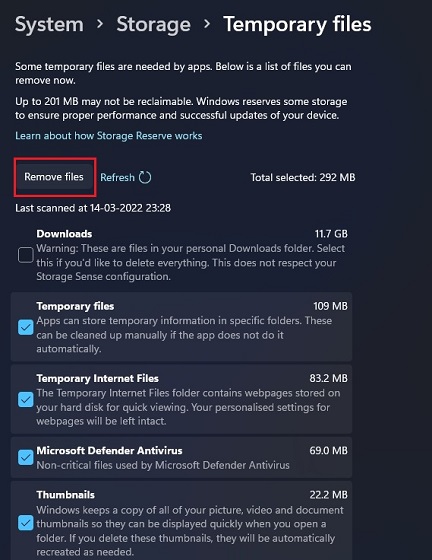
Tøm hurtigbuffer ved hjelp av Diskopprydding i Windows 11
For de av dere som foretrekker å bruke det eldre Diskopprydding-verktøyet, kan du enkelt tømme hurtigbufferen i Windows 11 på den måten. Selv om verktøyet har lik funksjonalitet som det vi finner i Innstillinger-appen, har det et mer velkjent grensesnitt for de som har brukt Windows lenge. Slik får du raskt tilgang til Diskopprydding for å fjerne bufrede data:
1. Trykk «Windows + R» for å åpne Kjør-vinduet. Skriv deretter inn cleanmgr og trykk Enter.
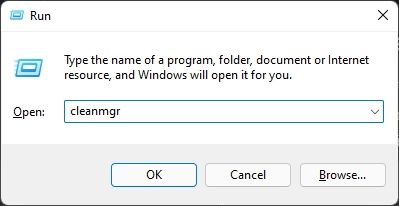
2. Velg «C»-stasjonen i popup-vinduet og klikk «OK».
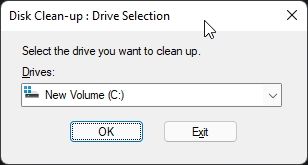
3. Klikk på «Rydd opp systemfiler» i det neste vinduet. Du kan få det samme popup-vinduet som i forrige trinn. Velg «C»-stasjonen igjen og trykk Enter.
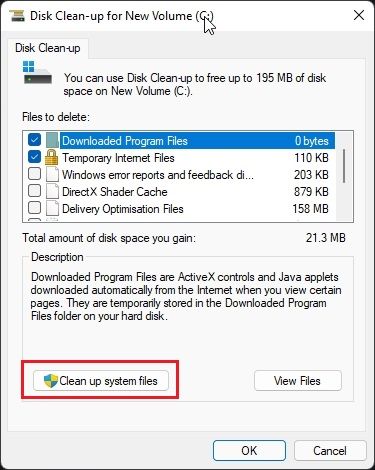
4. Rull ned og merk av for alle bufrede elementer, inkludert midlertidige filer, miniatyrbilder og indekserte logger. Du kan også fjerne bufrede filer relatert til Windows Update. Klikk til slutt på «OK» for å fullføre.
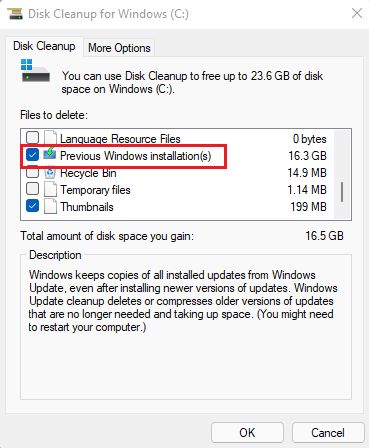
Slett apphurtigbuffer i Windows 11
Når du bruker en app på Windows 11, lagres midlertidige filer i Temp-mappen. Noen ganger ryddes ikke disse filene opp automatisk, og de kan ta opp mye lagringsplass. For å slette apphurtigbufferen manuelt i Windows 11, må du slette filene i Temp-mappen. Slik gjør du det:
1. Åpne Kjør-vinduet ved å trykke «Win + R». Skriv inn %tmp% og trykk Enter.
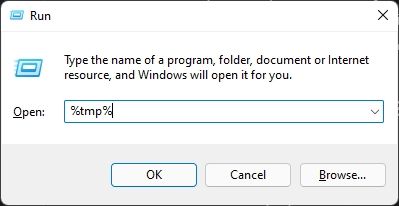
2. Velg alle filene i Temp-mappen og slett dem. Du vil kanskje ikke kunne slette noen filer som er i bruk av aktive apper, så du kan hoppe over dem. Denne metoden sletter mesteparten av apphurtigbufferen på din Windows 11 PC.
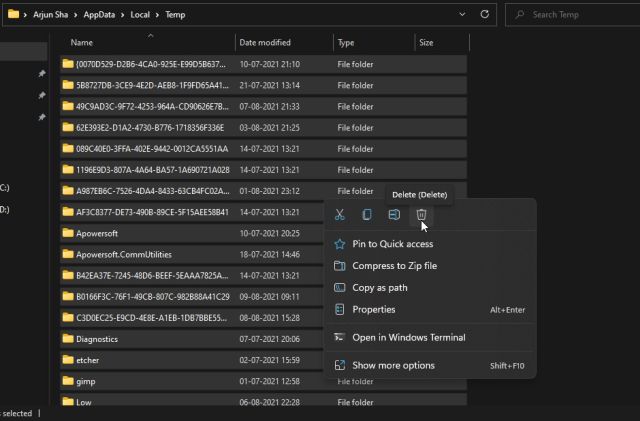
Tøm DNS-hurtigbuffer i Windows 11
I tillegg til app-, Windows Update- og miniatyrbilder-hurtigbuffer, lagrer Windows 11 også en DNS-hurtigbuffer for å raskt hente domenenavn fra IP-adresser. Hvis du opplever problemer med å åpne et nettsted, kan det hjelpe å tømme DNS-hurtigbufferen. Dette vil kunne løse nettverksproblemer på din Windows 11-datamaskin. Her viser vi hvordan du tømmer DNS-hurtigbufferen og gjenoppbygger den.
1. Trykk på Windows-tasten og skriv «kommandoprompt». Klikk deretter på «Kjør som administrator» i høyre panel for å åpne ledeteksten med administratorrettigheter.
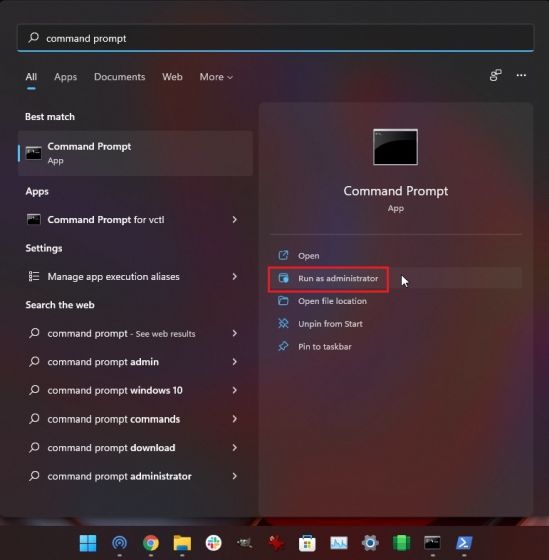
2. Når ledeteksten er åpnet, skriv inn kommandoen nedenfor og trykk enter. Dette tømmer DNS-hurtigbufferen. Start datamaskinen på nytt for å fullføre.
ipconfig /flushdns
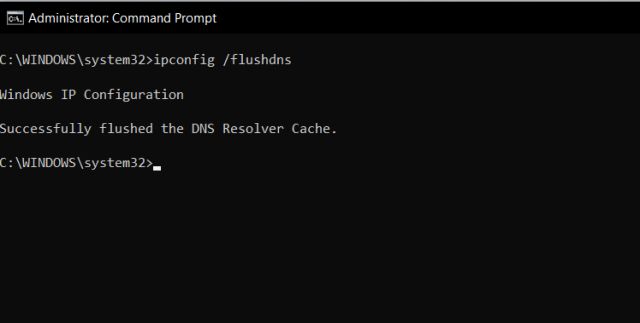
Tøm Microsoft Store-hurtigbuffer i Windows 11
Microsoft Store lagrer også hurtigbuffer for raskere søkeresultater og en bedre brukeropplevelse. Men hvis du har problemer med at Microsoft Store ikke fungerer eller ikke laster ned apper, kan du prøve å tømme hurtigbufferen. Her er fremgangsmåten:
1. Trykk «Windows + R» for å åpne Kjør-vinduet. Skriv inn wsreset og trykk Enter.

2. Dette vil umiddelbart tømme Microsoft Store-hurtigbufferen på Windows 11. Prøv deretter å laste ned apper på nytt.

Automatisk tømming av hurtigbuffer med Lagringssensor i Windows 11
Hvis du ikke ønsker å tømme hurtigbufferfiler manuelt, kan du automatisere prosessen med Lagringssensor. Den vil periodisk søke etter overflødige filer og fjerne dem, slik at du frigjør plass uten anstrengelse. Slik setter du den opp:
1. Åpne Innstillinger med snarveien «Windows + I». Gå til System -> Lagring.

2. Aktiver bryteren for «Lagringssensor». Nå tar Windows 11 seg av hurtigbufferen i bakgrunnen.
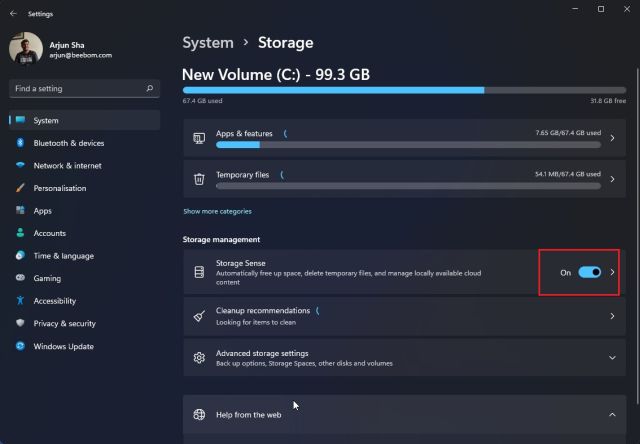
3. Lagringssensor gir deg tilpasningsalternativer for å velge hvor lenge hurtigbuffer og midlertidige filer skal beholdes. Klikk på «Lagringssensor» for å konfigurere oppryddingsplanene. Du kan velge å kjøre verktøyet når det er lite lagringsplass, hver dag, hver uke eller måned. Du kan også aktivere sletting av innhold i papirkurven og nedlastingsmappen med jevne mellomrom.
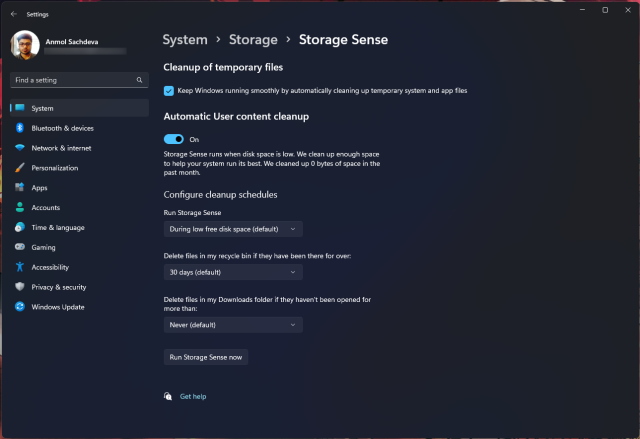
Tøm hurtigbuffer med tredjepartsprogram i Windows 11
Mange brukere foretrekker CCleaner for å tømme hurtigbufferen i Windows 11, men vi anbefaler det ikke, da det nå er blitt adware. Microsoft har faktisk lagt CCleaner til listen over «Potensielt uønsket applikasjon (PUA)». Et godt alternativ er BleachBit, et gratis og åpen kildekode-program. Det lar deg tømme hurtigbufferen fra systemet og apper som Google Chrome og VLC. Slik bruker du det:
1. Last ned BleachBit fra nettsiden her. Installer deretter programmet ved hjelp av den nedlastede EXE-filen.
2. Åpne appen og velg de bufrede elementene under de forskjellige appene. Du kan også velge å fjerne midlertidige filer og annet søppel. Klikk deretter på «Rengjør»-knappen øverst, og du er ferdig.
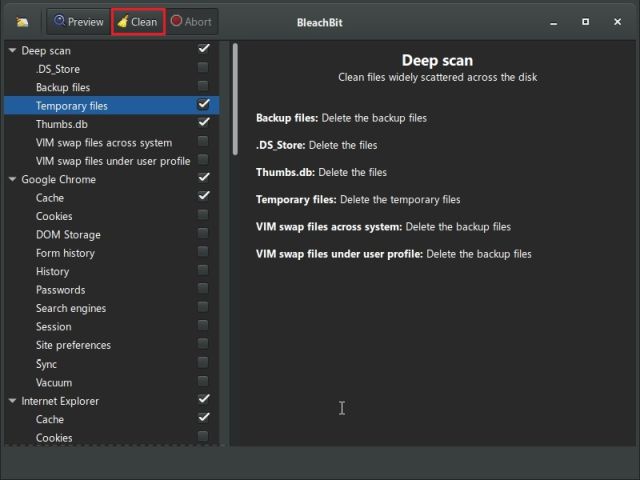
Fjern hurtigbufferfiler fra Windows 11 og frigjør plass
Dette er de syv forskjellige metodene du kan bruke for å fjerne hurtigbufferen på din Windows 11-PC. Vi har inkludert metoder for å fjerne alt fra hurtigbuffer på OS-nivå til appdata, DNS og Microsoft Store-hurtigbuffer. Det var alt for denne gangen. Hvis du er interessert i å aktivere faner i Filutforsker, har vi en egen guide. Du finner også en guide for å hindre at oppgavelinjeikonene kombineres. Hvis du har spørsmål, er du velkommen til å spørre i kommentarfeltet nedenfor.