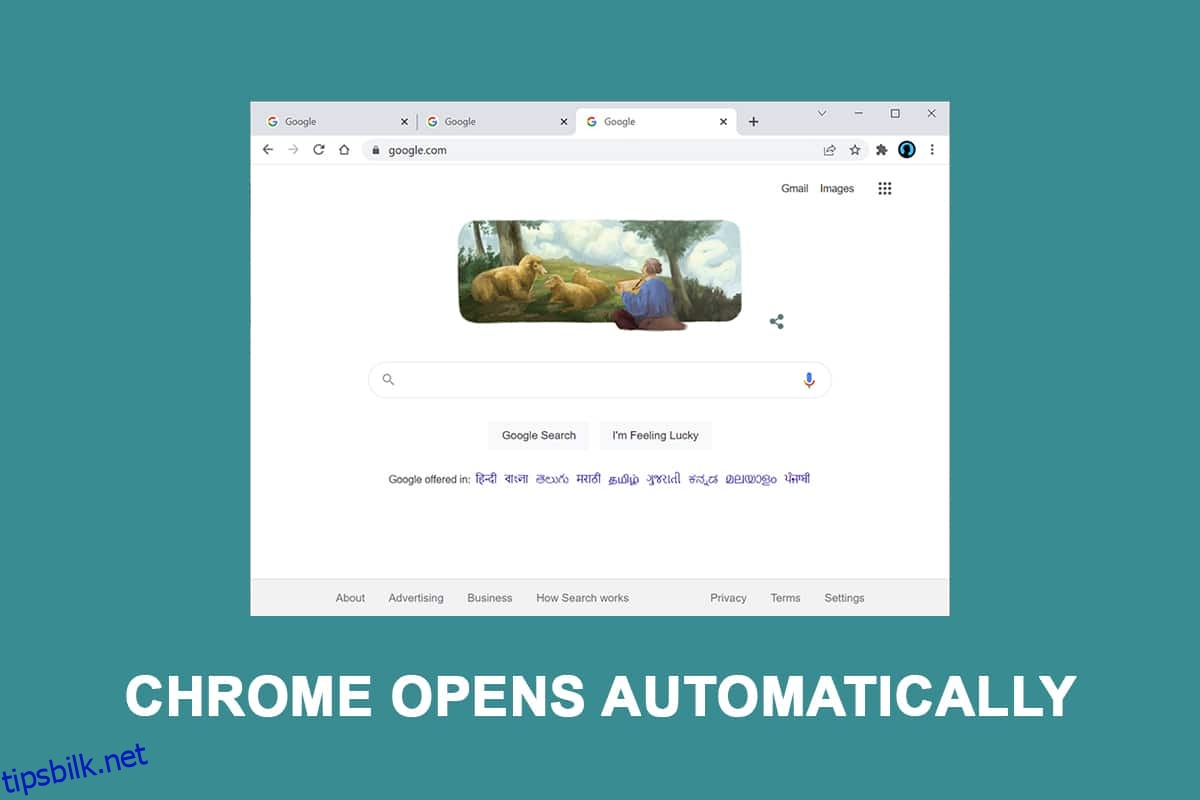Berørte forbrukere jakter aktivt på midler for å forhindre at nettleseren starter automatisk etter hver oppstartsprosess. Selv om deaktivering av automatisk oppstart i Chrome ser ut til å være en enkel operasjon, har mange berørte brukere hevdet at Chromes prosess fortsatt startes automatisk selv etter at den er deaktivert i nettleserens innstillinger. Dette innlegget vil gi deg en rekke feilsøkingsteknikker hvis du har problemer med å løse dette problemet med hvorfor chrome åpnes når jeg starter PC-en min og forhindrer at Google Chrome starter automatisk ved hver oppstart.
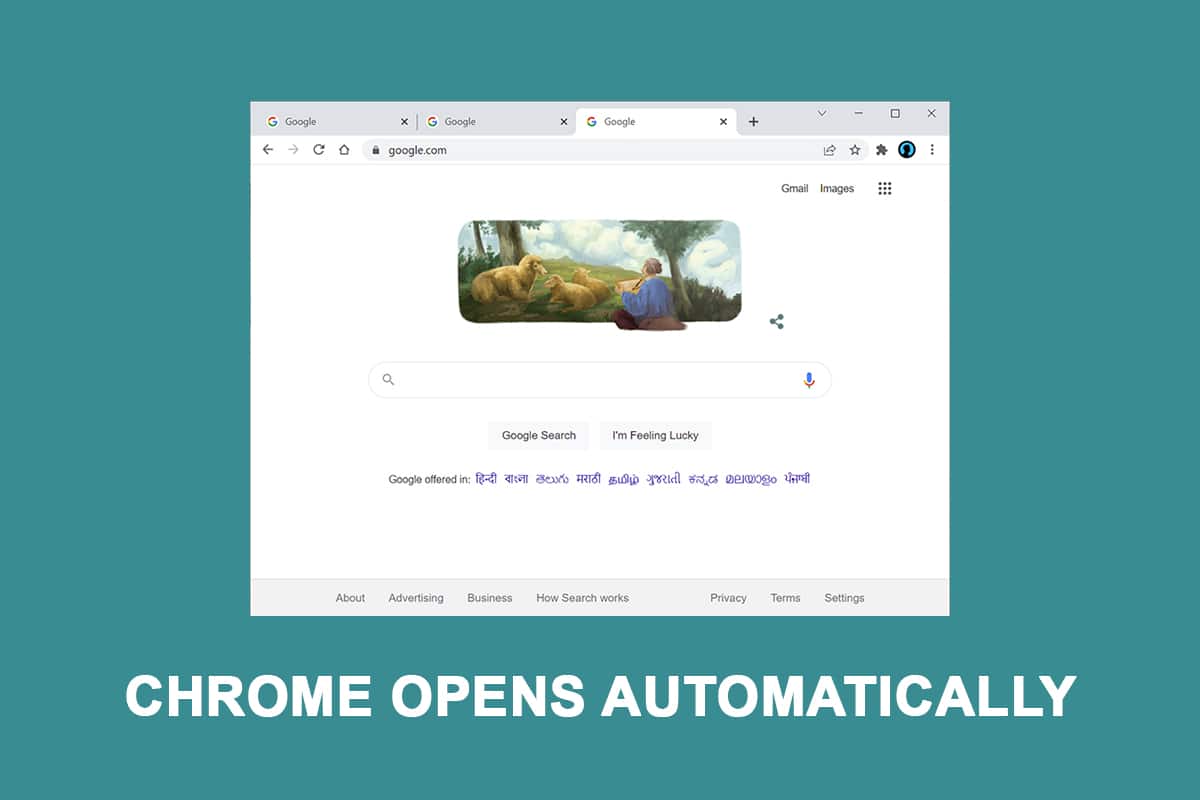
Innholdsfortegnelse
Slik fikser du Google Chrome åpnes automatisk i Windows 10
Chrome er en av de beste nettleserne som er tilgjengelige i dag, og det er av denne grunn at den har blitt den foretrukne nettleseren for de fleste mennesker over hele verden. De fleste bruker Chrome som sin primære nettleser over hele verden. Selv om Chrome vanligvis er rask og pålitelig, er det visse vanskeligheter som kan oppstå når du bruker den på daglig basis. En av disse vanlige bekymringene er at Chrome starter av seg selv, selv etter at du har fjernet den fra PC-ens startapplikasjoner. Vi undersøkte dette spørsmålet om hvorfor chrome åpnes når jeg starter PC-en min ved å se på en rekke brukerklager samt reparasjonsprosedyrene.
I følge våre funn er det flere mulige årsaker oppført nedenfor:
-
Chrome har lov til å kjøre ved hver oppstart: Chrome har lov til å kjøre ved hver oppstart fordi Windows Startup Manager tillater det. Hvis Chrome-bygget ditt er gammelt nok, kan du deaktivere nettleserens oppstartsnøkkel for å forhindre at den starter ved hver oppstart.
-
Chrome er satt opp til å gjenopprette faner som standard: Dette betyr at hver gang du starter nettleseren, vil den åpne alle lukkede faner på nytt.
-
Chrome er satt til å kjøre bakgrunnsprogrammer: Hvis nettleseren din er satt til å kjøre bakgrunnsapper, kan du legge merke til at enkelte nettleserelaterte oppgaver starter automatisk når datamaskinen starter opp.
-
OppstartGodkjente elementer tvinger Chrome til å åpne: Hvis du har blitt infisert med en nettleserkaprer eller ved et uhell installert tvilsomme PuPs (potensielt uønskede programmer), vil du sannsynligvis ha visse oppstartsautoriserte ting som tvinger Chrome til å åpne ved hver oppstart.
-
Chrome har hurtig lukking av faner/vinduer aktivert: Det er ett eksperimentelt alternativ i Chrome som er kjent for å forårsake dette problemet. Hvis du vil forhindre at Chrome starter ved hver systemoppstart, må du deaktivere hurtig-/fanevinduslukking fra menyen for eksperimentelle funksjoner.
-
Chrome har blitt kapret av skadelig programvare: Hvis du har å gjøre med skadelig programvare, kan det hende du også opplever dette problemet. Visse nettleserkaprere har vært kjent for å tvinge Chrome til å åpne regelmessig for å omdirigere brukeren til farlige nettsteder.
-
Chrome er konfigurert til å kjøre bakgrunnsprogrammer: Hvis nettleseren din er konfigurert til å kjøre bakgrunnsapper, kan du legge merke til at enkelte nettleserelaterte prosesser starter automatisk når datamaskinen starter opp.
Følg metodene i samme rekkefølge for å fikse hvorfor chrome åpnes når jeg starter PC-en min:
Metode 1: Deaktiver oppstartsappen
I oppgavebehandlingen kan du enkelt se alle appene som starter ved oppstart. Dette bør være din første destinasjon hvis du akkurat har begynt å utforske måter å stoppe Chrome fra å starte ved hver systemoppstart. Følg disse trinnene for å gjøre det og fikse problemet med automatisk åpning av Google Chrome.
1. Trykk Ctrl + Shift + Esc-tastene samtidig for å åpne Oppgavebehandling.
2. Gå til fanen Oppstart.

3. Høyreklikk på Google Chrome for å deaktivere.

Hvis du allerede har prøvd denne tilnærmingen og den ikke fungerte, eller hvis Google Chrome ikke er oppført blant oppstartselementene, gå til neste metode.
Metode 2: Endre Chrome ved oppstartsinnstilling
Hvis du irriterer deg over Chromes vane med å åpne alle de nylig besøkte sidene dine hver gang du starter nettleseren, er det en enkel løsning for det. Husk at Chrome er konfigurert som standard for å huske og gjenopprette fanene som var åpne da du sist avsluttet nettleseren. Det er enkelt å endre standardoppførselen. Dette er hva du må gjøre:
1. Åpne Google Chrome og gå til menyen.

2. Velg Innstillinger.

3. Rull ned til alternativet Ved oppstart.

4. Slå av Fortsett der du slapp og slå på for Åpne ny fane-siden

5. Avslutt Google Chrome og start PC-en på nytt for å se om problemet med automatisk åpning av Google Chrome er løst.
Metode 3: Tøm Chrome Cache
Hvis Chrome åpnes automatisk etter å ha brukt løsningene ovenfor, kan du prøve å slette hurtigbufferen. En defekt cache kan redusere nettleserens ytelse, og å tømme den kan hindre Chrome i å starte opp i det hele tatt. Følg disse trinnene for å fjerne Chromes buffer:
1. Trykk på tre vertikale prikker øverst til høyre.

2. Velg Flere verktøy og klikk på Fjern nettleserdata.

3. Alle bokser unntatt passord og andre påloggingsdata skal være merket av.

4. Klikk på Slett data fra menyen.

Metode 4: Deaktiver Chrome-bakgrunnsapper
Selv etter at Google Chrome er stengt, fortsetter Chrome-bakgrunnsprogrammer ofte å kjøre. Disse bakgrunnsprogrammene kan tvinge nettleseren din til å starte hver gang du starter datamaskinen. For å forhindre at Chrome starter ved oppstart og spare ressurser, deaktiver bakgrunnsprogrammer som følger:
1. Åpne Google Chrome og gå til menyen.

2. Velg Innstillinger.

3. Rull ned til bunnen og velg Avansert-menyen. Klikk på System.

4. Slå av Fortsett å kjøre bakgrunnsprogrammer når Google Chrome er stengt

5. Start PC-en på nytt og sjekk om Chrome åpner automatisk problemet er løst eller ikke.
Metode 5: Bruk Registerredigering
Hvis Chrome dukker opp igjen i listen over oppstartsapplikasjoner etter å ha blitt deaktivert i Oppgavebehandling, er det mest sannsynlig at Google Chrome AutoLaunch blander seg inn ved å legge til Chrome i oppstartsmappen alene. Dette skjer ofte når uønskede programmer infiltrerer datamaskinen din når du installerer usikker programvare eller surfer på et nettsted med en usikker tilkobling. Slik kan du bli kvitt det i Registerredigering:
1. Trykk på Windows + R-tastene samtidig for å åpne dialogboksen Kjør.
2. Skriv regedit og trykk Enter-tasten.

3. For å gi administratorrettigheter, klikk Ja i Brukerkontokontroll.
4. Når du er inne i Registerredigering, bla til følgende stedsbane.
ComputerHKEY_CURRENT_USERSoftwareMicrosoftWindowsCurrentVersionExplorerStartupApprovedRun
Merk: Du kan gjøre dette manuelt eller ved å lime inn adressen i navigasjonslinjen og trykke Enter.

5. Gå over til høyre rute og sjekk alle ting du ikke kjenner igjen.
6. Høyreklikk og klikk på Slett alle odde elementer som ikke ser ut til å samsvare med noen av programmene du installerte.

7. Bruk panelet til venstre eller navigasjonslinjen til å bla til følgende plassering når du er ferdig:
ComputerHKEY_CURRENT_USERSoftwareMicrosoftWindowsCurrentVersionRun

8. Når du har nådd den andre Kjør-tasten, gå til høyre-tasten og slett alle verdier du ikke gjenkjenner.

9. Lukk Registerredigering og start datamaskinen på nytt for å sjekke om problemet er løst.
Metode 6: Deaktiver Hurtigfane eller Vindulukking i Chrome
Som det viser seg, kan en eksperimentell funksjon kalt Fast tab/window shutdown også utløse automatisk Chrome-oppstart. Chromes meny for eksperimentelle funksjoner er det eneste stedet du kan aktivere eller deaktivere denne funksjonen. Denne menyen er skjult som standard, så du kunne ikke ha aktivert den ved et uhell med mindre du var i Flagg-menyen.
Merk: Hvis du bruker den gjeldende Chrome-versjonen, er denne tilnærmingen ikke lenger gyldig. Chromes meny for eksperimentelle funksjoner inkluderer ikke lenger alternativet Rask fane/vinduslukking.
1. Åpne Google Chrome og skriv inn chrome:/flags i navigasjonslinjen.

2. Hvis bekreftelsesboksen ber deg, velg Ja for å bruke de eksperimentelle funksjonene.
3. Bruk søkefunksjonen til å se etter Enable Fast tab/windows close eller #enable-fast-unload under den eksperimentelle menyen.
4. Sett rullegardinmenyen knyttet til funksjonaliteten til Deaktivert etter at du har funnet den.
Metode 7: Lag en batchfil
Å legge til en batchfil manuelt i startmappen er en annen enkel teknikk for å forhindre at Chrome åpnes automatisk. Batchfiler er skript som inkluderer et sett med instruksjoner som kommandolinjetolkeren kjører for å fullføre en oppgave. For å stoppe automatisk åpning av Google Chrome bruker vi enkle tekstkommandoer.
1. Søk etter notisblokk i søkefeltet i Windows og klikk på den.

2. Lim inn følgende kodebit i notepad-appen:
Taskkill /IM chrome.exe /F

3. Etter at du har lagt til koden, går du til Fil og klikker på Lagre som.

4. Gi filen det navnet du ønsker.
Merk: Sørg for at utvidelsen er endret fra.txt til.bat.

5. Klikk på alternativet Lagre og lukk deretter Notisblokk-vinduet.

6. Åpne Kjør-dialogboksen ved å trykke på Windows + R-tastene samtidig.
7. Skriv inn shell:startup og trykk Enter-tasten.

8. Bare legg.bat-filen du tidligere har laget i startmappen. Dette vil garantere at oppgaven vi genererte tidligere utføres ved hver systemoppstart, og dermed avsluttes Chrome-prosessen før den kan åpne hovedapplikasjonen.
Metode 8: Installer Chrome på nytt
Hvis nettleseren din blir kapret av skadelig programvare som prøver å lede deg til bestemte nettsteder, som noen brukere har beskrevet. Nettleserkaprere inkluderer noen ganger en AutoRun-nøkkel, som tvinger den infiserte nettleseren til å starte ved hver systemstart. Hvis denne situasjonen gjelder deg, kan du fikse problemet med at Chrome åpnes automatisk ved å avinstallere den eksisterende Chrome-nettleseren din og deretter installere en ny kopi av Chrome på nytt. Slik gjør du:
1. Trykk på Windows-tasten, skriv inn apper og funksjoner, og klikk på Åpne.

2. Søk etter Chrome i Søk i dette listefeltet.
3. Velg deretter Chrome og klikk på Avinstaller-knappen vist uthevet.

4. Igjen, klikk på Avinstaller for å bekrefte.
5. Trykk nå på Windows-tasten, skriv inn %localappdata%, og klikk på Åpne for å gå til AppData Local-mappen.

6. Åpne Google-mappen ved å dobbeltklikke på den.

7. Høyreklikk på Chrome-mappen og velg Slett-alternativet som vist nedenfor.

8. Igjen, trykk på Windows-tasten, skriv inn %appdata% og klikk på Åpne for å gå til AppData Roaming-mappen.

9. Igjen, gå til Google-mappen og slett Chrome-mappen som vist i trinn 6 – 7.
10. Start PC-en på nytt.
11. Last deretter ned den nyeste versjonen av Google Chrome fra offesiell nettside.

12. Kjør installasjonsfilen og følg instruksjonene på skjermen for å installere Chrome.

Ofte stilte spørsmål (FAQs)
Q1. Hvorfor åpnes nettleseren min når jeg slår på PC-en min?
Svar: Dette er en ny funksjon i Fall Creators Update for Windows 10. Appene som var åpne før du slo av datamaskinen, åpnes umiddelbart igjen når du starter den på nytt eller starter den på nytt.
***
Vi håper du fant denne informasjonen nyttig og at du klarte å løse problemet med Chrome-åpner automatisk. Fortell oss hvilken teknikk som var mest fordelaktig for deg. Bruk skjemaet nedenfor hvis du har spørsmål eller kommentarer.