Nøkkelpunkter
- Tømming av YouTube-bufferen kan frigjøre lagringsplass og løse applikasjonsfeil. På iOS krever det avinstallering av appen, mens Android lar deg gjøre det via Innstillinger-appen.
- For å tømme YouTube-bufferen i nettleseren din, må du slette hele nettleserens cache.
En effektiv måte å redusere lagringsplassen som YouTube-appen bruker, er å tømme mellomlageret, også kalt cachen. Hvis du opplever dette problemet, gir vi deg her veiledningen du trenger for å tømme YouTube-bufferen, enten for å frigjøre plass eller for å korrigere feil i applikasjonen.
Hvordan tømme YouTube-bufferen på iOS
På en iPhone tilbyr ikke Apple en dedikert funksjon for å tømme appers buffer. Den eneste løsningen er å avinstallere appen.
For å tømme YouTube-bufferen på din iPhone, følg disse stegene:
Et alternativ er å trykke og holde inne YouTube-ikonet på startskjermen til en meny dukker opp. Velg deretter «Fjern app», og bekreft ved å trykke «Slett app» og så «Slett».
Dette fjerner YouTube fra enheten din sammen med alle midlertidige data, inkludert buffrede filer og innstillinger. Du kan deretter laste ned og installere YouTube på nytt fra App Store som en ny app for å starte med en ren buffer.
Hvordan tømme YouTube-appens buffer på Android
For Android-brukere er det ikke nødvendig å avinstallere appen for å fjerne bufrede data, i motsetning til iOS. Du kan tømme YouTube-bufferen direkte via Innstillinger-appen.
Instruksjonene kan variere noe avhengig av Android-versjonen og produsentens tilpasninger.
Følg disse stegene for å tømme YouTube-appens buffer på Android:
Tømmingen starter umiddelbart. Du vil se at prosessen er ferdig når «bufrede data» viser null.
Hvordan tømme YouTubes buffer i nettleseren din
For å tømme YouTubes cache i nettleseren, må du slette hele nettleserens mellomlager. Heldigvis finnes det metoder for å fjerne informasjonskapsler og cache i Chrome og andre nettlesere for datamaskiner.
Fremgangsmåten kan variere avhengig av hvilken nettleser du bruker. For eksempel, for å tømme hurtigbufferen i Safari, må du først aktivere Utvikler-menyen.
Her er en trinn-for-trinn veiledning for hvordan du tømmer bufferen i Chrome, Edge og Firefox.
I Google Chrome
Hvis du bruker Chrome, følg disse stegene for å tømme bufferen:
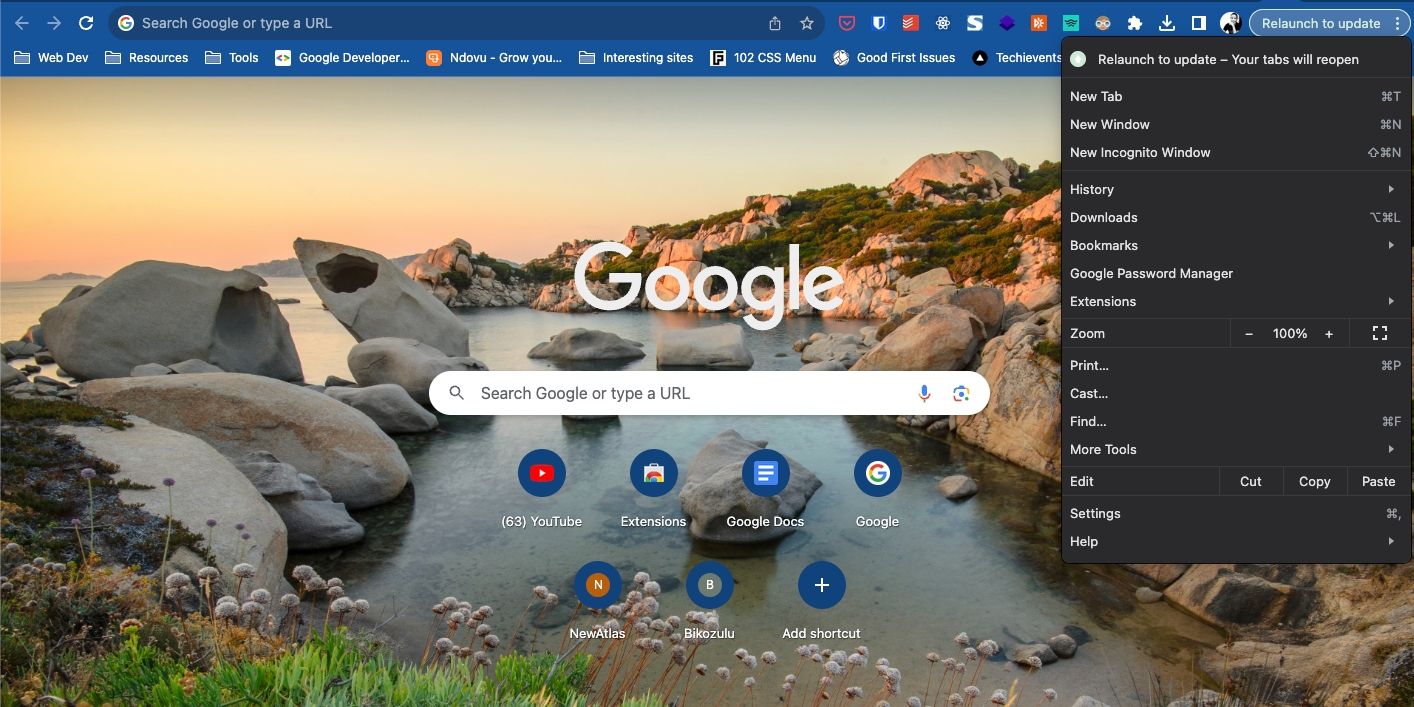
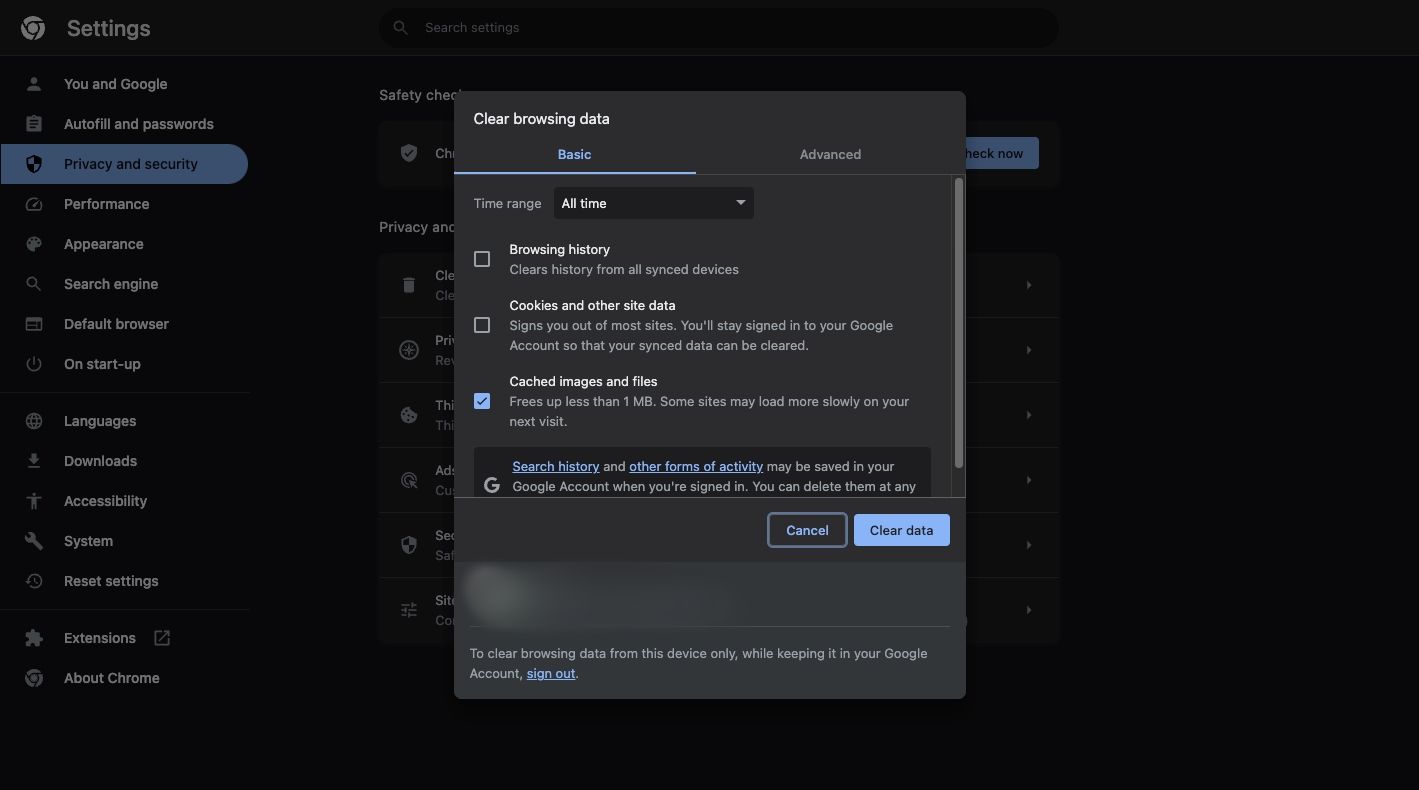
Chrome vil umiddelbart tømme bufferen.
I Microsoft Edge
Slik sletter du mellomlagerdata i Microsoft Edge:
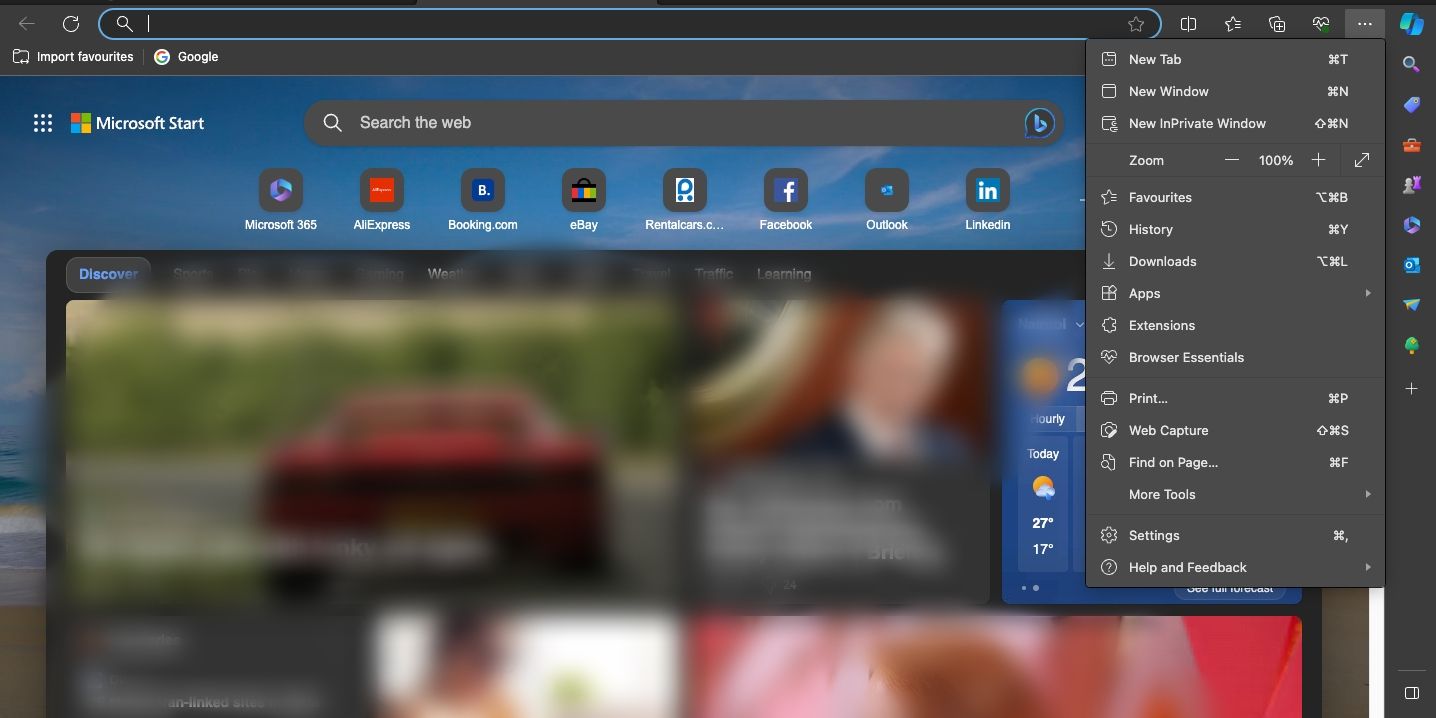
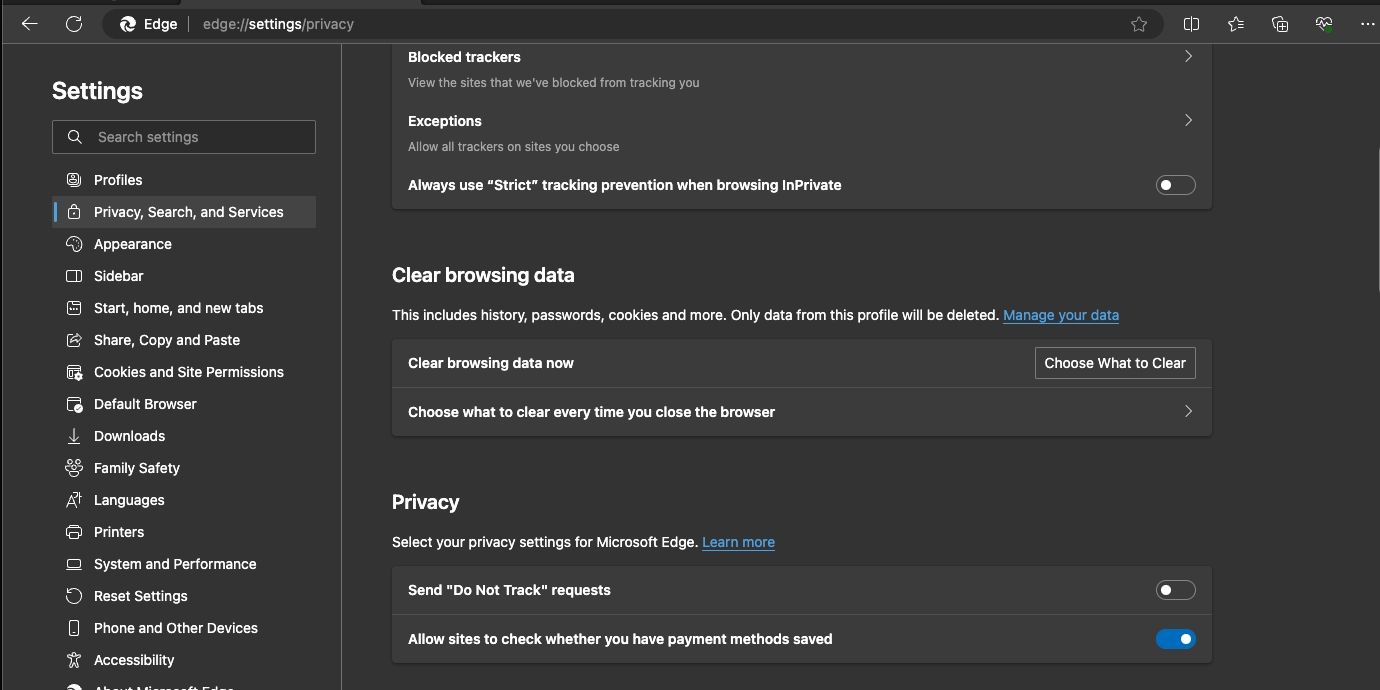
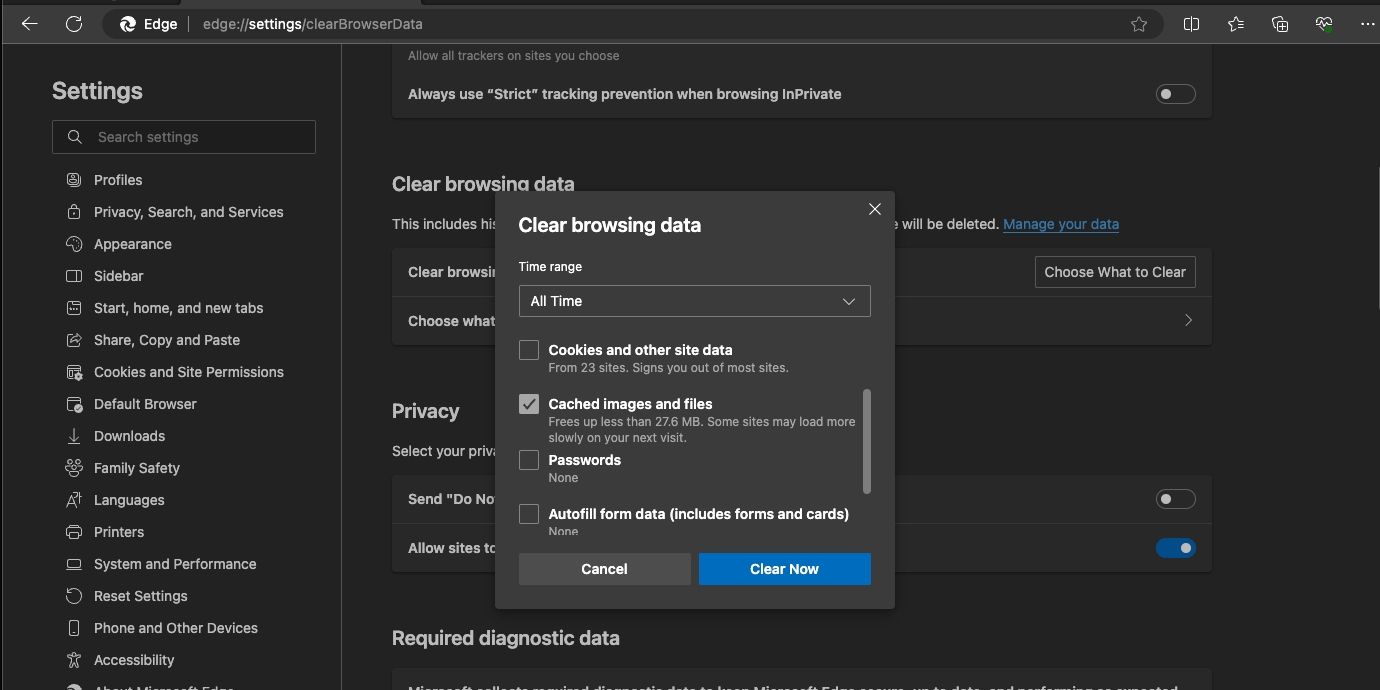
Edge vil nå slette all nettsteds-cache, inkludert den for YouTube.
I Firefox
Følg disse trinnene i Firefox:
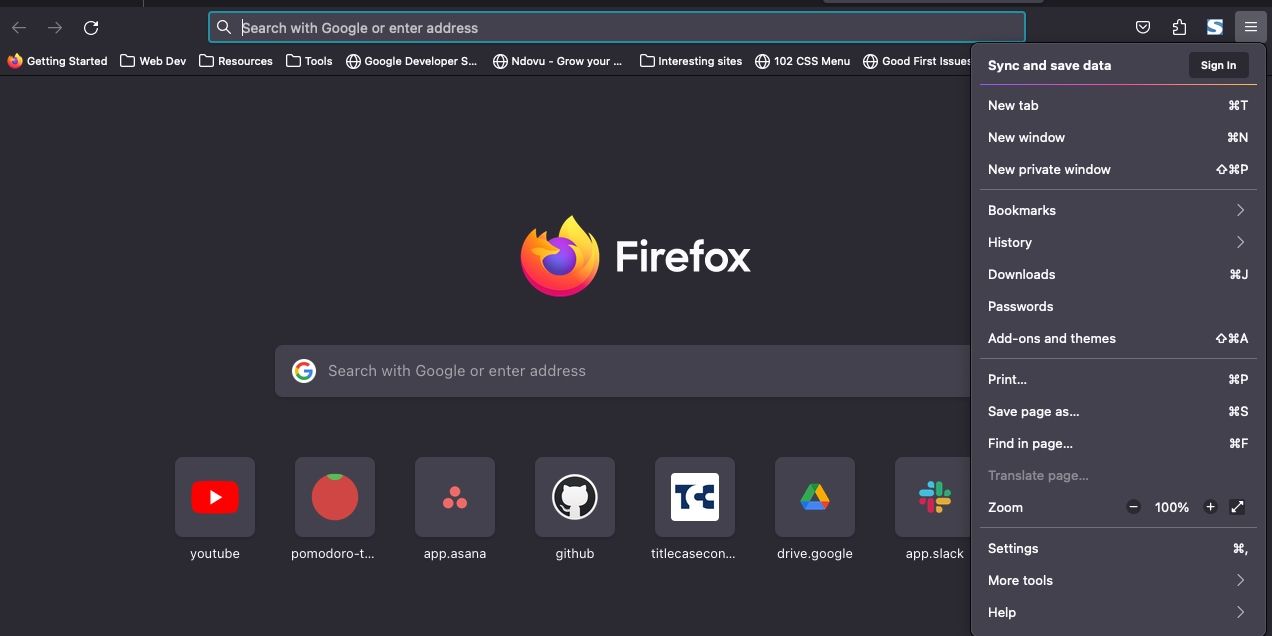
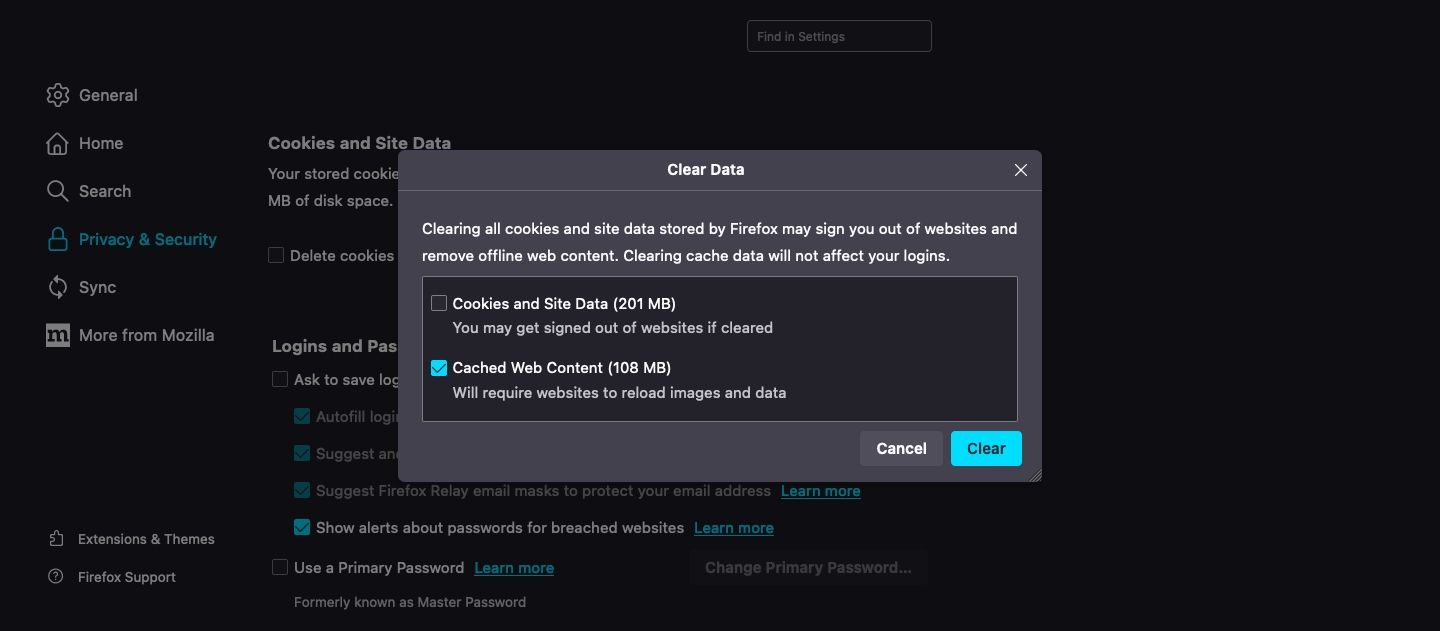
Få tilbake lagringsplass ved å tømme YouTube-bufferen
Selv om bufrede data forbedrer ytelsen, kan disse dataene fort spise opp lagringsplassen din hvis de ikke slettes. Hvis du bruker YouTube jevnlig, kan appens bufrede data være nesten en gigabyte eller mer. Den eneste måten å frigjøre plass på, er å tømme disse midlertidige dataene og starte på nytt.
Prosessen tar bare noen få trykk på Android, men krever sletting og reinstallasjon av appen på iOS. Uansett hvilken plattform du bruker for å få tilgang til YouTube, vil våre instruksjoner hjelpe deg å oppnå samme resultat. Husk at dette ikke er en engangsløsning. Du må gjenta prosessen regelmessig, spesielt hvis enheten din har lite lagringsplass.