Måten du foretrekker å scrolle på, enten det er med musen eller pekeplaten, kan variere. Enkelte foretrekker at innholdet på skjermen beveger seg i samme retning som fingerbevegelsen på pekeplaten, mens andre foretrekker det motsatte. Dette kalles gjerne omvendt scrolling. Det er enkelt å aktivere omvendt scrolling på en bærbar PC med Windows 10, da denne funksjonen er standard. Noen ganger kan imidlertid pekeplaten scrolle feil vei av ulike årsaker, men dette er et problem som kan løses. Hvis du ønsker å lære hvordan du aktiverer omvendt scrolling i Windows 10, er det bare å følge stegene i denne artikkelen.
Hvordan aktivere omvendt scrolling i Windows 10
Nedenfor viser vi hvordan du kan aktivere omvendt scrolling både for pekeplaten og for mus.
Metode 1: For pekeplaten
Windows 10 har støtte for omvendt scrolling på enkelte datamaskiner som er utstyrt med en presisjonspekeplate. Hvis du ikke finner dette alternativet, kan du likevel endre scroll-retningen i Windows 10 ved hjelp av programvaren fra produsenten av maskinvaren. Følg instruksjonene under for å aktivere omvendt scrolling på pekeplaten i Windows 10.
1. Trykk Windows-tasten + I samtidig for å åpne Innstillinger.
2. Klikk deretter på «Enheter».
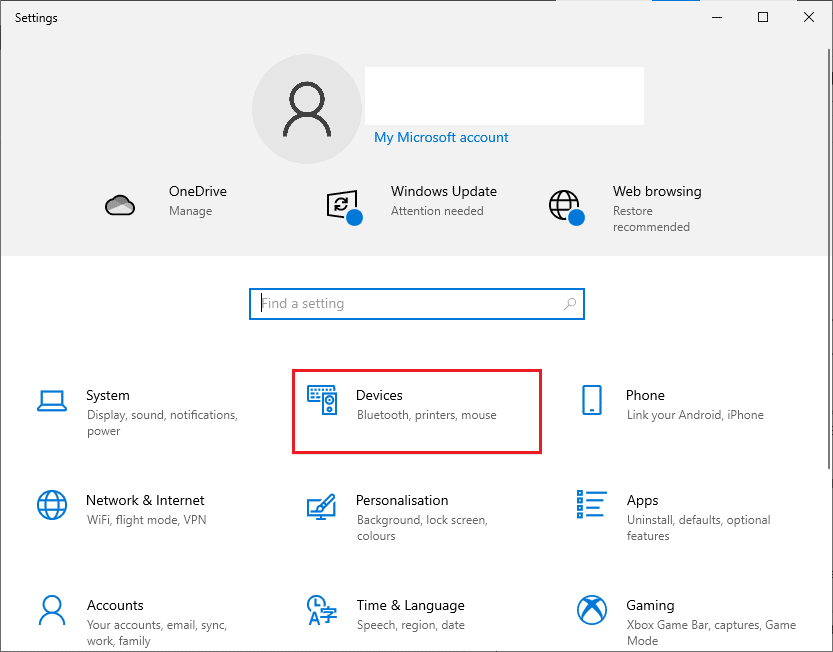
3. Rull ned i menyen til venstre og velg «Pekeplate».

4. I den høyre delen, gå til seksjonen «Rulling og zoom» og velg at «Nedoverbevegelse ruller ned».

5. Etter å ha gjennomført disse stegene, vil innholdet på skjermen scrolle nedover når du beveger fingeren oppover på pekeplaten. Dette er hvordan du endrer scroll-retningen i Windows 10 med pekeplaten.
Metode 2: For mus
Hvis du bruker en mus for å navigere på Windows 10-sider, må du justere noen registerverdier for å aktivere omvendt scrolling. Dette er ikke et standardvalg i innstillingene, men du kan endre scroll-oppførselen ved å finne musens VID-ID og endre registeret.
MERK: Det er en viss risiko ved å redigere eller slette verdier i registeret, da en liten feil kan føre til alvorlig skade på datamaskinen. Det anbefales derfor å ta en full sikkerhetskopi av datamaskinen før du fortsetter. Hvis du ikke vet hvordan du sikkerhetskopierer registeret, kan du lese vår veiledning om hvordan du sikkerhetskopierer og gjenoppretter registeret i Windows.
Trinn I: Finn musens VID ID
Leverandøridentifikasjons-ID (VID) brukes til å skille enheter fra hverandre. Dette er 16-sifrede tall som tildeles av USB Implementers Forum til et bestemt selskap, der produktidentifikasjons-ID (PID) tildeles spesifikke produkter. De er innebygd i komponenten og aktiveres når de kobles til enheten din. For å endre scroll-retningen i Windows 10, må du finne VID-ID-en til musen. Følg disse trinnene for å identifisere musens ID-nummer.
1. Trykk på Windows-tasten, skriv inn «Enhetsbehandling», og klikk på «Åpne».

2. Dobbeltklikk på alternativet «Mus og andre pekeenheter» for å utvide den.
3. Høyreklikk på musen som er i bruk, og klikk på «Egenskaper».

4. Gå til fanen «Detaljer» og velg «Enhetsforekomstbane» i nedtrekksmenyen for «Egenskap».

5. Noter deg VID ID-verdien for musen. I vårt eksempel er den: ACPIDLL09EC4&4E6962E&0.

6. Etter at du har fullført de overnevnte stegene, følger du stegene nedenfor for å endre registeret for å aktivere omvendt scrolling.
Trinn II: Aktiver omvendt scrolling
Når du har funnet VID-ID-en til musen din, kan du bruke de følgende stegene for å justere registeret for omvendt scrolling i Windows 10.
1. Trykk på Windows-tasten, skriv inn «regedit», og klikk på «Åpne».

2. Gå til følgende sti i Registerredigering:
HKEY_LOCAL_MACHINESYSTEMCurrentControlSetEnumHID

3. Utvid mappen som matcher VID-ID-en til musen, for eksempel ACPIDLL09EC4&4E6962E&0.

4. Utvid den tilgjengelige nøkkelen og åpne «Device Parameters»-nøkkelen.
5. I den høyre delen, dobbeltklikk på «FlipFlopWheel DWORD».

6. Endre verdidataene fra 0 til 1, og klikk på «OK».

7. Lukk Registerredigering og start datamaskinen på nytt.
8. Nå vil innholdet på skjermen scrolle oppover når du ruller musehjulet oppover.
9. Hvis du vil angre endringene til standardinnstillingene, følger du de samme stegene ovenfor, men sørger for å sette verdien fra 1 til 0 i trinn 5.
Tilleggsmetode: Omvendt scrolling med makroskript
Det finnes også en alternativ metode for å endre scroll-retningen, som bruker programvare som kan sette opp makroskript. Den enkleste metoden for dette er ved hjelp av AutoHotkey. Dette er en brukervennlig og gratis programvare. Du kan endre scroll-retningen for både mus og pekeplate med denne metoden.
1. Du kan laste ned programmet gratis fra den offisielle Autokey-nettsiden.
2. Klikk på «Last ned»-knappen. Vent til nedlastingen er fullført, og kjør installasjonsfilen fra «Mine nedlastinger» for å installere den på Windows 10.

3. Høyreklikk på skrivebordet og velg «Nytt» > «Tekstdokument». Dette oppretter et nytt tekstdokument.
Merk: Du trenger ikke å gi filen et navn akkurat nå.

4. Åpne det nye tekstdokumentet og lim inn de følgende kommandoene:
WheelUp::
Send {WheelDown}
Return
WheelDown::
Send {WheelUp}
Return

5. Lagre endringene og endre filtypen til .ahk fra .txt. Du vil nå motta en melding om at filen din kan bli ubrukelig. Ignorer dette og fortsett ved å klikke «OK».
MERK: Hvis du ikke ser filtypen, åpne et Filutforsker-vindu. Gå deretter til «Vis»-fanen og merk av boksen ved siden av «Filnavntillegg».

6. Når du trykker på «OK»-knappen, bør ikonet for tekstfilen endres til et annet format. Hvis dette skjer, gjenkjenner Windows den som en AutoHotkey-fil. Aktiver hurtigtasten ved å dobbeltklikke på den, og dermed vil scrollingen for musen være reversert.
7. Hvis du vil deaktivere hurtigtasten og gå tilbake til standard scroll-funksjon, åpner du Oppgavebehandling ved å søke i søkefeltet i Windows. Klikk på «Åpne» for å starte programmet.

8. Gå til fanen «Prosesser» og se etter «AutoHotkey». Den vil ligge under «Bakgrunnsprosesser» eller «Apper».

9. Klikk deretter på «Avslutt oppgave» for å gå tilbake til standardinnstillingene. Denne metoden er enkel og effektiv hvis du ønsker å endre scroll-retningen i Windows 10 ved hjelp av en tredjepartsapp.
Vi håper denne veiledningen har vært nyttig for å løse problemer med feil scroll-retning, og at du har lært hvordan omvendt scrolling i Windows 10 fungerer på enheten din. Ta gjerne kontakt med oss via kommentarfeltet dersom du har spørsmål eller forslag. Fortell oss gjerne også hvilke emner du ønsker at vi skal utforske videre.
Profftips: Hvordan fikser du en invertert mus
Trinnene for å fikse en invertert mus er ganske forskjellige i Windows og Mac. Hvis du har en Mac, er prosessen enkel, og her er hvordan du gjør det.
Alternativ I: På Mac
Fiks en invertert mus i Mac.
1. Klikk på Apple-ikonet for å gå til hovedinnstillingene.

2. Gå til «Systemvalg» og klikk deretter på «Mus».

3. Fjern haken ved siden av alternativet «Scrollretning: Naturlig».
Alternativ II: På Windows
Her er stegene for å gjøre det i Windows.
1. Gå til «Enhetsbehandling» og deretter til «Mus og andre pekeenheter».

2. Høyreklikk på musen og velg «Egenskaper».

3. Gå til fanen «Detaljer» og velg «Enhetsforekomstbane» i nedtrekksmenyen for «Egenskap».
4. Noter teksten i feltet «Verdi».
5. Gå til «Registerredigering» og deretter til følgende sti:
HKEY_LOCAL_MACHINESYSTEMCurrentControlSetEnumHID

6. Se etter mappen med et navn som samsvarer med teksten i feltet «Verdi» og åpne den.
7. Klikk på «Device Parameters» og finn «FlipFlopWheel»-egenskapen. Endre verdien i feltet «Verdi». Hvis verdien er 1, endre den til 0, og hvis verdien er 0, endre den til 1.
8. Klikk «OK».
Her er svar på noen av de vanlige spørsmålene relatert til omvendt scrolling i Windows 10 (både pekeplate og mus).
Ofte stilte spørsmål (FAQs)
Q1. Hvordan snur man rullehjulet i Minecraft?
A. Scroll-retningen i Minecraft er normalt den samme som du har konfigurert i PC-innstillingene. Men hvis musen ruller feil vei, kan du endre det i spillets innstillinger. Gå til «Kontroller»-innstillingene og klikk på alternativet «Inverter mus av» for å endre scroll-retningen.
Q2. Kan man snu scroll-retningen?
A. Ja, du kan snu scroll-retningen for musen eller pekeplaten. Enkelte foretrekker at innholdet på skjermen beveger seg i samme retning som fingerbevegelsen på pekeplaten, mens andre foretrekker det motsatte. Dette kalles omvendt scrolling.
Q3. Hvorfor scroller musen min feil vei?
A. Noen ganger kan årsaken være enkel. Hvis det er støv rundt rullehjulet, kan musen scrolle feil vei. En annen vanlig årsak er et gammelt batteri. Oftest er problemet med musdriveren. Du kan oppdatere den i Windows ved å åpne «Enhetsbehandling», høyreklikke på musen under «Mus og andre pekeenheter», og velge «Oppdater driver».
***
Metodene for å fikse problemer med at Nexus Mod Manager ikke oppdaterer er diskutert i en annen artikkel. Vi håper du har funnet denne artikkelen nyttig. Vennligst legg inn dine forslag og spørsmål i kommentarfeltet om det diskuterte emnet.