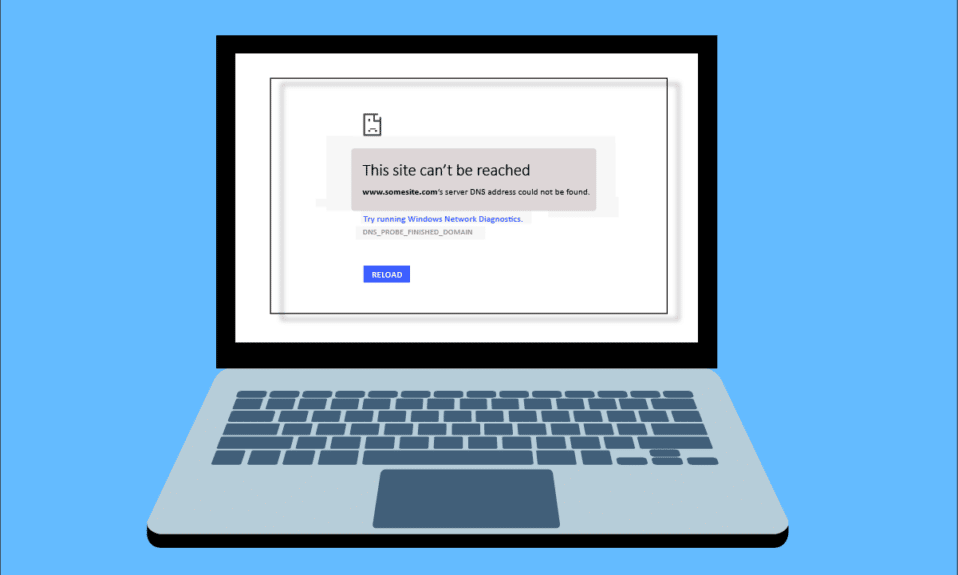
Mens du surfer på internett i nettleseren din, kan det hende du står overfor serverens IP-adresse ble ikke funnet feil. Dette er et vanlig problem for Google Chrome-brukere. Vi gir deg en nyttig guide som vil fikse serverens IP-adresse ble ikke funnet feil på Windows 10. Så fortsett å lese!

Innholdsfortegnelse
Hvordan fikse serverens IP-adresse ble ikke funnet på Windows 10
En av de mest populære nettleserne er Google Chrome. Men hvis du står overfor feilen mens du surfer i Chrome-nettleseren, så ikke bekymre deg! Dette problemet kan være forårsaket av ulike årsaker som;
- Ustabil Internett-tilkobling
- Korrupt nettleserbuffer og informasjonskapsler
- Feil IP-adresse
- Korrupt DNS-buffer
- Utdaterte nettverksdrivere
Her har vi listet opp alle mulige metoder for å fikse det nevnte problemet på Windows 10.
Metode 1: Feilsøk nettverksadapter
Det nevnte problemet kan oppstå på grunn av nettverksfeilen din. Du kan kjøre feilsøkingen for nettverksadapteren for å fikse eventuelle feil med nettverksadapteren. Les guiden vår for å feilsøke nettverkstilkobling på Windows 10.

Metode 2: Tøm nettleserbufferen
Bufferfilene i nettleseren din kan bli ødelagt. Du kan prøve å tømme hurtigbufferen og informasjonskapslene i nettleseren din og prøve å sjekke om feilen fortsatt vedvarer eller ikke. Følg disse trinnene for å tømme nettleserbufferen.
1. Start Chrome-nettleseren.

2. Klikk nå på ikonet med tre prikker øverst til høyre.
3. Her klikker du på alternativet Flere verktøy.
4. Deretter klikker du på alternativet Fjern nettleserdata….
Merk: Du kan skrive inn chrome://settings/clearBrowserData i søkefeltet for å starte nettleserloggsiden direkte.

5. Velg her Tidsperiode i neste vindu og merk av i boksene Cookies og andre nettstedsdata og Bufrede bilder og filer er merket av.

6. Klikk til slutt på Fjern data.
Metode 3: Tøm DNS-bufferen
Du kan prøve å tømme DNS-bufferen for å fikse serverens IP-adresse ble ikke funnet feil. Følg guiden vår for å skylle og tilbakestille DNS-bufferen i Windows 10.

Metode 4: Frigjør og forny IP-adresse
Her er trinnene for å frigi og fornye IP-adressen.
1. Trykk på Windows-tasten, skriv kommandoprompt og klikk på Kjør som administrator.

2. Først bør du tømme DNS-bufferen som vist i metode 2.
3. Når prosessen ovenfor er fullført, skriv inn ipconfig /release og trykk Enter-tasten.

4. Skriv deretter ipconfig/renew og trykk Enter for å fornye IP-en din.

Metode 5: Endre DNS-adresse
Feil DNS-adresse forårsaker også denne Chrome-feilen. Du kan endre DNS-adressen din for å fikse feilen. Følg de angitte trinnene for å endre DNS-adresse.
1. Trykk på Windows-tasten, skriv inn Kontrollpanel og klikk på Åpne.

2. Angi Vis etter > Kategori og klikk på Vis nettverksstatus og oppgaver.

3. Klikk nå på alternativet Endre adapterinnstillinger i venstre sidefelt.

4. Deretter høyreklikker du på den aktive internettforbindelsen din og velger Egenskaper, som uthevet.

5. Dobbeltklikk på Internet Protocol Version 4 (TCP/IPv4) i vinduet Egenskaper.

6. Deretter merker du av for alternativene med tittelen Få en IP-adresse automatisk og Bruk følgende DNS-serveradresser, som uthevet.
6a. For den foretrukne DNS-serveren, skriv inn Googles offentlige DNS-adresse som: 8.8.8.8
6b. Og, i den alternative DNS-serveren, skriv inn den andre Google Public DNS som: 8.8.4.4

7. Til slutt klikker du på OK for å lagre endringene og starte PC-en på nytt.
Metode 6: Start DNS Cache på nytt
Du kan følge disse trinnene for å starte DNS-bufferen på nytt.
1. Trykk Windows + R-tastene sammen for å åpne dialogboksen Kjør.
2. Skriv deretter services.msc og trykk Enter-tasten for å åpne Services-vinduet.

2. Et tjenestevindu åpnes, finn DNS-klienttjenesten. Høyreklikk på DNS Client og velg Start på nytt.

Merk: Hvis du ikke finner noe omstartsalternativ og ikke kan starte det på nytt fra denne metoden, trenger du ikke å bekymre deg. Du trenger bare å åpne en forhøyet ledetekst på systemet ditt.
3. Skriv inn følgende kommando og trykk Enter-tasten.
net stop dnscache

5. For å starte den på nytt, skriv inn den gitte kommandoen og trykk Enter-tasten.
net start dnscache

Metode 7: Oppdater nettverksdriveren
Utdatert nettverksstasjon kan også føre til at serverens IP-adresse ikke ble funnet feil. Hvis du ikke har de nyeste driverversjonene installert, kan dette skape feil og kan føre til ustabil nettverkstilkobling. Så det er nødvendig å oppdatere nettverksdriveren for en god nettverkstilkobling. Les vår guide for å oppdatere nettverksdrivere på Windows 10.

Metode 8: Bekreft proxyinnstillinger
Hvis du bruker en proxy-server, kan bruk av en bestemt proxy skape problemer med Internett. Du kan endre proxy-serveren for å løse dette problemet. Følg trinnene nedenfor for å bekrefte proxy-innstillingene.
1. Trykk på Windows-tasten og skriv inn Proxy og klikk på Endre proxy-innstillinger fra søkeresultatene.

2. Her slår du på bryteren for Automatisk gjenkjenning av innstillinger.

***
Vi håper at du lærte hvordan du fikser serverens IP-adresse som ikke ble funnet på Windows 10. Ta gjerne kontakt med dine spørsmål og forslag via kommentarfeltet nedenfor. Fortell oss hva du vil lære om neste gang.
