Dersom du leter etter systemmapper, som for eksempel Temp-mappen for å rydde opp i midlertidige filer på Windows 11, er det stor sannsynlighet for at du må aktivere visning av skjulte filer og mapper. Likeledes, hvis du ønsker å endre filtype, er det nødvendig å synliggjøre disse i Windows 11. Som standard er denne funksjonen deaktivert, og må aktiveres manuelt. La oss derfor se nærmere på hvordan man kan vise filendelser i Windows 11. Dette vil vise filtypen, som for eksempel .zip, .pdf, .mp4, .png, ved siden av hver fil, slik at du kan åpne dem med det tilhørende programmet. Uten ytterligere opphold, la oss gå over til veiledningen.
Vis filendelser i Windows 11 (2022)
I denne veiledningen presenteres fire metoder for å vise filendelser i Windows 11. Du kan aktivere visning av filtype for hver fil via Filutforsker, Innstillinger, Mappealternativer eller kommandolinjen. Utvid tabellen nedenfor for å finne den metoden som passer deg best.
| Metode 1: | Filutforsker |
| Metode 2: | Mappealternativer |
| Metode 3: | Windows-innstillinger |
| Metode 4: | Kommandolinje |
Vis filendelser i Windows 11 via Filutforsker
1. Først må du åpne Filutforsker i Windows 11. Du kan bruke hurtigtasten «Windows + E» for å åpne Filutforsker raskt.
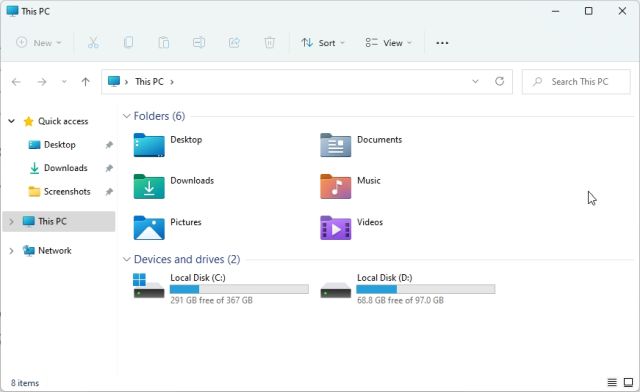
2. Deretter klikker du på «Vis» i toppmenyen, og så velger du «Vis».

3. Klikk deretter for å aktivere «Filnavnutvidelser».

4. Dette vil aktivere visning av filendelser i Windows 11. Åpne en mappe med forskjellige filer, og du vil nå se filtypene knyttet til hver fil. For eksempel vil en ZIP-fil vise .zip, en PDF-fil vil vise .pdf, og så videre.

5. Hvis du ønsker å endre filtypen, kan du velge filen og trykke «F2» for å gi den nytt navn. Endre deretter filtypen til det ønskede formatet.

6. For å skjule filendelsene i Windows 11, åpner du Filutforsker igjen og velger Vis -> Vis i toppmenyen. Deaktiver deretter «Filnavnutvidelser».

Vis filendelser i Windows 11 via mappealternativer
1. Du kan også aktivere en enkel innstilling i Mappealternativer for å vise filendelser i Windows 11. Åpne Filutforsker og klikk på menyen med tre prikker i toppmenyen. Klikk deretter på «Alternativer».

2. Gå deretter til «Vis»-fanen i popup-vinduet og bla ned. Fjern markeringen for «Skjul utvidelser for kjente filtyper», og klikk på «OK».

3. Åpne nå en mappe med ulike filtyper, og Windows 11 vil vise filtypene ved siden av hver fils navn.

4. For å skjule filtypene i Windows 11, åpner du Mappealternativer igjen og aktiverer avmerkingsboksen for «Skjul utvidelser for kjente filtyper». Klikk deretter på «OK» for å skjule den kjente filtypen i Windows 11.

Vis filendelser i Windows 11 via Windows-innstillinger
Innstillinger-appen lar deg også vise filtyper i Windows 11. Følg trinnene nedenfor for å aktivere den:
1. Trykk først «Windows + I» for å åpne Innstillinger-appen. Gå deretter til «Personvern og sikkerhet» fra venstre sidefelt og åpne delen «For utviklere» i høyre rute.

2. Rull deretter ned og se etter alternativet «Endre innstillinger for å vise filutvidelser» under «Filutforsker». Klikk på «Vis innstillinger» ved siden av.

3. Dette vil åpne mappealternativene, det samme vinduet som ble brukt i metoden over. Her deaktiverer du avmerkingsboksen for «Skjul utvidelser for kjente filtyper» og klikker på «OK».

4. Filtypene vil nå være synlige på din Windows 11 PC.

Vis filendelser i Windows 11 via kommandolinjen
Til slutt kan du bruke kommandolinjen for å vise filendelser i Windows 11. Dette er et av de mest nyttige CMD-tipsene og triksene. Slik gjør du det:
1. Trykk på Windows-tasten og skriv «cmd». Klikk deretter på «Kjør som administrator» i høyre rute. Hvis du alltid ønsker å åpne apper med administratortillatelse, kan du følge vår tilknyttede veiledning.

2. Lim deretter inn kommandoen nedenfor i CMD-vinduet og trykk Enter. Dette vil legge til registerinnstillingen for å vise filtyper i Windows 11. For flere registertriks i Windows 11, kan du sjekke ut den relaterte artikkelen.
reg add HKCUSoftwareMicrosoftWindowsCurrentVersionExplorerAdvanced /v HideFileExt /t REG_DWORD /d 0 /f

3. Ferdig! Du kan nå se filtypen i Windows 11.

Vis filtyper i Windows 11 som standard
Dette er altså hvordan du kan vise filtyper i Windows 11 for ulike filformater. Jeg har selv alltid filtypene aktivert slik at jeg enkelt kan se hva slags fil det er og åpne den med det riktige programmet. Uansett, det var alt for denne gang. Hvis du vil lære mer om skjulte Windows 11-funksjoner, kan du lese artikkelen vår. Og for å lære om de beste appene for Windows 11, sjekk ut den utvalgte listen. Hvis du har noen spørsmål, er det bare å legge igjen en kommentar nedenfor.