Utforskeren i Windows 11 har gjennomgått en betydelig transformasjon. Det tradisjonelle båndet er forsvunnet og er erstattet med en mer strømlinjeformet samling av knapper for filbehandling. Selv om det finnes en register-hack som kan gjenopprette Windows 10-utforskerens bånd i Windows 11, er det usikkert om dette vil fortsette å fungere etter hvert som Windows 11 rulles ut til et bredere publikum.
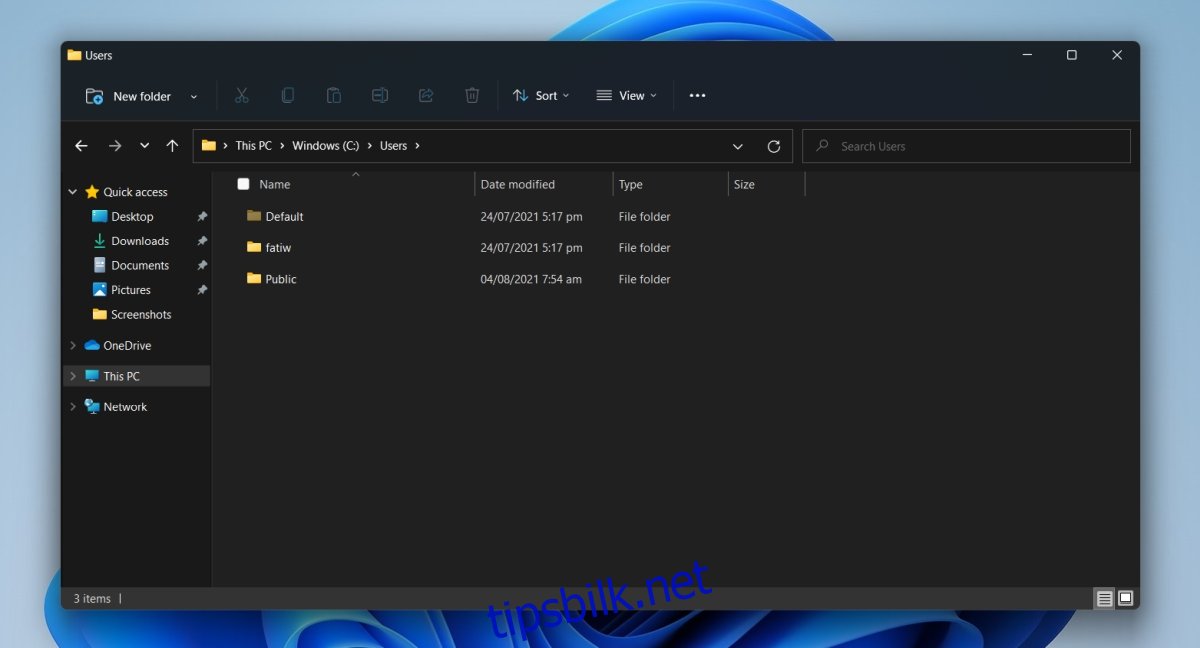
Hvordan vise skjulte filer i Windows 11
I Windows 10 sin Filutforsker var det et praktisk avkrysningsalternativ i båndet kalt «Skjulte elementer». Aktivering av dette alternativet gjorde skjulte filer synlige, mens de ble skjult når det var deaktivert. I den nye Filutforskeren i Windows 11 er dette alternativet ikke lenger tilgjengelig på samme måte. Det har isteden flyttet til en annen plassering. Nedenfor beskrives hvordan du får tilgang til det.
Vise skjulte filer direkte i Filutforsker
Start Filutforsker.
Klikk på Vis-knappen som finnes i verktøylinjen.
Velg Vis og deretter Skjulte elementer fra undermenyen.
Nå vil skjulte filer være synlige i Filutforsker.
For å skjule dem igjen, følg trinn 1-3 på nytt og fjern avmerkingen for alternativet.
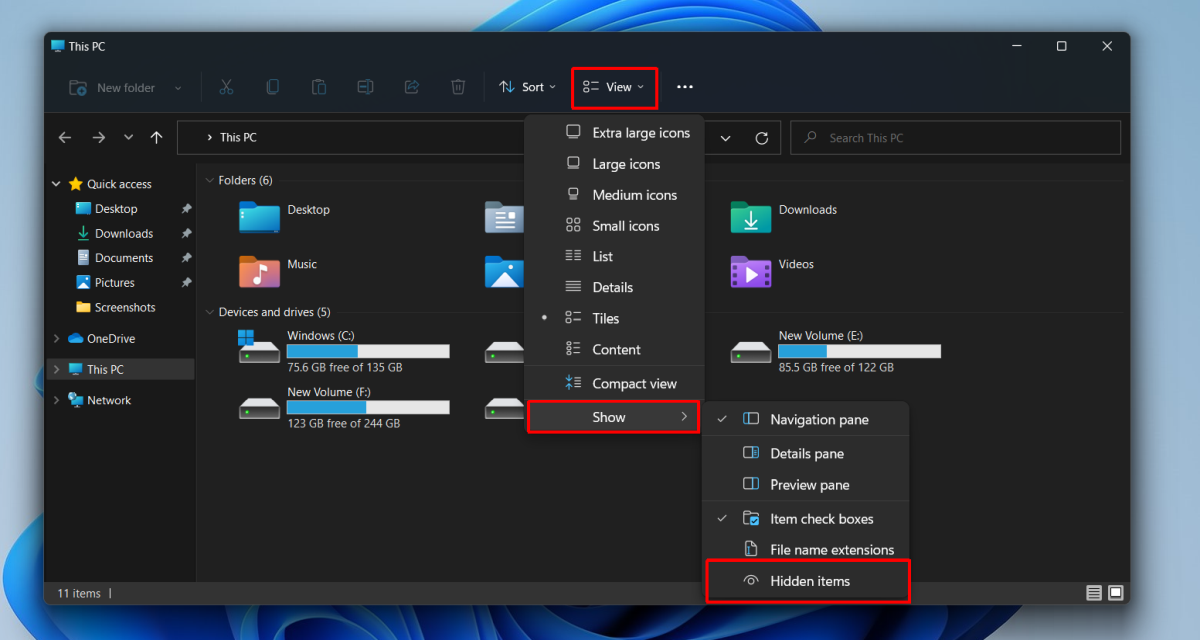
Vise skjulte filer via Mappealternativer
En annen metode for å vise skjulte filer i Windows 11 er gjennom Mappealternativer. Dette kan være en noe mer omstendelig metode, men den fungerer like fullt.
Åpne Filutforsker.
Klikk på Mer-knappen (de tre prikkene) som er plassert i verktøylinjen.
Velg Alternativer fra rullegardinmenyen for å åpne Mappealternativer.
Naviger til Vis-fanen i vinduet Mappealternativer.
Se etter innstillingen for skjulte filer og mapper.
Aktiver valget «Vis skjulte filer, mapper og stasjoner».
Nå vil skjulte filer være synlige i Filutforsker.
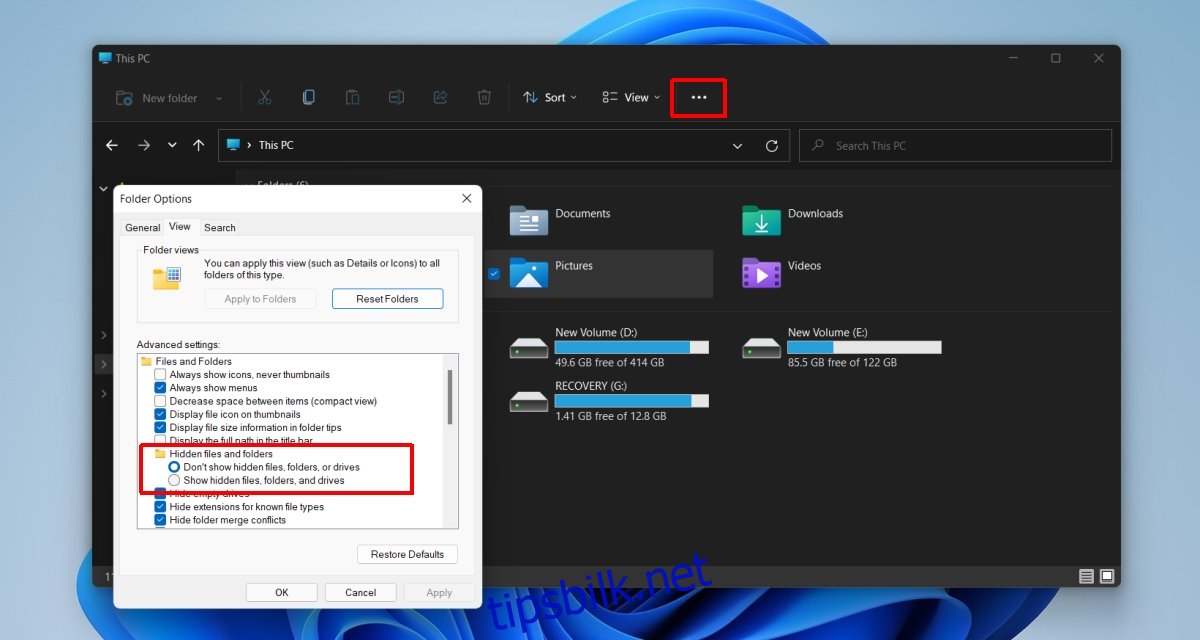
Skjulte systemfiler
De ovennevnte metodene gjør at vanlige skjulte filer som for eksempel AppData-mappen, blir synlige. Imidlertid vil en del systemfiler fortsatt være skjult. Dette er ikke en ny funksjon. Også i Windows 10 måtte et annet alternativ aktiveres for å vise skjulte systemfiler. For å vise disse filene følger du metode 2 beskrevet ovenfor, altså Mappealternativer-metoden, og fjerner deretter markeringen for «Skjul beskyttede operativsystemfiler».
Systemfilene vil nå være synlige, men vær oppmerksom på at du muligens ikke kan få tilgang til eller redigere dem uten først å ta eierskap over den aktuelle mappen.
Oppsummering
Det nye brukergrensesnittet har ført til at mange tekstetiketter på knapper er fjernet. I all hovedsak vil man nå finne ikoner i stedet, selv i kontekstmenyer. Det er mulig å utvide enkelte menyer for å få en mer tradisjonell visning, men det er begrenset. Det finnes en rekke midlertidige løsninger for å bringe tilbake Windows 10-grensesnittet i Windows 11, men disse blir gradvis blokkert av Microsoft med hver oppdatering av Windows 11. På et eller annet tidspunkt vil brukerne måtte akseptere og tilpasse seg det nye, mer ikonbaserte brukergrensesnittet.