Er du ny bruker av en Chromebook? Ingen grunn til bekymring! Vi har samlet de viktigste ressursene for å hjelpe deg med å navigere i Chrome OS og utnytte de mange skjulte funksjonene. I denne artikkelen viser vi deg fem forskjellige måter å zoome inn og ut på din Chromebook. Enten du ser på et PDF-dokument eller et bilde, kan du følge vår guide for å justere zoomnivået. I tillegg kan du endre skjermstørrelsen på Chromebooken din og gjøre hele brukergrensesnittet større eller mindre, avhengig av hva du trenger. Følg denne guiden for å lære hvordan du zoomer inn og ut på en Chromebook.
Zoom inn og ut på din Chromebook (2023)
Denne veiledningen viser deg fem forskjellige metoder for å zoome inn og ut på Chromebooken din. Du kan bruke snarveier og bevegelser for raskt å justere zoomnivået i Chrome OS. Utvid tabellen under for å finne den seksjonen du ønsker å se nærmere på.
Zoom ut på en Chromebook med tastatursnarveier
1. For å zoome ut, trykk samtidig på «Ctrl» og «-» (minus). Dette vil umiddelbart redusere zoomnivået på skjerminnholdet.
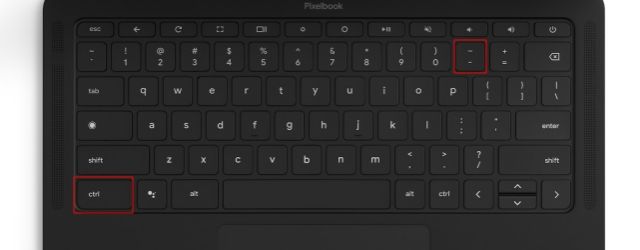
2. For å tilbakestille zoomnivået til standard, trykk samtidig på «Ctrl» og «0» (null). Dette sparer deg for å måtte manuelt velge standardstørrelsen for siden.
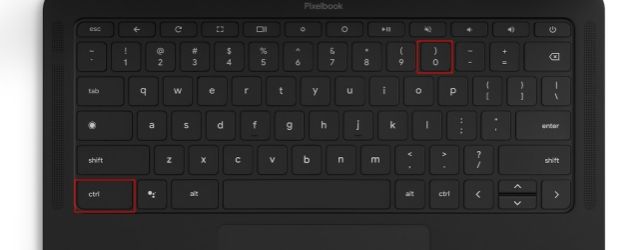
3. Hvis du ønsker å zoome inn på en nettside eller annet innhold, kan du trykke «Ctrl» og «+» (pluss) samtidig. Så enkelt er det.
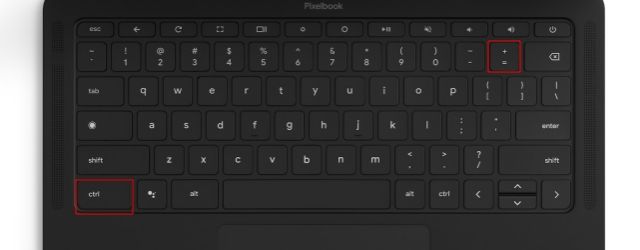
Zoom ut på en Chromebook med styreflaten
1. Du kan også bruke styreflaten på din Chromebook for å zoome ut på en nettside, et bilde, en PDF-fil og mer. For å zoome ut, klyp to fingre sammen.
2. Du kan også bruke styreflaten for å zoome inn. Plasser to fingre på styreflaten og dra dem sakte fra hverandre. Dette vil umiddelbart øke zoomnivået. Både styreflatebevegelsene og snarveiene for zooming er svært lik de du finner på Windows.
I tillegg til snarveier og styreflatebevegelser, kan du også zoome ut på en Chromebook via Chrome-nettlesermenyen. Slik gjør du det:
1. Klikk på menyen med tre prikker øverst til høyre. Der finner du zoominnstillingene. Klikk på «-»-knappen for å redusere zoomnivået på siden.
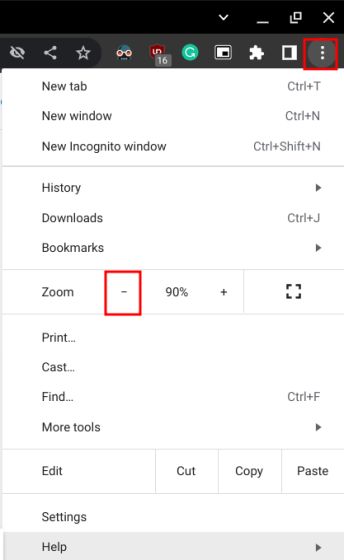
2. På samme måte klikker du på «+»-knappen for å zoome inn på nettsiden. Standard zoomnivå for enhver nettside er forresten 100 %.
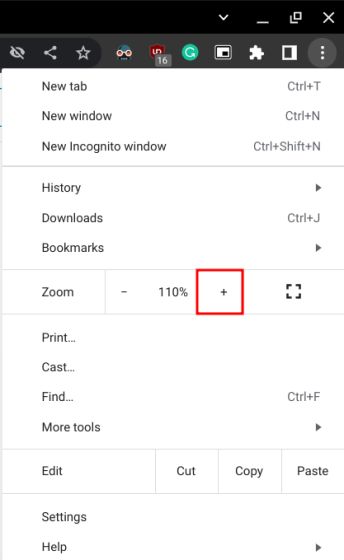
Zoom inn/ut på skrivebordet på din Chromebook
Hvis du ønsker å zoome ut på skrivebordet og redusere den systemomfattende UI-skaleringen på Chromebooken din, kan du gjøre det med en tastaturkombinasjon. La oss se hvordan det fungerer:
1. Trykk samtidig på «Ctrl + Shift» og «-» (minus) for å zoome ut på Chromebook-skrivebordet.
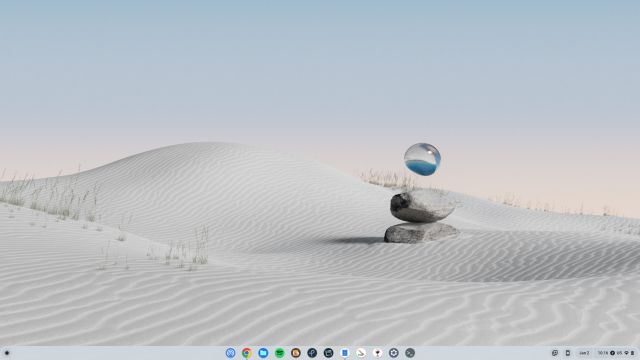
2. For å zoome inn på Chromebook-skrivebordet, trykk «Ctrl + Shift» og «+» (pluss) samtidig. På denne måten kan du gjøre grensesnittet på din Chromebook større og enklere å navigere.
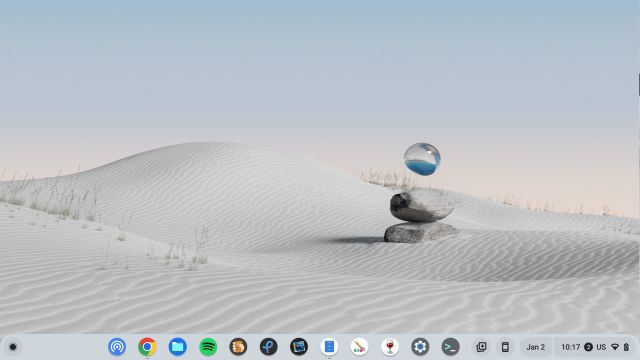
3. Trykk «Ctrl + Shift» og «0» (null) på tastaturet for å gjenopprette standard zoomnivå for Chromebook-grensesnittet.
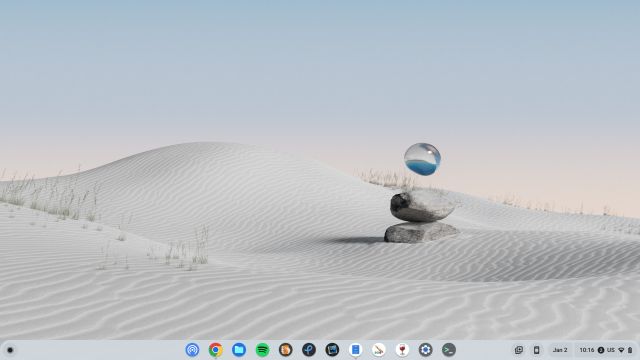
4. Du kan også endre skjermstørrelsen via Innstillinger. Søk etter «Skjerm» i App Launcher, og åpne innstillingsvinduet.
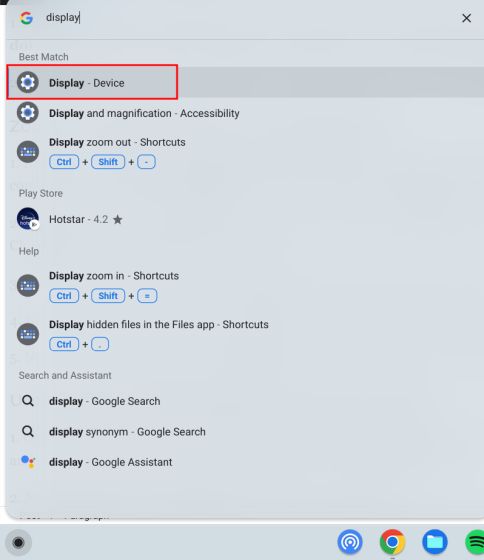
5. Bruk glidebryteren ved siden av «Skjermstørrelse» for å justere skjermstørrelsen og enkelt zoome inn og ut innhold.
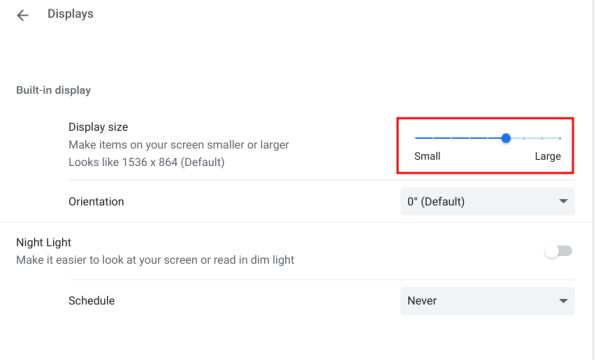
Bruk Chrome OS-forstørrelsesglasset til å zoome inn og ut
Chrome OS har et nyttig tilgjengelighetsverktøy for forstørrelsesglass som du kan bruke til å zoome inn og ut på skjermen. Slik får du tilgang til det:
1. Bruk tastatursnarveien «Ctrl + Søk + M», og et popup-vindu dukker opp på skjermen. Klikk på «Fortsett» for å bruke forstørrelsesverktøyet for fullskjerm.
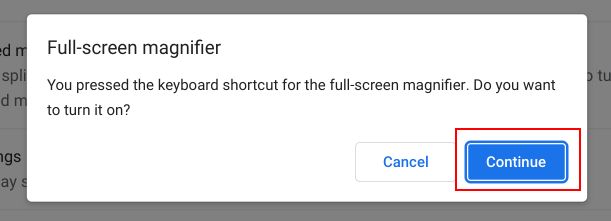
2. Nå vil skjermen være zoomet inn på din Chromebook.
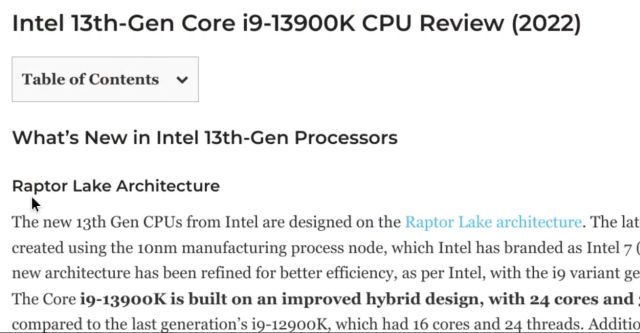
3. For å zoome ut og deaktivere forstørrelsesglasset på Chromebooken din, trykk «Ctrl + Søk + M» igjen.
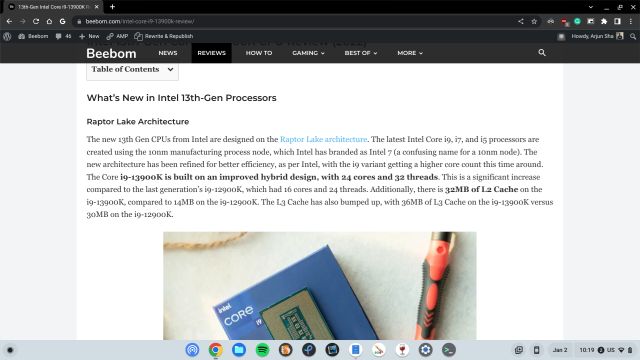
Endre zoomnivået raskt i Chrome OS
Dette er de fem metodene for å endre zoomnivå og UI-skalering i Chrome OS. Hvis du jobber med bilder, nettsider og PDF-filer, fungerer tastatursnarveiene og styreflaten utmerket. Men hvis du trenger å øke størrelsen på hele brukergrensesnittet for eldre brukere, kan du gjøre det med snarveien nevnt over. Hvis du også ønsker å lære hvordan du aktiverer Live Caption på din Chromebook – en annen utmerket tilgjengelighetsfunksjon – kan du sjekke ut vår guide. Og for å deaktivere berøringsskjermen på en Chromebook, har vi også en guide for det. Hvis du har noen spørsmål, er du velkommen til å legge dem igjen i kommentarfeltet nedenfor.