Et tastatur er en viktig enhet for å bruke en stasjonær datamaskin. Eneste alternativet til et fysisk tastatur er en berøringsskjerm med et operativsystem som støtter et skjermtastatur. Mens en datamaskin kan brukes uten mus, er et tastatur essensielt.
Tastaturproblemer skyldes som regel maskinvarefeil, da det er lite som kan gå galt på programvarenivå. Hvis en tast har falt av og er satt tilbake, kan det hende at den ikke fungerer like bra som før. Likeledes kan manglende rengjøring eller søl forårsake problemer.
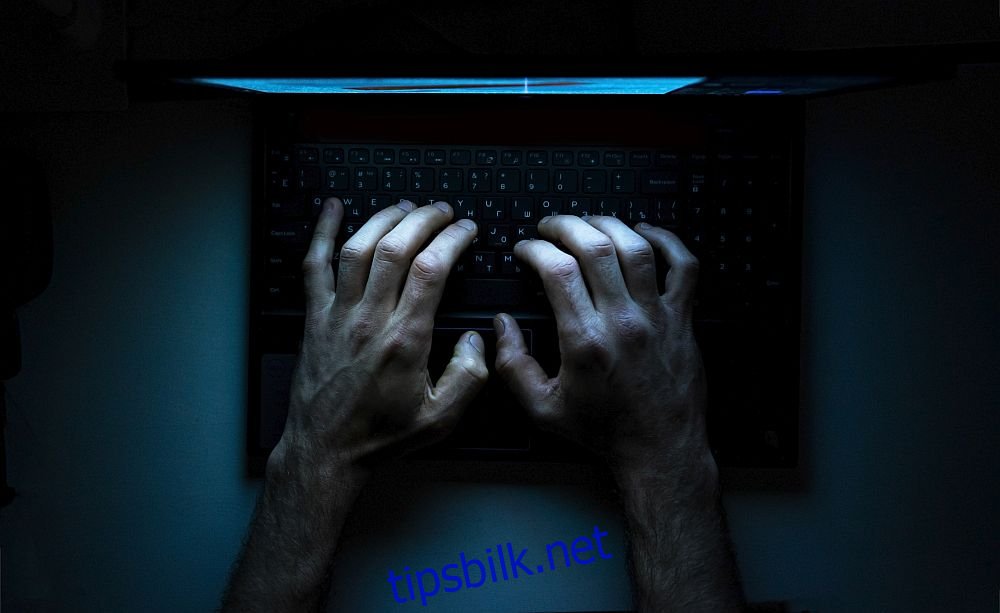
Når tall vises i stedet for bokstaver ved skriving
Tastaturer finnes i ulike utforminger, men en tydelig forskjell er tilstedeværelsen av et eget numerisk tastatur. Uten et slikt tastatur vil visse taster fungere som numeriske taster. I tillegg kan taster tilordnes nye funksjoner via applikasjoner eller skript. Dette kan resultere i at tastaturet skriver tall i stedet for bokstaver. Prøv følgende løsninger.

Tastaturet skriver tall istedenfor bokstaver
Prøv følgende løsninger:
1. Deaktiver Num Lock
Tastaturer uten eget numerisk tastatur bruker visse bokstaver for å skrive inn tall. Disse aktiveres ved hjelp av Num Lock-funksjonen.
Finn Num Lock-tasten på tastaturet.
Deaktiver Num Lock ved å trykke på den (tasten veksler mellom aktivert og deaktivert modus).
Prøv å skrive igjen; tastene skal nå skrive bokstaver.
Merk: Hvis du har problemer med å huske Num Lock-statusen, kan du installere en app som viser varsler på skjermen, eller aktivere lydvarsler i Windows 10.

2. Deaktiver Num Lock permanent
På enkelte tastaturer kan Num Lock deaktiveres permanent, men du kan fortsatt aktivere den ved behov. Dette forhindrer at tastaturet skriver tall ved en feil.
Finn Fn- og F11-tastene på tastaturet.
Trykk Fn+F11 for å deaktivere Num Lock-funksjonen.
Num Lock vil nå forbli deaktivert.
Merk: Andre kombinasjoner du kan prøve er Fn+Num Lock eller Fn+Shift+Num Lock hvis Fn+F11 ikke fungerer.
3. Slå av skript og remapping-verktøy
Hvis du kjører skript som endrer funksjonen til tastene, avslutt disse. Det kan være feil i skriptet som forårsaker at tastaturet ikke fungerer som det skal.
Avslutt også verktøy for omtilordning av tastaturtaster. Disse kan forstyrre tastaturinndata, uavhengig av hvilke taster de endrer.
4. Oppstart i sikkermodus
Hvis ingenting annet fungerer, kan du starte Windows 10 i sikkermodus for å undersøke om en applikasjon forårsaker problemet.
Åpne Start-menyen.
Klikk på strømknappen.
Hold nede Shift-tasten og klikk på «Start på nytt».
I oppstartsskjermen velger du «Feilsøking» > «Avanserte alternativer» > «Oppstartsinnstillinger».
Klikk på «Start på nytt».
Velg alternativet for sikkermodus.
Når du er i sikker modus, test tastaturet.
Hvis tastene fungerer som de skal nå, tyder det på at en applikasjon eller et skript er årsaken til problemet.
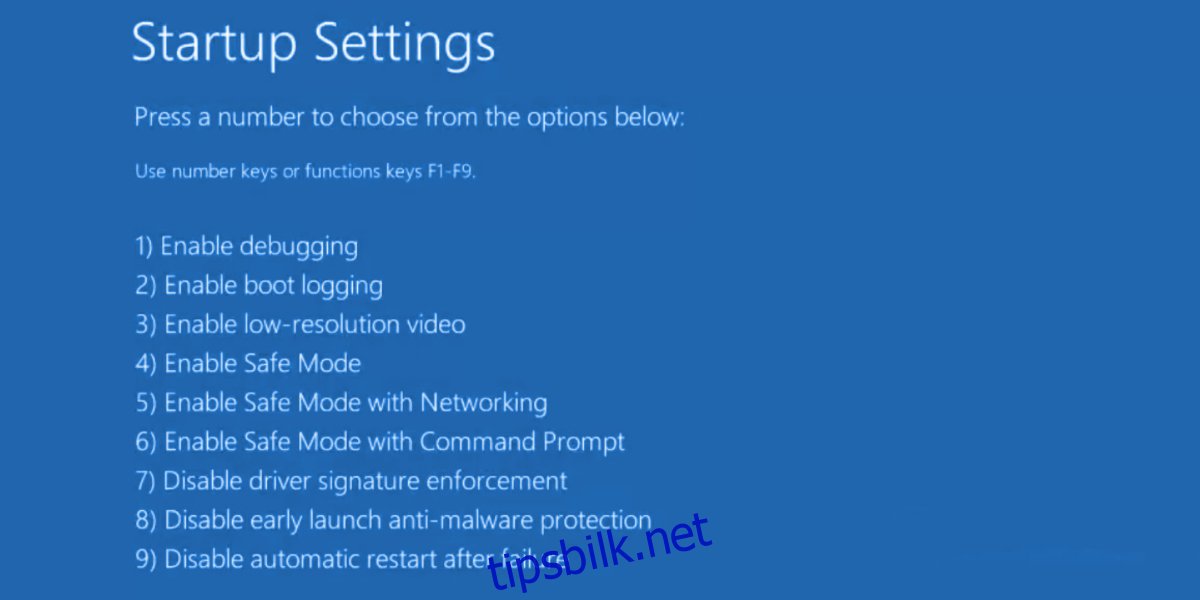
5. Finn problematiske applikasjoner
Hvis en applikasjon påvirker tastaturinndataene dine, kan du følge disse trinnene:
Høyreklikk på oppgavelinjen og velg «Oppgavebehandling» fra menyen.
Gå til «Oppstart»-fanen.
Deaktiver hvert element en etter en ved å klikke på «Deaktiver»-knappen.
Start datamaskinen på nytt.
Åpne Notisblokk (uten å starte andre applikasjoner).
Test tastaturet. Hvis det fungerer normalt, er en av oppstartsapplikasjonene årsaken.
Aktiver applikasjonene igjen en etter en og test tastaturinndataene etter hver aktivering for å finne den problematiske applikasjonen.
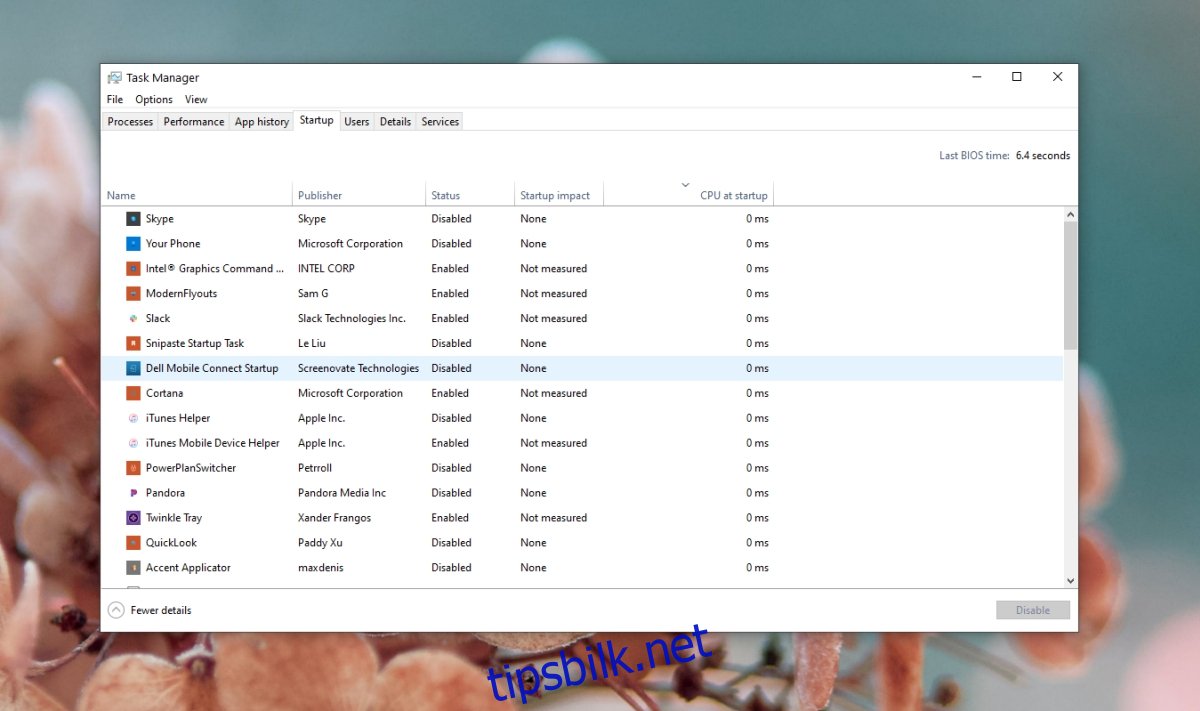
6. Applikasjonsspesifikke inndataproblemer
Hvis tastaturet fungerer som det skal, men skriver tall i stedet for bokstaver i en bestemt applikasjon, skyldes det sannsynligvis applikasjonens egne innstillinger. Hvis du for eksempel har en VoIP-applikasjon, kan den kanskje ikke gjenkjenne alfabetisk inndata. Sjekk applikasjonens innstillinger og se om den støtter alfabetisk inndata. Hvis den ikke gjør det, må du eventuelt benytte en annen applikasjon.
Konklusjon
Tastaturer er enkel maskinvare og fungerer som regel problemfritt. Maskinvareskade kan hindre tastetrykk, men ikke endre hvilke tegn som genereres. Med disse feilsøkingsmetodene kan du raskt finne og løse problemet.