Microsoft Teams er en omfattende plattform som samler mange ulike funksjoner, inkludert chat, videosamtaler, samarbeid om dokumenter, fildeling, avstemninger, skjemaer, tidsplanlegging og oppgavelister. Til tross for dette, har appen et moderat minneforbruk under normal bruk.
Selv om minneforbruket kan øke under møter eller ved synkronisering og opplasting av filer, forblir det innenfor rimelige grenser. Om du opplever at Microsoft Teams krever uvanlig mye minne, er det viktig å være klar over at dette ikke er standard, og det finnes løsninger for å redusere forbruket.
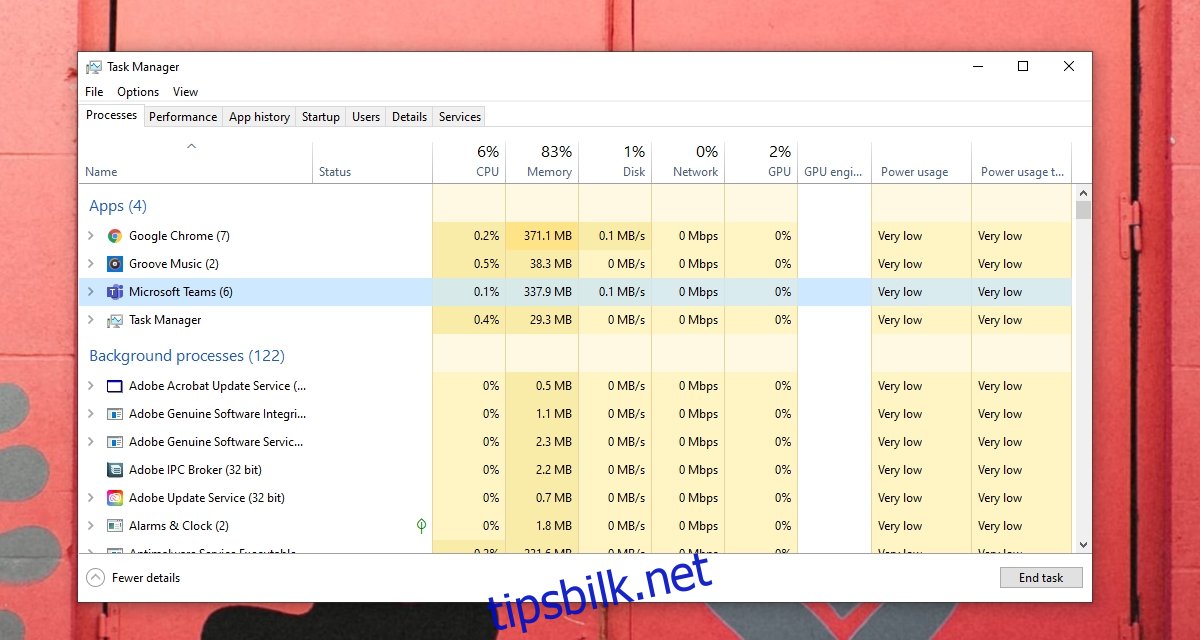
Håndtering av minnebruk i Microsoft Teams
Det hender at Microsoft Teams bruker mer minne enn vanlig, men et konsekvent høyt RAM-forbruk er ikke typisk for denne applikasjonen. Appen er ikke utviklet for å sinke ned systemet eller påvirke ytelsen til andre apper negativt.
Her er noen metoder for å redusere overdreven minnebruk i Microsoft Teams og håndtere det effektivt på lang sikt.
1. Start Microsoft Teams på nytt
Dersom systemet ditt ikke restartes ofte, kan visse applikasjoner over tid begynne å konsumere mer og mer RAM. Dette minneforbruket kan ofte rettes opp ved å lukke og gjenåpne applikasjonen, og for en mer grundig løsning kan en omstart av hele systemet være nyttig.
Hvis Microsoft Teams fortsatt bruker unormalt mye minne etter en omstart, kan du gå videre til de andre løsningene nedenfor.
2. Oppdater Microsoft Teams
Microsoft Teams oppdateres regelmessig, og noen av disse oppdateringene kan forårsake problemer med minnebruken. Microsoft arbeider kontinuerlig med å optimalisere appen, så dersom du opplever at Teams bruker mye minne, bør du sjekke om det finnes tilgjengelige oppdateringer.
Følg disse trinnene for å oppdatere:
Åpne Microsoft Teams.
Klikk på profilbildet ditt øverst til høyre og velg «Se etter oppdateringer».
Microsoft Teams vil da sjekke for og laste ned eventuelle oppdateringer.
Etter at oppdateringen er lastet ned, start Microsoft Teams på nytt for å fullføre installasjonen.
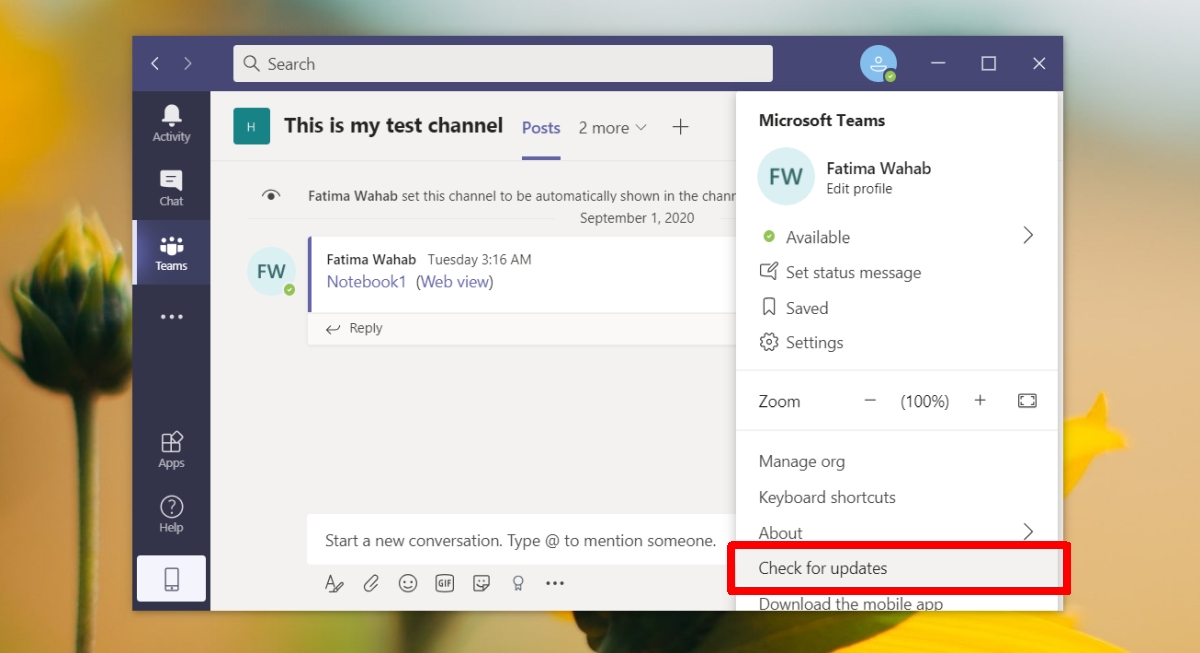
3. Tøm Microsoft Teams-bufferen
Å tømme bufferen til Microsoft Teams kan løse en rekke problemer, inkludert et høyt minneforbruk.
Dette gjør du:
Logg ut av Microsoft Teams.
Lukk Microsoft Teams helt.
Åpne Filutforsker.
Gå til denne lokasjonen: %appdata%Microsoftteams.
Slett følgende mapper:
| Cache |
| blob_storage |
| databases |
| GPUCache |
| IndexedDB |
| Local Storage |
| tmp |
Start deretter datamaskinen på nytt.
Logg deg inn i Microsoft Teams igjen.
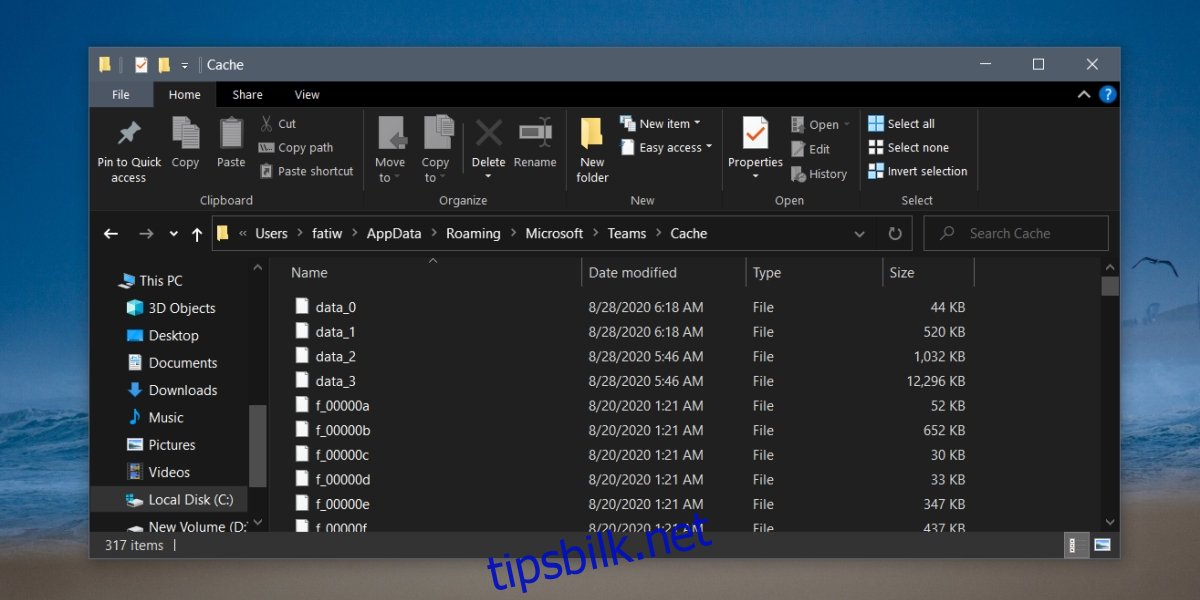
4. Aktiver eller deaktiver GPU-akselerasjon
Microsoft Teams kan benytte seg av GPU-akselerasjon, men effekten på minnebruken kan variere. Hvis det er aktivert, kan du prøve å deaktivere det for å observere endringer i minneforbruket. Om det er deaktivert, kan du prøve å aktivere det og sjekke om dette reduserer minnebruken.
Slik gjør du det:
Åpne Microsoft Teams.
Klikk på profilbildet ditt øverst og velg «Innstillinger» fra menyen.
Gå til fanen «Generelt».
Endre statusen for «Deaktiver GPU-maskinvareakselerasjon».
Start Microsoft Teams på nytt for at endringen skal tre i kraft.
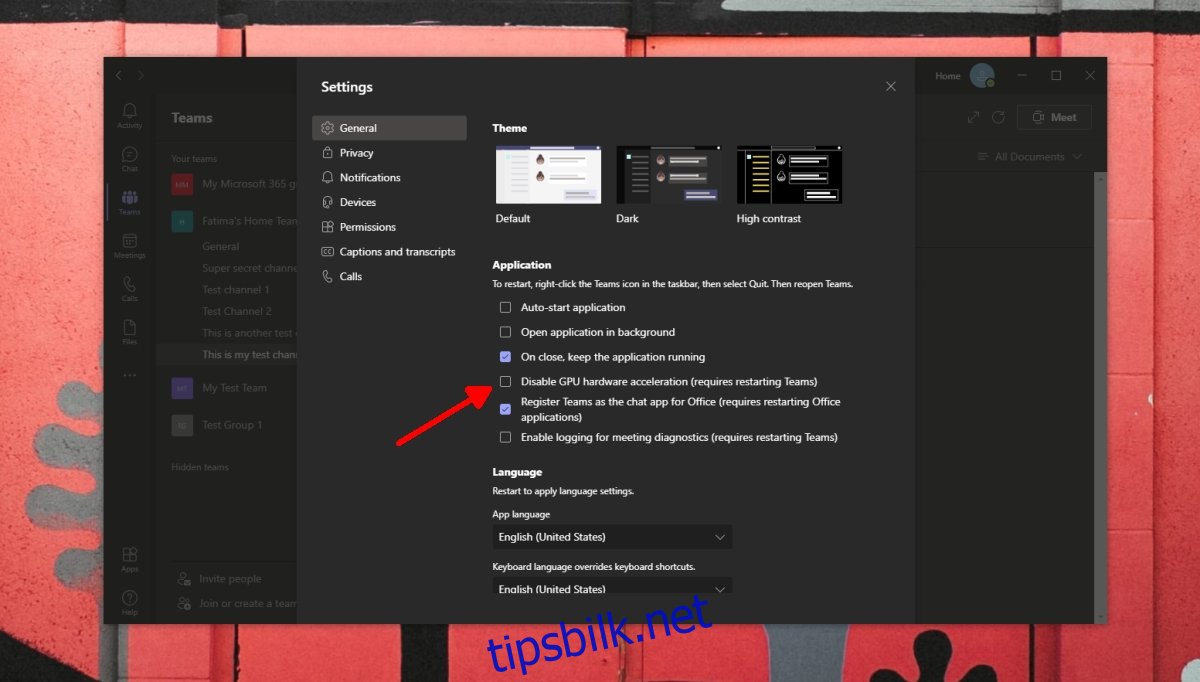
5. Deaktiver Microsoft Teams-tillegget for Outlook
Hvis du har Outlook installert, legger Microsoft Teams til et tillegg som forenkler planlegging av Teams-møter fra Outlook. Dette tillegget kan imidlertid bidra til økt minnebruk. For å sjekke om dette er tilfellet, kan du prøve å deaktivere tillegget og se om minnebruken normaliseres.
Slik deaktiverer du tillegget:
Åpne Outlook.
Gå til «Fil» > «Alternativer».
Velg fanen «Tillegg».
Finn og velg Microsoft Teams-tillegget.
Klikk på «Gå»-knappen helt nederst ved siden av «Administrer»-rullegardinmenyen.
Fjern haken ved siden av Microsoft Teams-tillegget.
Klikk på «OK».
Start Outlook på nytt.
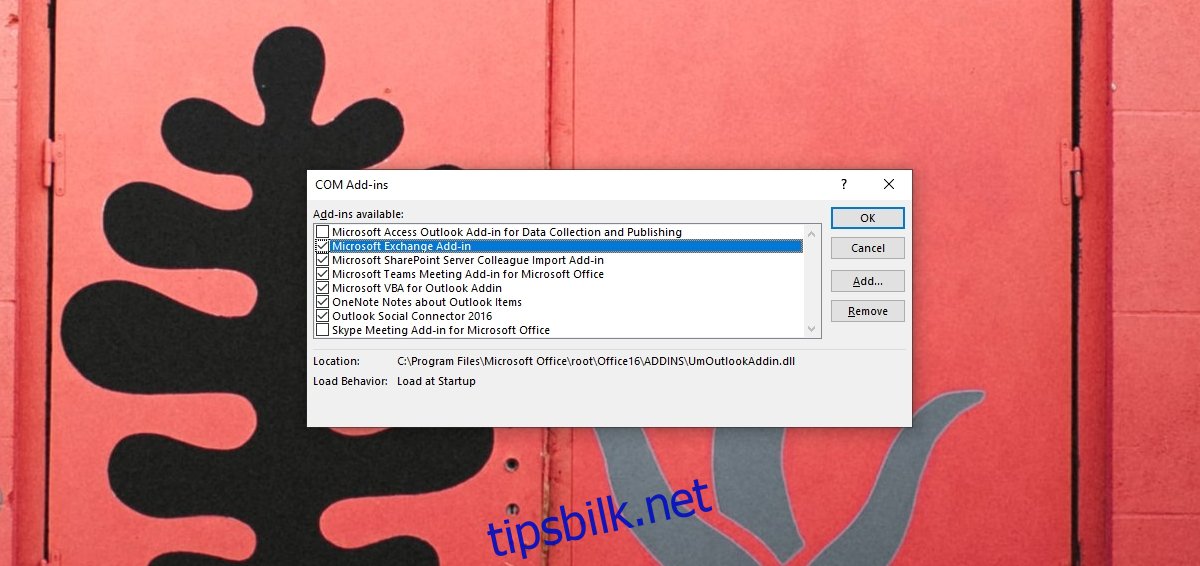
Oppsummering
Microsoft Teams bruker minne som enhver annen applikasjon. Hvis du er bekymret for at minneforbruket er for høyt, er det normalt at appen kan bruke opptil 1 GB under et møte og mellom 500-600 MB utenfor møter. Så lenge appen ikke reduserer effektiviteten, bremser andre apper, eller fyller opp all tilgjengelig RAM, er det som oftest ikke noe å bekymre seg for.