Tilpasning av Windows 11-oppgavelinjen: En komplett guide
Oppgavelinjen i Windows 11 skiller seg markant fra tidligere versjoner. Høyreklikkmenyen har gjennomgått endringer, innstillingene er totalt omstrukturert, og selv det å feste ikoner fungerer på en ny måte.
Etter installasjon av Windows 11 vil de fleste umiddelbart merke de store endringene på oppgavelinjen. En rekke nye ikoner er sentrert, mens Cortana ser ut til å ha mistet sin fremtredende rolle. Disse endringene er bare en liten del av det som er nytt.
Dersom du opplever utfordringer med å tilpasse den nye oppgavelinjen, skal vi hjelpe deg. Vi vil forklare hvordan du kan justere den etter eget ønske, og vi vil også dele noen tips for å få tilgang til funksjoner som ikke lenger er offisielt tilgjengelige i Windows 11.
Fjerne standardikoner
Som standard finnes det noen ikoner på oppgavelinjen som ikke kan fjernes med standard «løsne»-funksjonen. Med unntak av Start-menyen, kan de øvrige ikonene fjernes via oppgavelinjeinnstillingene. Høyreklikk på oppgavelinjen, og velg «Oppgavelinjeinnstillinger».
På toppen vil du se standardelementene på oppgavelinjen, hver med en tilhørende bryter. Slå av de elementene du ikke ønsker å se, og de vil forsvinne fra oppgavelinjen.
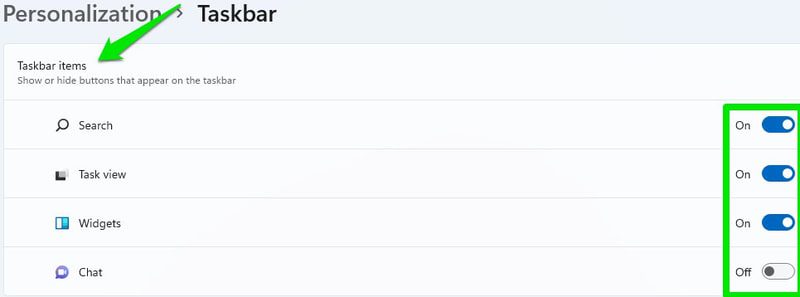
Flytte oppgavelinjeikonene til venstre
Selv om ikoner i midten kan virke fint, foretrekker mange å ha dem til venstre, spesielt på grunn av plasseringen til Start-menyen. Med ikonene i midten må man aktivt sikte med musen for å klikke på Start-menyen. Plassert i hjørnet, er det imidlertid mulig å flytte musen intuitivt til nederste venstre hjørne, noe som sparer både tid og konsentrasjon.
For å flytte ikonene til venstre, gå til oppgavelinjeinnstillingene som tidligere nevnt. Bla ned og åpne avsnittet for oppgavelinjeatferd. Velg deretter «Venstre» under «Oppgavelinjejustering».
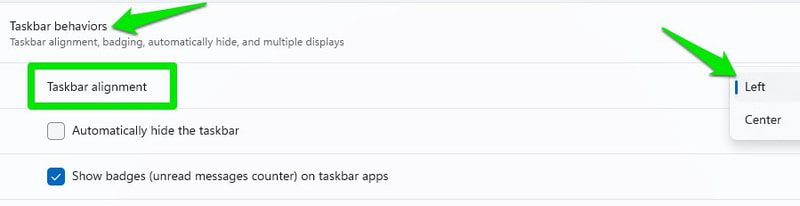
Feste ikoner til oppgavelinjen
Dessverre fungerer ikke lenger den vanlige dra-og-slipp-funksjonen for å feste ikoner til oppgavelinjen i Windows 11. Du må nå bruke alternative metoder. Den enkleste er å søke etter appen i Windows Search, høyreklikke på den og velge «Fest til oppgavelinjen».
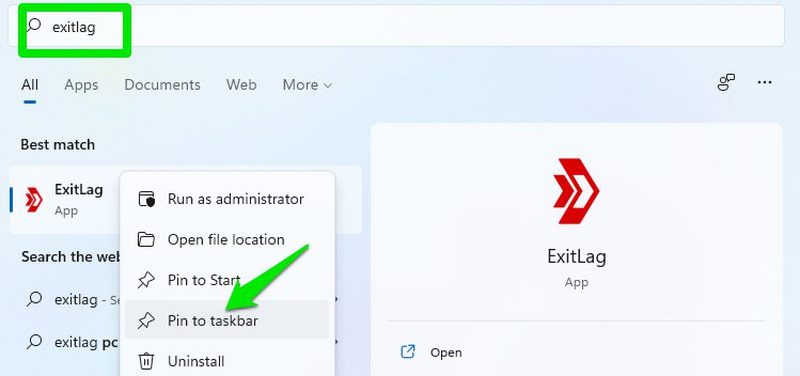
For å feste fra Windows Utforsker, må du først høyreklikke på appikonet, velge «Vis flere alternativer» og deretter «Fest til oppgavelinjen».
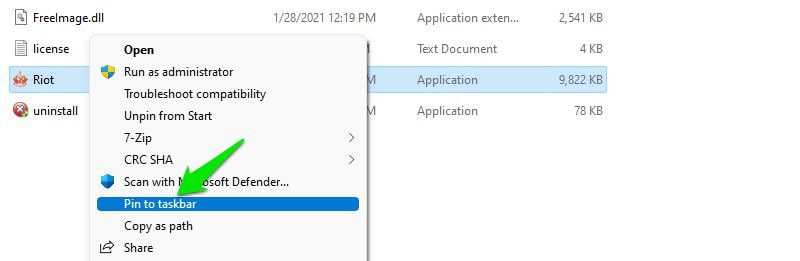
Aktivere automatisk skjuling av oppgavelinjen
Windows 11 beholder den automatiske skjulefunksjonen fra tidligere versjoner. Du finner den i oppgavelinjeinnstillingene, under «Oppgavelinjeatferd». Kryss av for «Skjul oppgavelinjen automatisk». Oppgavelinjen vil nå være skjult med mindre du beveger musen over området.
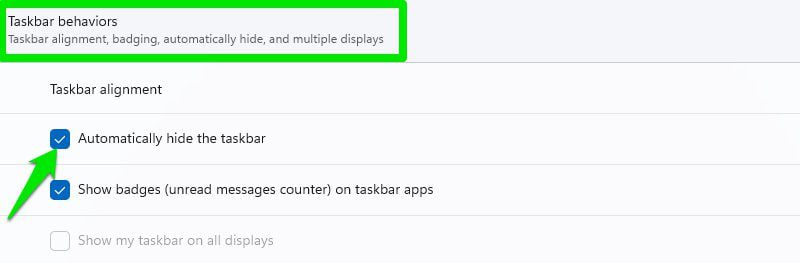
Gjøre oppgavelinjen gjennomsiktig
Du kan også tilpasse oppgavelinjen til å endre farge i tråd med bakgrunnen, og dermed fremstå som gjennomsiktig. Dette gjøres i Windows 11-innstillingene:
Klikk på Start-menyen og velg «Innstillinger».
Velg «Personalisering» i venstre panel og klikk deretter «Farger».
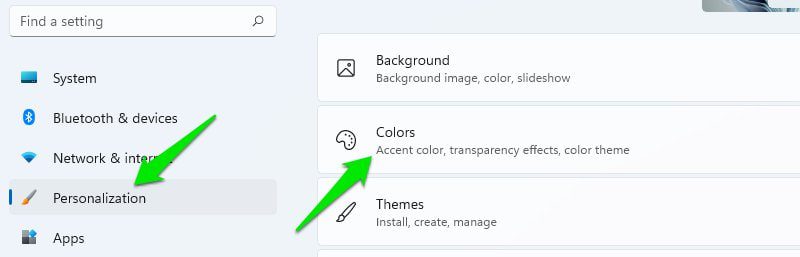
Aktiver «Transparenseffekter» for å gjøre oppgavelinjen gjennomsiktig.
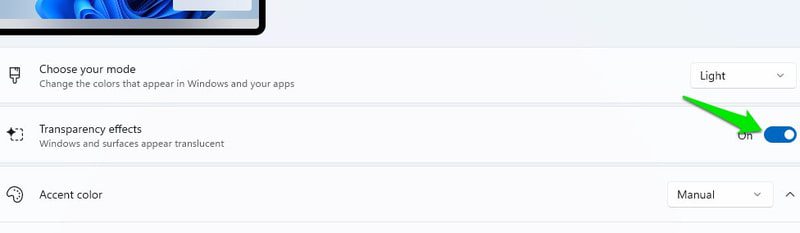
Skjule/vise ikoner i systemstatusfeltet
I tidligere Windows-versjoner var det enkelt å skjule eller vise ikoner i systemstatusfeltet direkte fra oppgavelinjen. I Windows 11 heter imidlertid systemstatusfeltet nå «Oppgavelinjeoverflyt», og den må administreres fra oppgavelinjeinnstillingene.
I oppgavelinjeinnstillingene er det en dedikert seksjon for «Oppgavelinjehjørneoverflyt». Her kan du åpne alle apper som kan vise ikoner i hjørnet. Du må slå hver app av/på individuelt for å skjule/vise deres ikoner.
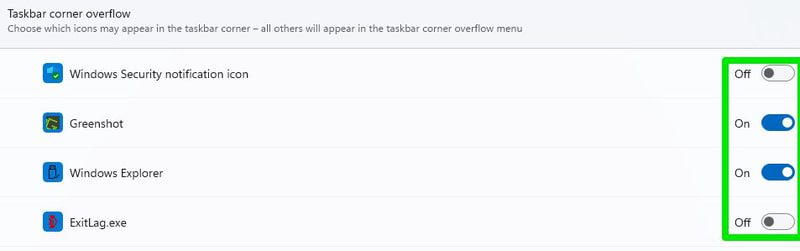
Deaktivere «Vis skrivebord»-knappen på oppgavelinjen
«Vis skrivebord»-knappen er mye mindre i Windows 11 og viser ikke skrivebordet når du holder musepekeren over den. Hvis du ikke ønsker å bruke denne funksjonen, og synes den tar unødvendig plass, kan du deaktivere den.
Gå til oppgavelinjeinnstillingene og åpne avsnittet for oppgavelinjeatferd. Fjern krysset for «Velg det fjerneste hjørnet av oppgavelinjen for å vise skrivebordet», og knappen vil forsvinne.
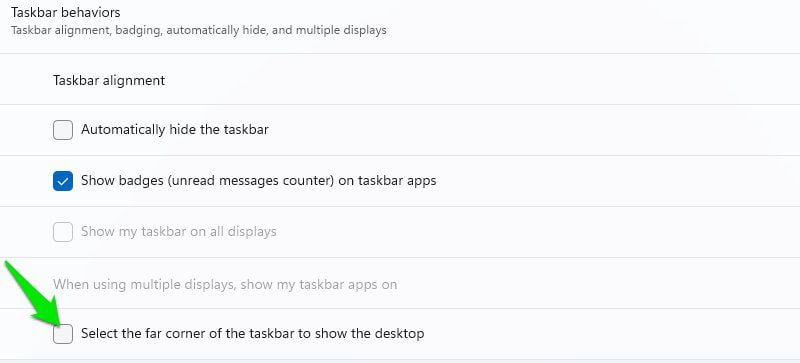
Endre fargen på oppgavelinjen
Du kan også bruke egendefinerte farger for oppgavelinjen som ikke påvirkes av temaet. Slik gjør du det:
I Windows 11-innstillingene, klikk på «Personalisering» og deretter «Farger».
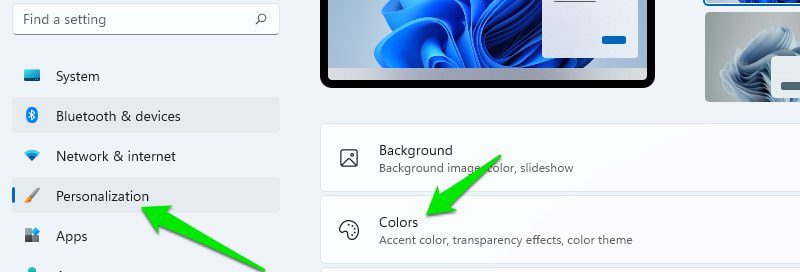
Velg «Egendefinert» under «Velg modus» og «Mørk» under «Velg standard Windows-modus».
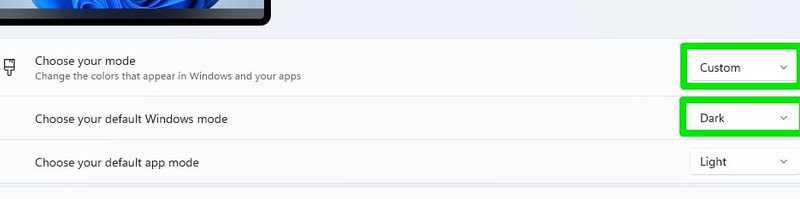
Bla ned og aktiver «Vis aksentfarge på Start og oppgavelinjen».
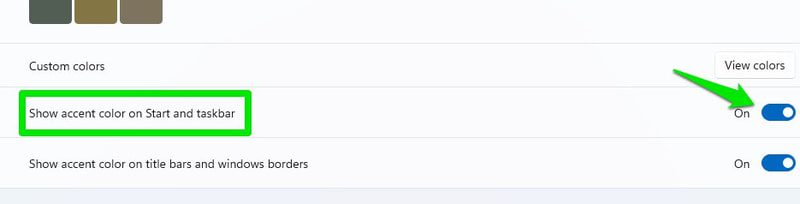
Sett «Aksentfarge» til «Manuell», og velg ønsket farge. Du kan også bruke fargehjulet ved å klikke «Egendefinerte farger» for å definere en spesifikk farge.
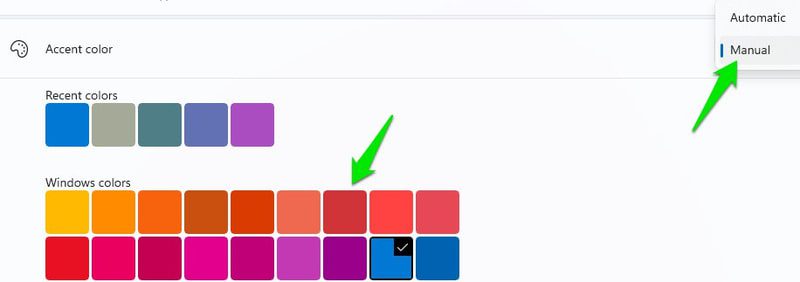
Flytte oppgavelinjen til toppen
Tidligere versjoner av Windows tillot å flytte oppgavelinjen til toppen, venstre eller høyre side. I Windows 11 er den tvunget til å være i bunnen. For å flytte den til toppen, må du redigere Windows-registeret.
Vær oppmerksom på at det ikke er noen garanti for at oppgavelinjen vil fungere optimalt etter en slik endring, da det ikke er en offisiell løsning. Flytting til venstre eller høyre kan føre til at den ikke fungerer i det hele tatt. Det eneste reelle alternativet er å flytte den til toppen, men selv da vil Start-menyen være litt forskjøvet til venstre for knappen.
Før du fortsetter, husk at oppgavelinjen muligens ikke vil fungere som forventet etter endringene.
Åpne Windows-registeret ved å søke eller trykke Windows+R og skrive «regedit».
Naviger til følgende sti. Du kan enten kopiere og lime den inn i søkefeltet i registeret, eller manuelt åpne mappene i rekkefølge.
HKEY_CURRENT_USERSoftwareMicrosoftWindowsCurrentVersionExplorerStuckRect3
I «StuckRect3», dobbeltklikk på «Innstillinger», og du vil se en rekke verdier.
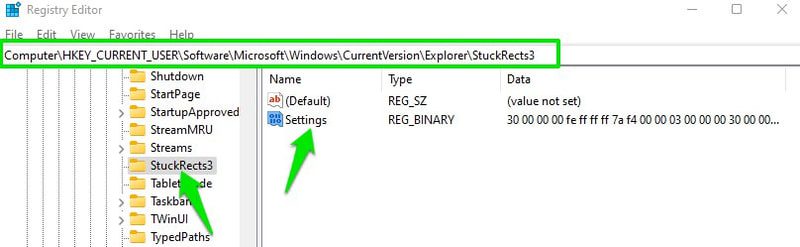
I den andre raden, under «FE»-kolonnen, endre verdien fra «03» til «01» og klikk «OK».
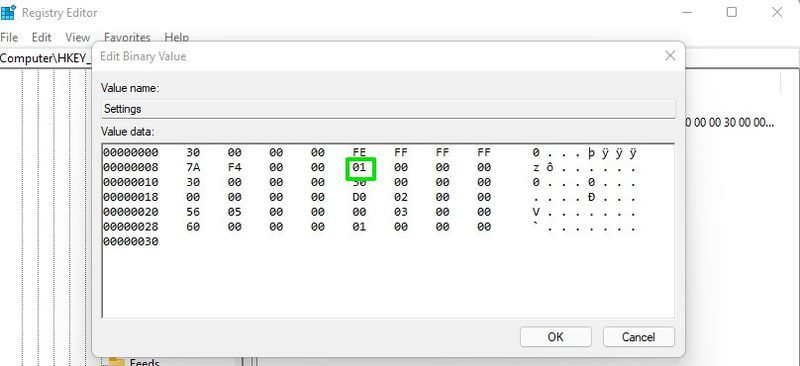
Start Windows Utforsker på nytt for å se endringene. Trykk Ctrl+Shift+Esc for å åpne Oppgavebehandling, høyreklikk på Windows Utforsker og velg «Start på nytt». Alternativt kan du starte datamaskinen på nytt.
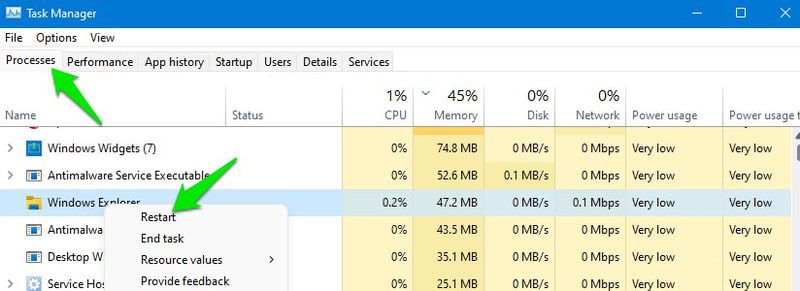
Endre størrelsen på oppgavelinjen
Hvis du ønsker bedre oversikt over ikonene, eller ønsker å få plass til flere, kan du endre størrelsen på oppgavelinjen. Dette krever redigering i registeret, men det vil ikke ødelegge den.
Åpne registeret og naviger til samme sti som tidligere nevnt.
HKEY_CURRENT_USERSoftwareMicrosoftWindowsCurrentVersionExplorerAvansert
Med «Avansert»-mappen valgt, høyreklikk på en tom plass i høyre panel og velg «Ny > DWORD (32-biters) verdi».
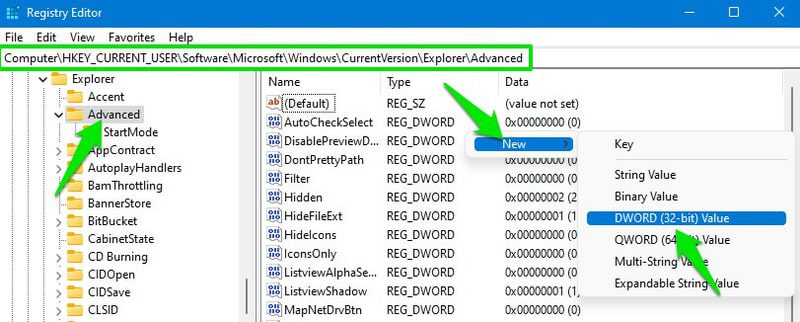
Gi den nye nøkkelen navnet «TaskbarSi» og dobbeltklikk på den.
Under «Verdidata», endre verdien til 0, 1 eller 2 for å endre størrelsen til henholdsvis liten, medium eller stor. Standardstørrelsen er medium.
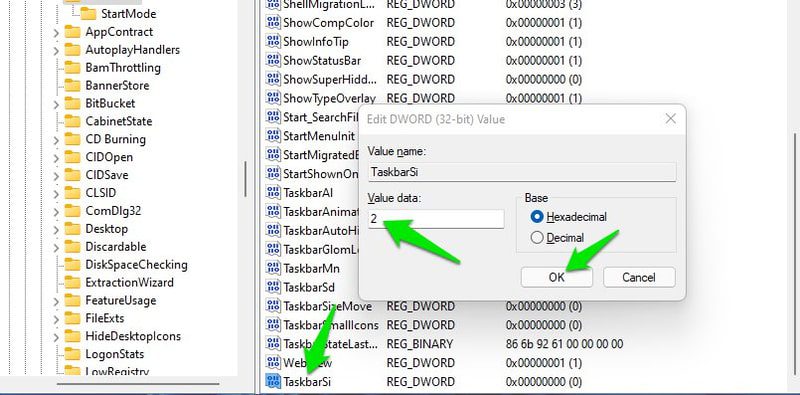
Klikk «OK» og start Windows Utforsker på nytt som beskrevet tidligere for å se endringene.
Avsluttende tanker 👨💻
I tillegg til disse tilpasningsmulighetene, anbefales det også å utforske tredjepartsverktøy for ytterligere tilpasning av oppgavelinjen, og for å gjenopprette funksjoner som ble fjernet i Windows 11. ExplorerPatcher er et godt verktøy for dette. Du kan også prøve noen Windows 10 Start-meny-alternativer, som fungerer godt i Windows 11.