Det er et kjent irritasjonsmoment for mange Android-brukere når skjermen blir svart under telefonsamtaler. Dette kan være spesielt frustrerende når du trenger å sjekke noe viktig på telefonen midt i en samtale. Mange opplever dette problemet etter å ha oppdatert telefonappen sin og sliter med å finne en løsning. Årsaken er ofte knyttet til problemer med nærhetssensoren på telefonen, enten på grunn av fysisk skade eller en systemfeil. Denne veiledningen er laget for deg som opplever dette og ønsker å vite hvordan du kan hindre at skjermen blir mørk under samtaler. Vi vil se nærmere på årsakene til problemet og presentere ulike metoder for å holde skjermen aktiv under samtaler på Android-enheter. Les videre for å lære hvordan du kan fikse dette.
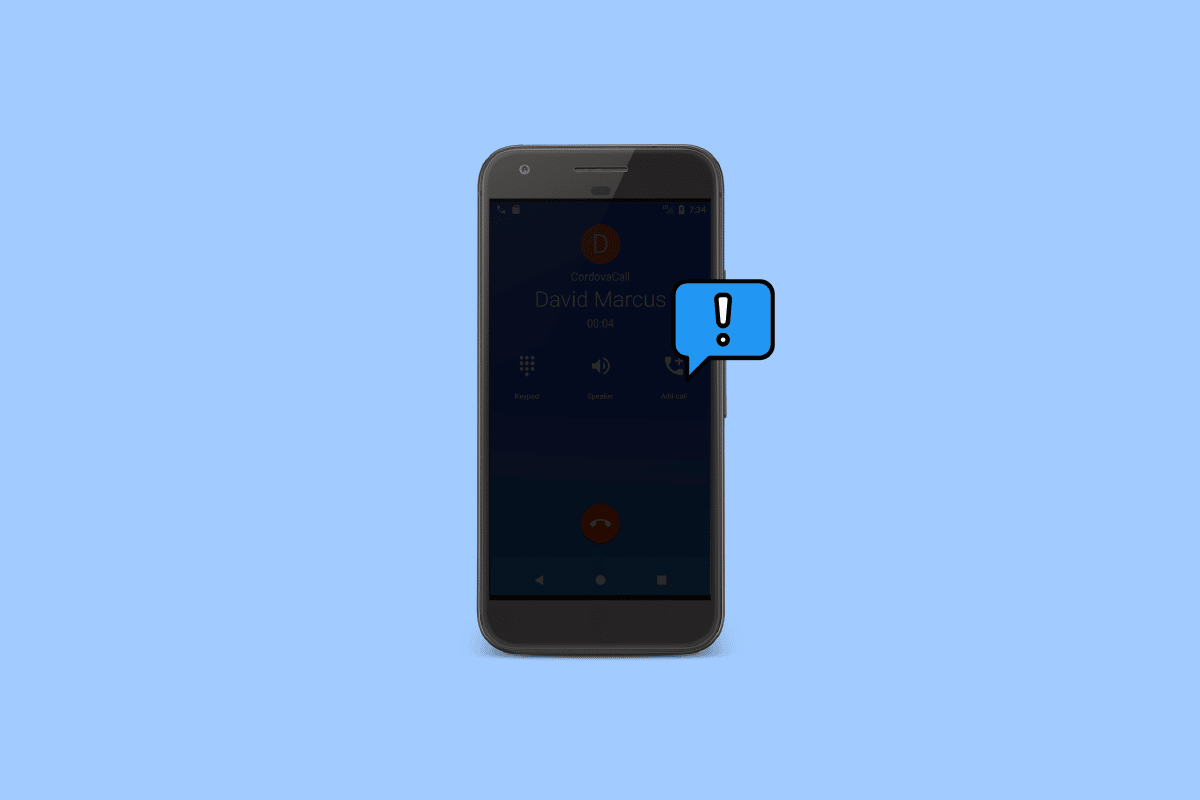
Løsninger for svart skjerm under samtale på Android
Det finnes flere grunner til at skjermen din kan bli svart under telefonsamtaler. Her er noen vanlige årsaker:
- Ytelsesproblemer med telefonen din kan føre til denne feilen.
- Hvis telefonappen ikke fungerer som den skal, kan du oppleve dette problemet når du ringer eller mottar anrop.
- Fysisk skade, som et fall eller vannsøl, kan gjøre at sensorene ikke fungerer korrekt.
- Feil i en tredjeparts telefonapp kan også forårsake dette problemet.
- En feilaktig appoppdatering kan utløse problemet.
- Utdatert systemprogramvare kan også være en årsak.
- Andre underliggende problemer med enheten din kan bidra til problemet.
Nedenfor går vi gjennom ulike metoder for å løse problemet med svart skjerm under samtaler på Android-enheter.
Merk: Innstillinger kan variere mellom smarttelefoner og produsenter, så dobbeltsjekk alltid at du endrer de riktige innstillingene. Metodene nedenfor er demonstrert med en Moto G60-smarttelefon.
Metode 1: Omstart av enheten
En god første løsning når skjermen blir svart under samtaler, er å starte enheten på nytt. Dette kan fikse problemer som oppstår på grunn av forsinkelser eller feil. Ved å omstarte telefonen kan du ofte løse mindre problemer som skyldes slike feil. Du kan finne en veiledning for hvordan du omstarter Android-telefonen din for å gjøre det på en sikker måte.
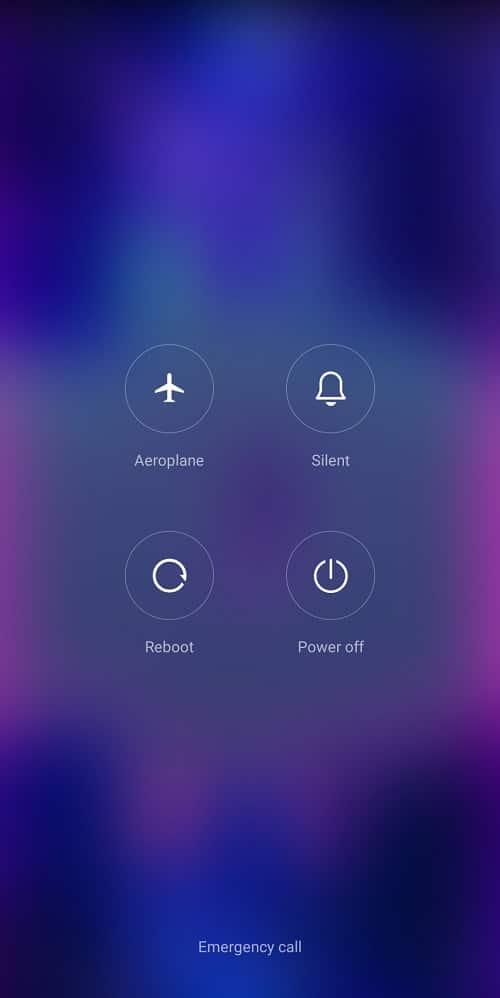
Metode 2: Tving stopp av Telefon-appen
Dersom telefonappen ikke fungerer optimalt, kan dette forårsake problemer med skjermen under samtaler. Prøv å tvinge stopp av appen for å se om det løser problemet.
1. Gå til «Innstillinger» fra telefonens hovedmeny.
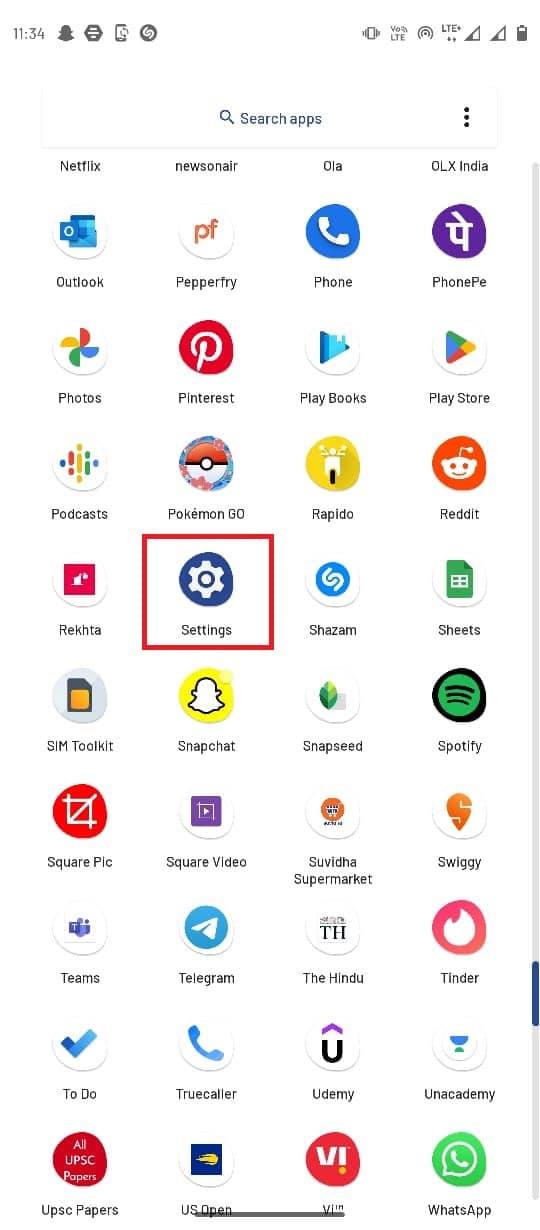
2. Velg «Apper».
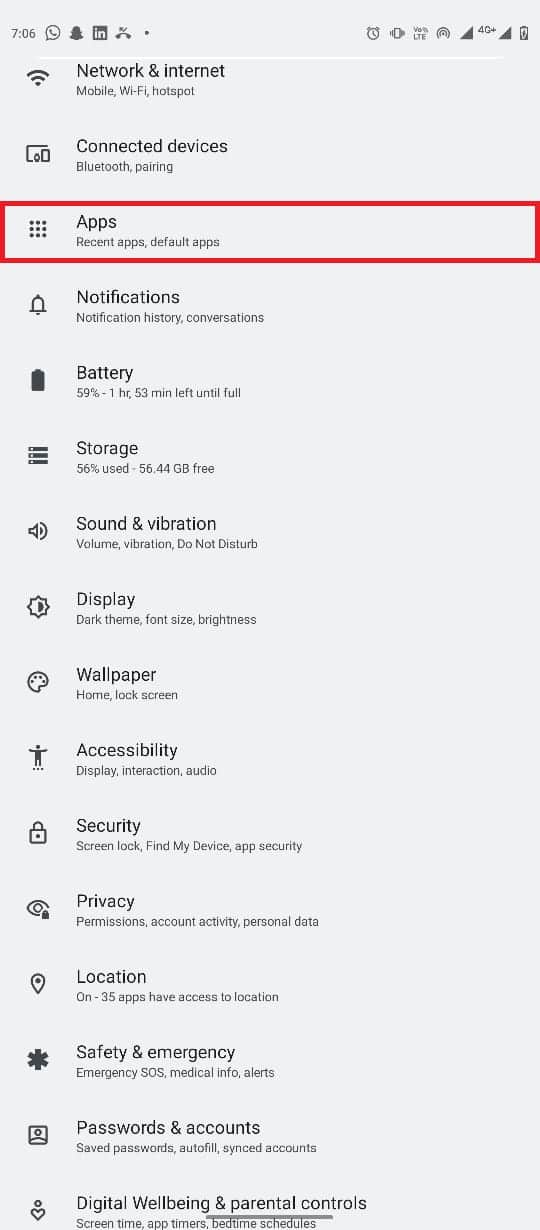
3. Trykk på «Se alle apper» og velg deretter «Telefon».
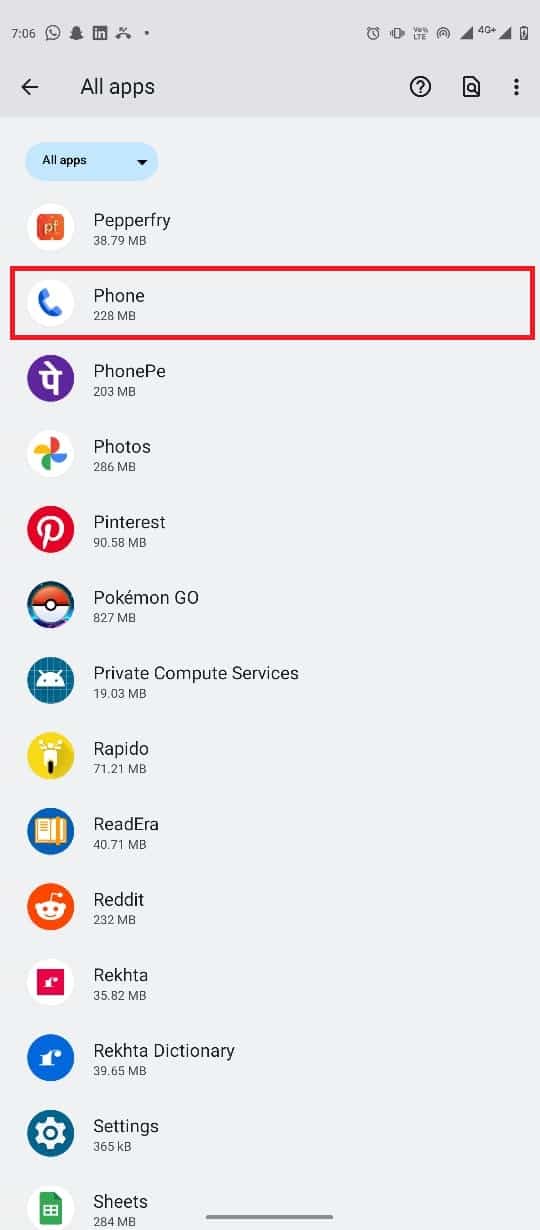
4. Finn og trykk på «Tving stopp»-ikonet.
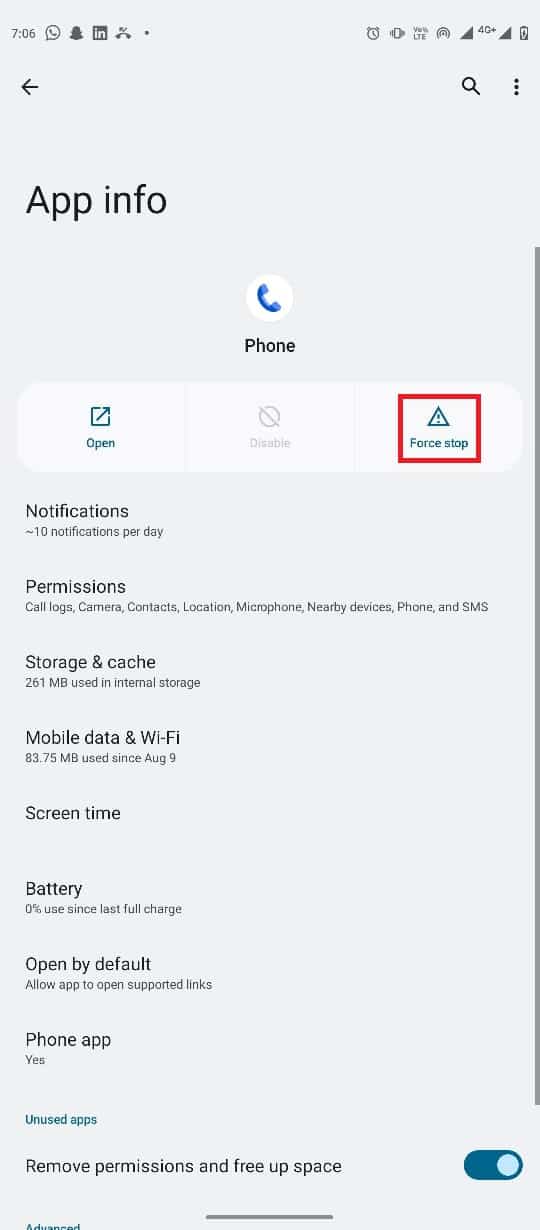
Metode 3: Bruk strømknappen
Når du tar telefonen vekk fra øret, skal skjermen automatisk lyse opp. Hvis sensoren svikter, kan du prøve å trykke på strømknappen for å aktivere skjermen. Dette kan hjelpe deg med å holde skjermen aktiv under samtaler.
Metode 4: Sjekk for deksel og skjermbeskytter
Noen ganger kan et deksel eller en skjermbeskytter hindre nærhetssensoren i å fungere korrekt. Forsikre deg om at dekselet eller skjermbeskytteren ikke blokkerer sensoren som holder skjermen på under samtaler. Prøv eventuelt å fjerne dem eller bytte dem ut med tilbehør som er kompatibelt med enheten din.
Metode 5: Se etter skade
Hvis telefonen har blitt mistet eller utsatt for vann, kan det ha ført til skade på nærhetssensoren. Sjekk telefonen grundig for tegn på skade. Hvis du oppdager skader, bør du ta telefonen til et servicesenter for reparasjon.
Metode 6: Unngå tredjepartsapper
Enkelte tredjepartsapper kan fungere som standard telefonapp, men de kan inneholde feil som fører til svart skjerm under samtaler. Prøv å bytte tilbake til den standard telefonappen for å se om det løser problemet. Du kan gjøre dette ved å følge disse trinnene:
1. Åpne «Innstillinger» fra telefonmenyen.
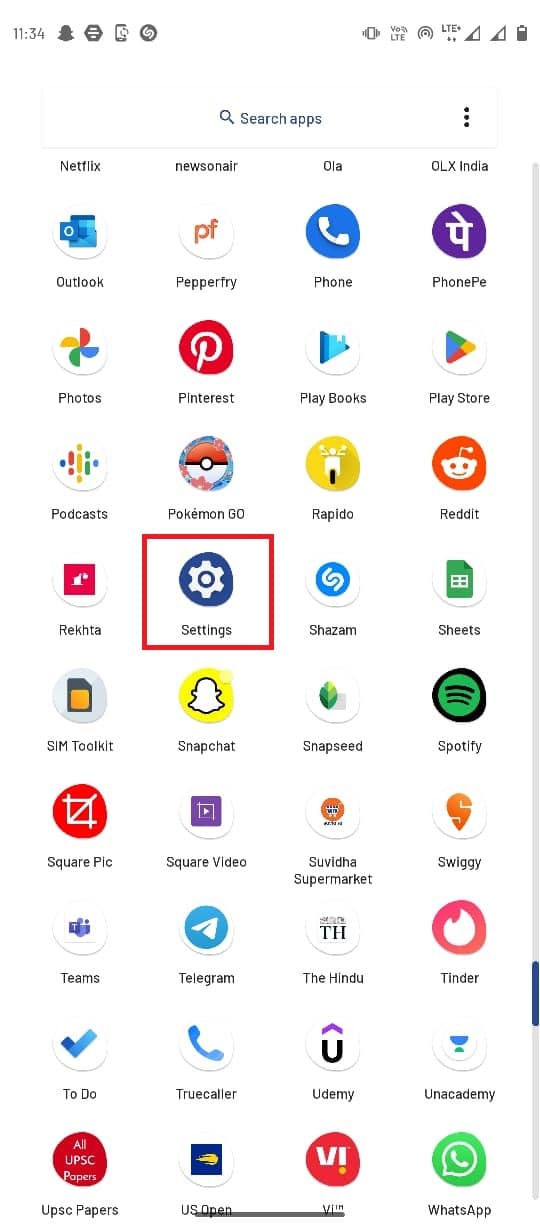
2. Finn og trykk på «Apper».
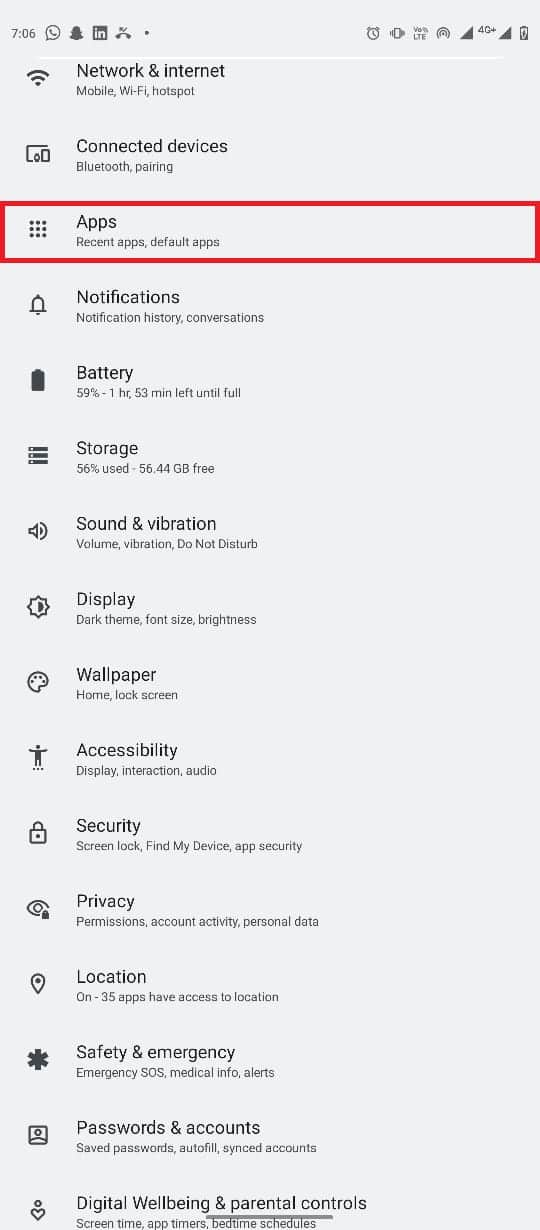
3. Klikk på «Standardapper» under «Generelle alternativer».
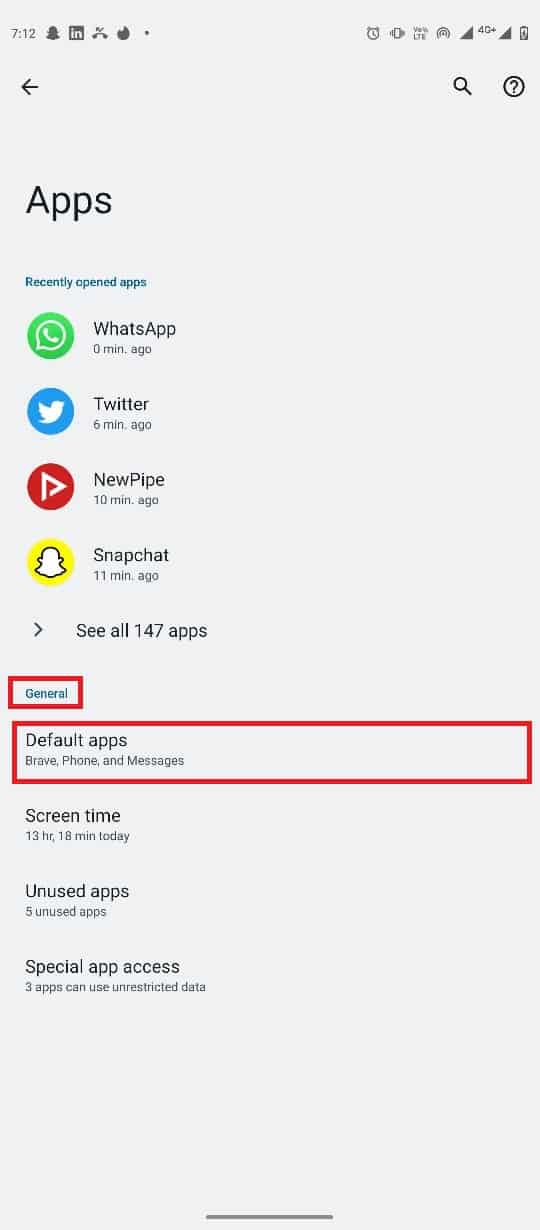
4. Velg «Telefon» fra listen.
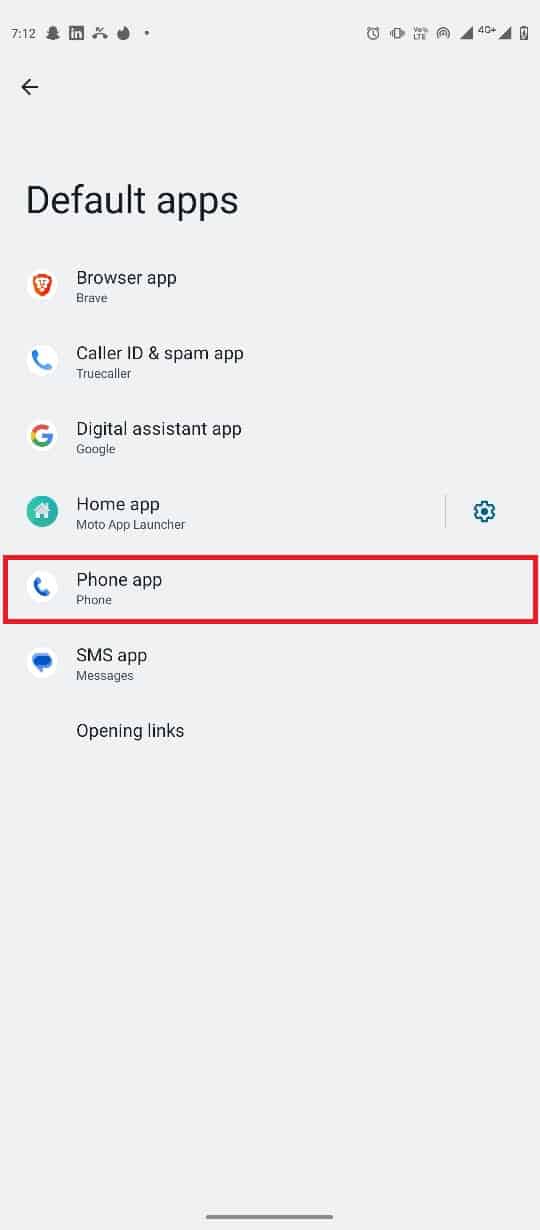
5. Velg «Telefon (systemstandard)» som standard telefonapp.
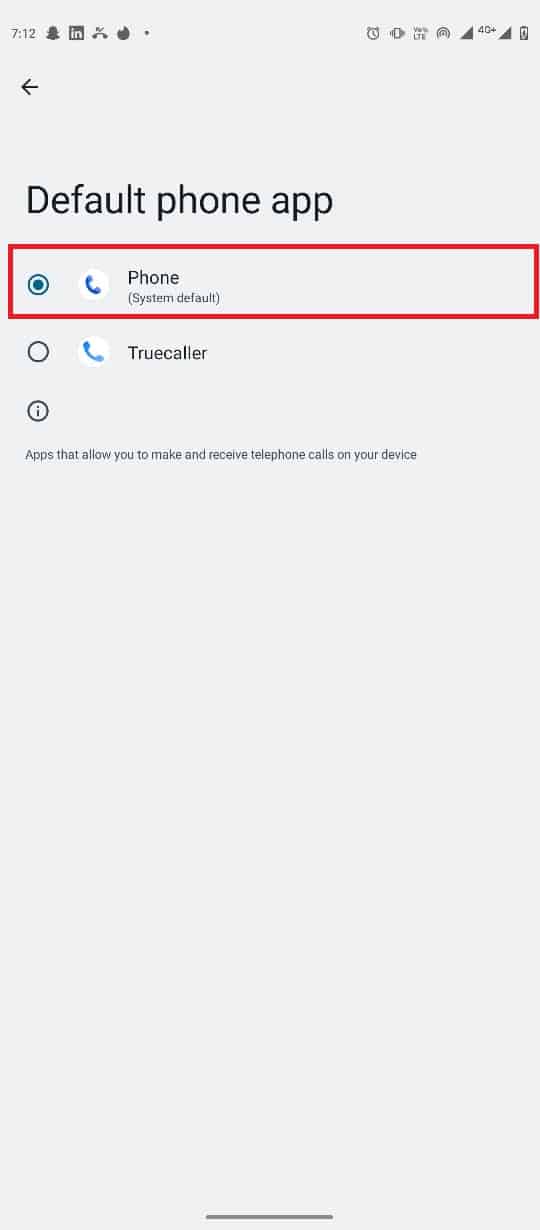
Metode 7: Avinstaller oppdateringer for telefonappen
Oppdateringer til telefonappen kan noen ganger introdusere feil. Hvis problemet oppsto etter en oppdatering, kan du prøve å avinstallere oppdateringen for å se om det hjelper.
1. Åpne telefonappen fra innstillingene som beskrevet i metode 2.
2. Klikk på menyknappen (tre prikker) øverst til høyre på skjermen.
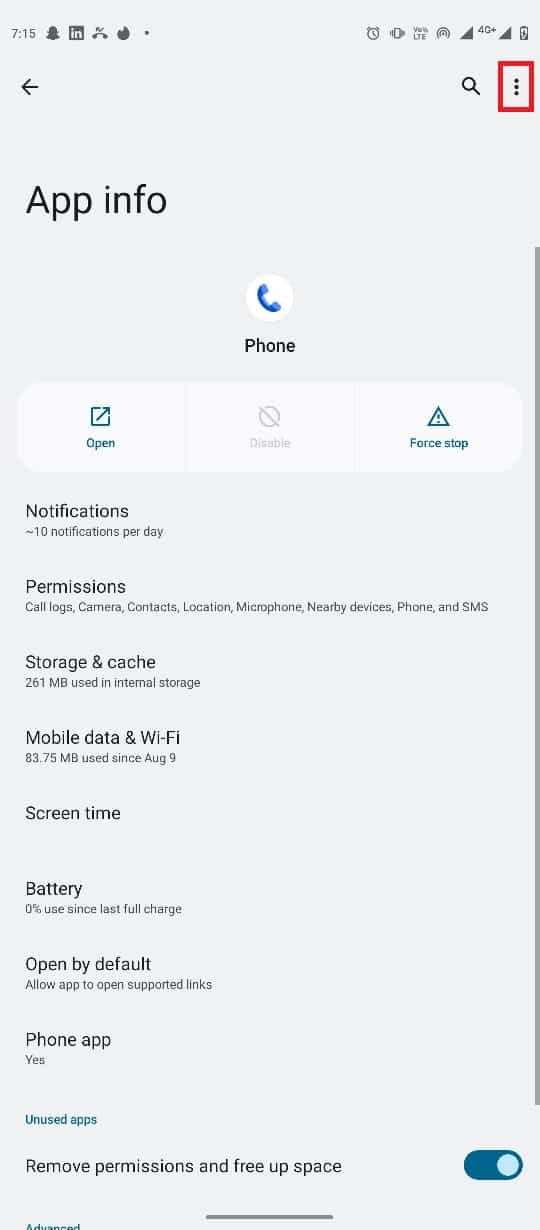
3. Velg «Avinstaller oppdateringer».
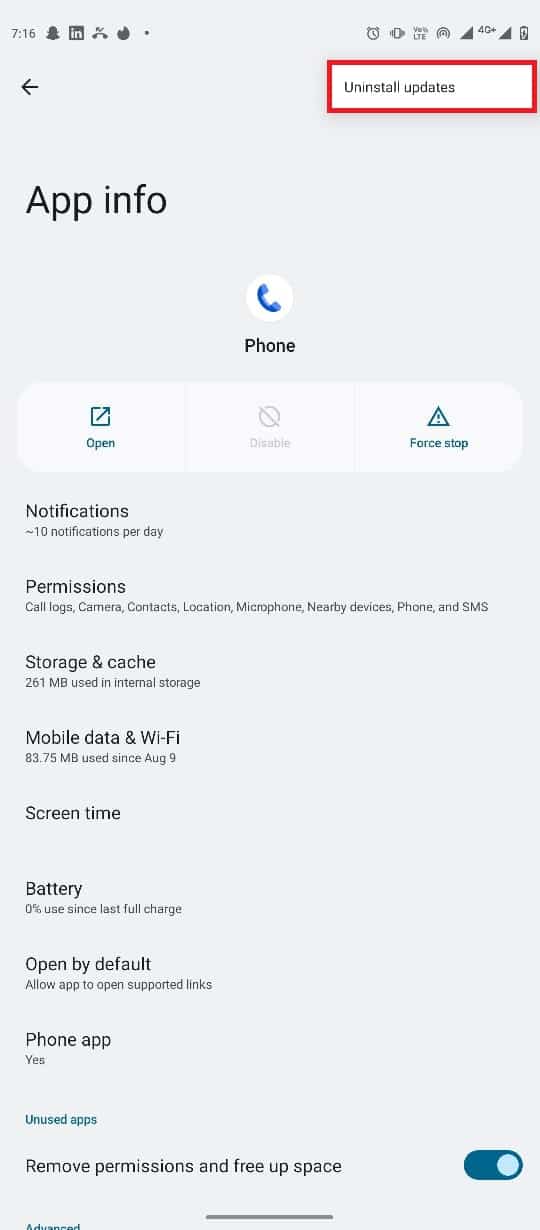
Metode 8: Rekalibrer nærhetssensoren
Android-enheter har et verktøy kalt CIT (Control and Identification Toolbox) som kan brukes for å teste maskinvaren, inkludert nærhetssensoren. Du kan bruke dette for å sjekke sensorens tilstand.
Merk: Koden for å åpne CIT-verktøyet varierer mellom produsenter. Sjekk enhetens manual eller søk på nettet for riktig kode for din telefon.
1. Åpne talltastaturet og tast inn CIT-koden.
Merk: For Moto G60 er koden *#*#4636#*#*. Sjekk eventuelt nett for koden til din enhet.
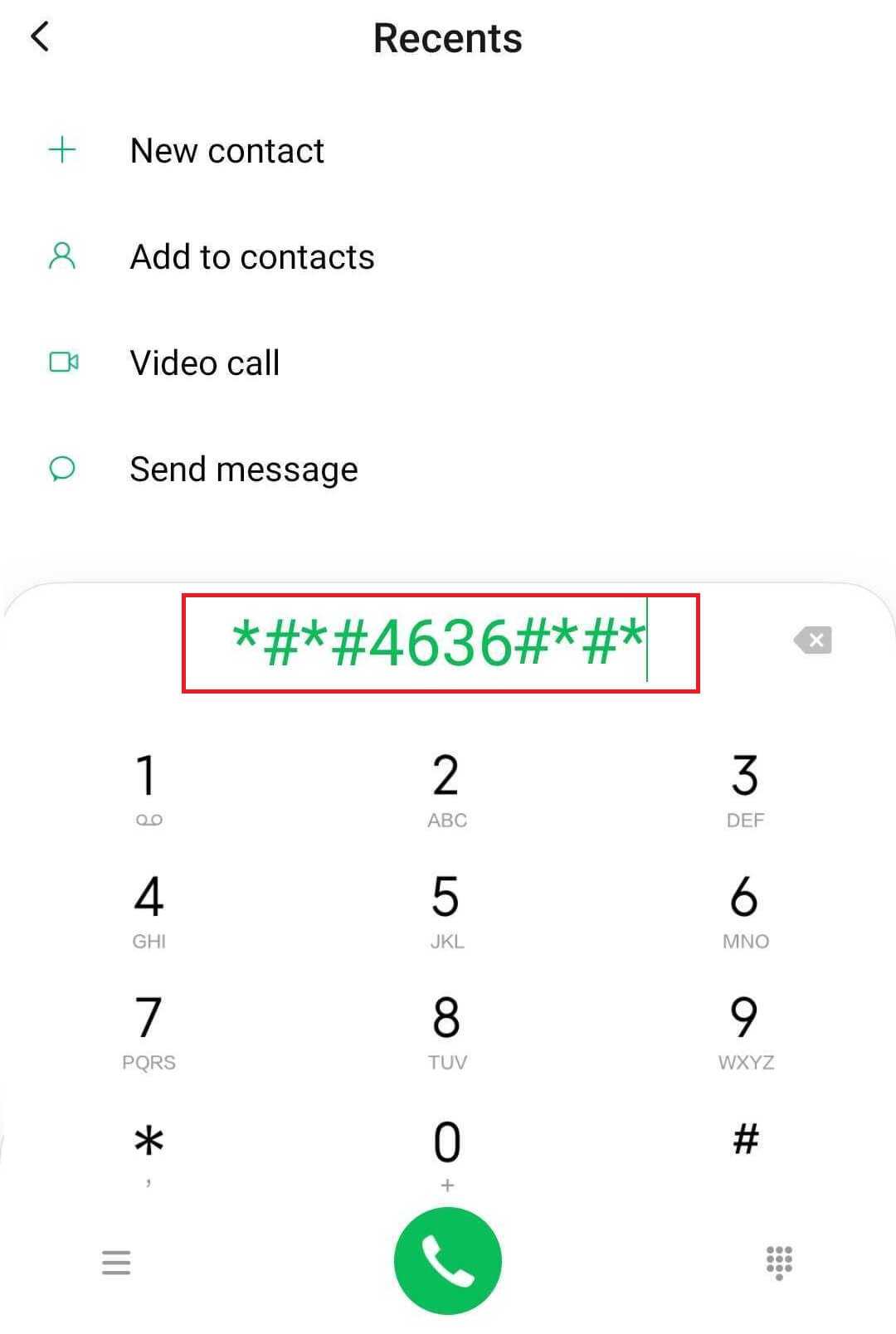
2. Naviger til nærhetssensoren i CIT-verktøyet.
3. Beveg hendene over skjermen og se om sensorverdiene endrer seg.
Metode 9: Oppdater systemprogramvaren
Utdatert systemprogramvare kan forårsake ulike problemer, inkludert svart skjerm under samtaler. Oppdater til nyeste versjon for å se om det løser problemet. Du finner en veiledning for hvordan du manuelt oppdaterer Android-systemet.
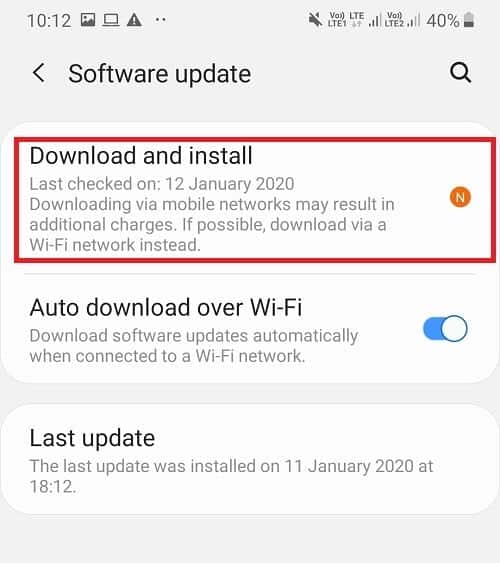
Metode 10: Fabrikktilbakestilling
Hvis ingen av de andre metodene fungerer, kan en fabrikktilbakestilling være løsningen. Dette vil slette alle data på telefonen og gjenopprette den til standardinnstillinger, og kan fjerne eventuelle feil eller virus. Du finner en veiledning for hvordan du tilbakestiller Android-telefonen din på en sikker måte.
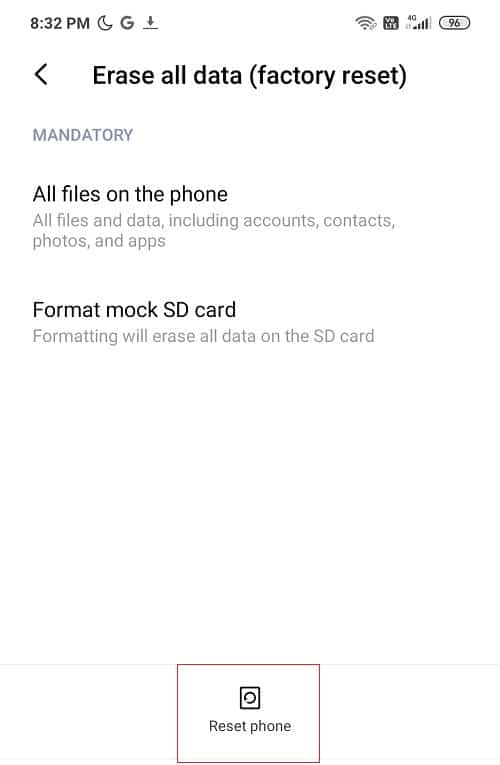
Ofte stilte spørsmål (FAQ)
| Q1. Hvorfor blir telefonskjermen min svart under en samtale? | A1. Det kan skyldes feil i sensoren, forsinkelser eller at telefonen henger. |
| Q2. Hva kan jeg gjøre for å fikse dette? | A2. Du kan prøve å avinstallere appoppdateringer eller oppdatere systemprogramvaren. |
| Q3. Hvordan sjekker jeg helsen til telefonens maskinvare? | A3. Du kan bruke CIT-verktøyet på telefonen for å sjekke sensorenes tilstand. |
| Q4. Kan jeg avinstallere appoppdateringer? | A4. Ja, du kan avinstallere oppdateringer i innstillingene. |
| Q5. Hvordan åpner jeg skjermen under en samtale? | A5. Vanligvis vil et trykk på strømknappen aktivere skjermen igjen. |
Vi håper denne veiledningen har hjulpet deg med å fikse problemet med svart skjerm under telefonsamtaler. Fortell oss gjerne hvilken metode som fungerte for deg. Hvis du har spørsmål eller forslag, legg igjen en kommentar under.