Apples universelle utklippstavle gjør det enkelt å kopiere og lime inn innhold mellom ulike enheter. Enten det gjelder tekst, bilder, videoer eller nettadresser, kan du enkelt overføre dem mellom iPhone og Mac. Likevel hender det at den universelle utklippstavlen ikke fungerer optimalt, eller kanskje ikke i det hele tatt. Uansett årsak har vi løsningene for deg. Her er ni metoder for å fikse problemer med universell utklippstavle mellom iPhone og Mac.
Ni måter å løse problemer med universell utklippstavle fra iPhone til Mac
Som med mange problemer på iPhone eller Mac, finnes det en rekke feilsøkingstrinn for å fikse universell utklippstavle. Vi har sortert løsningene fra de enkleste til de mer tidkrevende. Du kan følge denne veiledningen trinn for trinn, eller bruke innholdsfortegnelsen for å hoppe direkte til en løsning du ønsker å prøve.
1. Sjekk kompatibiliteten til iPhone, iPad og Mac
Før du begynner, må du sørge for at Apple-enhetene dine støtter universell utklippstavle.
iPhone- og iPad-modeller som støtter universell utklippstavle
- iPhone 5 og nyere
- iPad 4. generasjon og nyere
- iPad Air (alle modeller)
- iPad Pro (alle modeller)
- iPad mini 2 og nyere
- iPod touch 6. generasjon og nyere
Viktig: iPhone, iPad eller iPod touch må kjøre iOS 10 eller nyere.
Mac-modeller som støtter universell utklippstavle
- MacBook 2015 og nyere
- MacBook Pro 2012 og nyere
- MacBook Air 2012 og nyere
- Mac mini 2012 og nyere
- Mac Pro 2013 og nyere
- iMac 2012 og nyere
- iMac Pro (alle modeller)
- Mac Studio
Macen din må kjøre macOS High Sierra eller nyere. Husk også at universell utklippstavle krever at enhetene er i nærheten av hverandre. Så sørg for å holde dem tett sammen.
2. Slå av og på Wi-Fi og Bluetooth
Siden både Wi-Fi og Bluetooth er nødvendige for at universell utklippstavle skal fungere, kan det hjelpe å «mykt» tilbakestille dem.
- På iPhone og iPad: Åpne Innstillinger -> Wi-Fi/Bluetooth og slå Wi-Fi og Bluetooth av og på igjen.
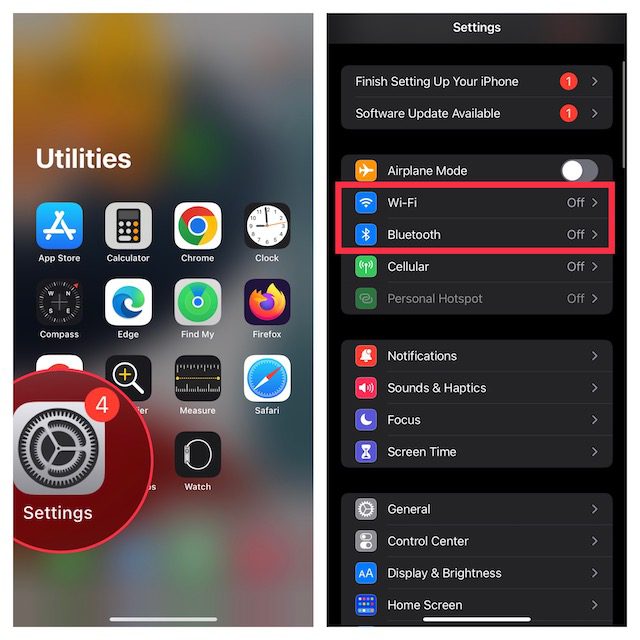
- På Mac: Klikk på Wi-Fi- og Bluetooth-ikonene øverst til høyre på menylinjen, og slå av og på bryterne.
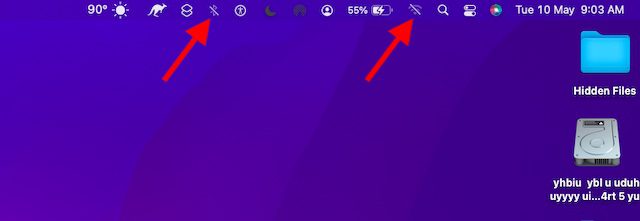
- Start deretter alle enhetene dine på nytt, og prøv å kopiere og lime inn igjen for å se om den universelle utklippstavlen fungerer nå. Hvis ikke, gå videre til neste trinn.
3. Aktiver Bluetooth-deling på Mac
Siden Bluetooth er essensielt for at universell utklippstavle skal fungere, kan aktivering av Bluetooth-deling på Mac løse problemet.
- Gå til Systemvalg (eller klikk på Apple-menyen øverst til venstre og velg Systemvalg), og klikk på Deling.

- Sjekk at boksen til venstre for Bluetooth-deling er markert.

Prøv nå å kopiere noe på iPhone og lime det inn på Mac. Hvis det fungerer, er den universelle utklippstavlen fikset! Hvis ikke, prøv neste løsning.
4. Slå av og på Handoff
Av og til kan det være nok å slå Handoff av og på for å løse problemer med universell utklippstavle. Handoff lar deg starte noe på én enhet og fortsette på en annen som er koblet til samme iCloud-konto. Dermed kan du bytte mellom enheter uten problemer.
- På iPhone og iPad: Åpne Innstillinger, og trykk på Generelt.

- Trykk på AirPlay & Handoff og slå av bryteren.

- På Mac: Start Systemvalg, og klikk på Generelt.

- Fjern markeringen i boksen ved siden av «Tillat overlevering mellom denne Mac-en og iCloud-enhetene dine.»

- Start alle enhetene på nytt, og slå på Handoff igjen.
Universell utklippstavle skal nå fungere, sammen med andre Handoff-funksjoner som ikke fungerte tidligere. Hvis du fortsatt har problemer med å kopiere og lime inn innhold mellom iPhone og Mac, fortsett lesingen.
5. Tilbakestill Bluetooth-innstillinger
Macer er kjent for å ha merkelige Bluetooth-problemer. Det er derfor mulig at universell utklippstavle ikke fungerer på grunn av en tilfeldig Bluetooth-feil. Å tilbakestille Bluetooth-innstillingene på Macen kan løse problemet. Slik gjør du det:
- Åpne Finder på Macen. Klikk på «Gå» -menyen øverst. Hold nede alt/option-tasten, og klikk på «Bibliotek» i menyen.

- Velg mappen «Preferences».

- Skriv inn «Bluetooth» i søkefeltet øverst til høyre og klikk på «Innstillinger».
- Velg alle preferansefilene (Command+A), og flytt dem til papirkurven.

- Tøm papirkurven og start Macen på nytt.
6. Tilbakestill nettverksinnstillinger
Hvis iPhone har nettverksrelaterte problemer, kan det hende at universell utklippstavle ikke fungerer. Den enkleste måten å feilsøke nettverksproblemer på iOS er å tilbakestille nettverksinnstillingene. Prøv dette:
- Åpne Innstillinger på iPhone eller iPad og velg «Generelt».

- Bla ned til bunnen og trykk på «Overfør eller Nullstill iPhone/iPad».

- Trykk deretter på «Nullstill» og velg «Nullstill nettverksinnstillinger».

- Du kan bli bedt om å oppgi enhetens passord eller skjermtidspassord. Trykk «Nullstill nettverksinnstillinger» igjen i popup-vinduet for å bekrefte.

7. Logg ut og inn av Apple ID
Hvis universell utklippstavle fortsatt ikke fungerer, er det på tide å prøve å logge ut av Apple ID og deretter logge inn igjen.
- På iPhone og iPad: Åpne Innstillinger og trykk på Apple ID-banneret.

- Trykk på «Logg ut». Sørg for å beholde en kopi av viktige data for å unngå å miste dem. Trykk deretter på «Logg ut» igjen øverst til høyre på skjermen.

- Gå tilbake til Innstillinger og logg inn med din Apple ID. Kontroller at enhetene er logget inn med samme iCloud-konto.
8. Oppdater iPhone, iPad og Mac
Programvarefeil forekommer og fikses i mindre oppdateringer. Det er derfor viktig å se etter tilgjengelige programvareoppdateringer for iPhone og Mac for å løse problemer som at universell utklippstavle ikke fungerer.
Oppdater iPhone
- På iPhone og iPad: Åpne Innstillinger og velg «Generelt».

- Trykk på «Programvareoppdatering», og last ned og installer den nyeste versjonen av iOS/iPadOS.

Oppdater Mac
- På Mac: Åpne Systemvalg og klikk på «Programvareoppdatering».

- Hvis det er tilgjengelige oppdateringer, oppdater Mac-en som vanlig.

9. Tilbakestill utklippstavlen på Mac
Hvis universell utklippstavle fortsatt ikke fungerer på Mac selv etter oppdateringen, kan du tilbakestille utklippstavlen. Det er enkelt å tilbakestille utklippstavlen på macOS med terminalkommandoer.
- Start Terminal-appen på Macen. Trykk Command+Mellomrom, skriv «Terminal» og åpne den.

- Kopier følgende kommando og lim den inn i Terminal.
pbcopy < /dev/null
- Trykk på Enter for å tømme utklippstavlen på Mac.

Prøv nå å bruke universell utklippstavle for å se om problemet er løst. Forhåpentligvis har dette løst eventuelle problemer med kopiering og liming mellom iPhone og Mac.
Universell utklippstavle fungerer ikke på Mac og iPhone/iPad – Problemet løst
Dette er hvordan du fikser en ødelagt universell utklippstavle på iOS- eller macOS-enhetene dine. I de fleste tilfeller kan du feilsøke denne kontinuitetsfunksjonen ved å kontrollere kravene og tilbakestille Wi-Fi, Bluetooth og Handoff. Det fungerer også ofte å logge ut og inn av Apple ID. Fortell oss gjerne hvilken metode som har fungert for deg, og del gjerne andre tips som kan være til hjelp.