Ikke alle mikrofoner benytter den tradisjonelle lydinngangen på din datamaskin. Mens lydinngangen er en vanlig brukt tilkobling for mange lydutstyr, finnes det mikrofoner som opererer via en USB-port. Disse USB-mikrofonene er ikke nødvendigvis dårligere – mange tilbyr faktisk en overlegen lydkvalitet.

Løsning: USB-mikrofonen fungerer ikke i Windows 10
Enheter som tilkobles via USB er som regel svært brukervennlige. Driverne er ofte generiske og allerede installert, noe som gir en enkel plug-and-play-opplevelse. Hvis din USB-mikrofon derimot ikke fungerer, eller hvis du har koblet en mikrofon til en USB-adapter via lydinngangen og den ikke oppdages, kan du prøve følgende løsninger.
1. Omstart av applikasjon/system
Dersom du koblet til USB-mikrofonen etter at du startet applikasjonen du planlegger å bruke den i, kan det hende at appen ikke oppdager den nye enheten.
Frakoble mikrofonen fra datamaskinen.
Lukk applikasjonen.
Koble til mikrofonen igjen.
Start applikasjonen og sjekk om mikrofonen er oppdaget.
Hvis dette ikke løser problemet, prøv de samme stegene, men med en omstart av datamaskinen:
Frakoble mikrofonen.
Slå av datamaskinen.
Koble til mikrofonen.
Start datamaskinen.
Åpne en applikasjon og sjekk om mikrofonen er oppdaget.
2. Velg mikrofonen i lydinnstillingene
Mikrofonen kan være korrekt installert, men den er muligens ikke valgt som foretrukken eller standard enhet i Windows 10. Du må sette den som standardenhet i lydinnstillingene.
Åpne Kontrollpanel.
Gå til Maskinvare og lyd.
Klikk på Lyd.
Velg fanen Opptak.
Høyreklikk på mikrofonen og velg Angi som standardenhet.
Start datamaskinen på nytt og sjekk om mikrofonen nå fungerer.
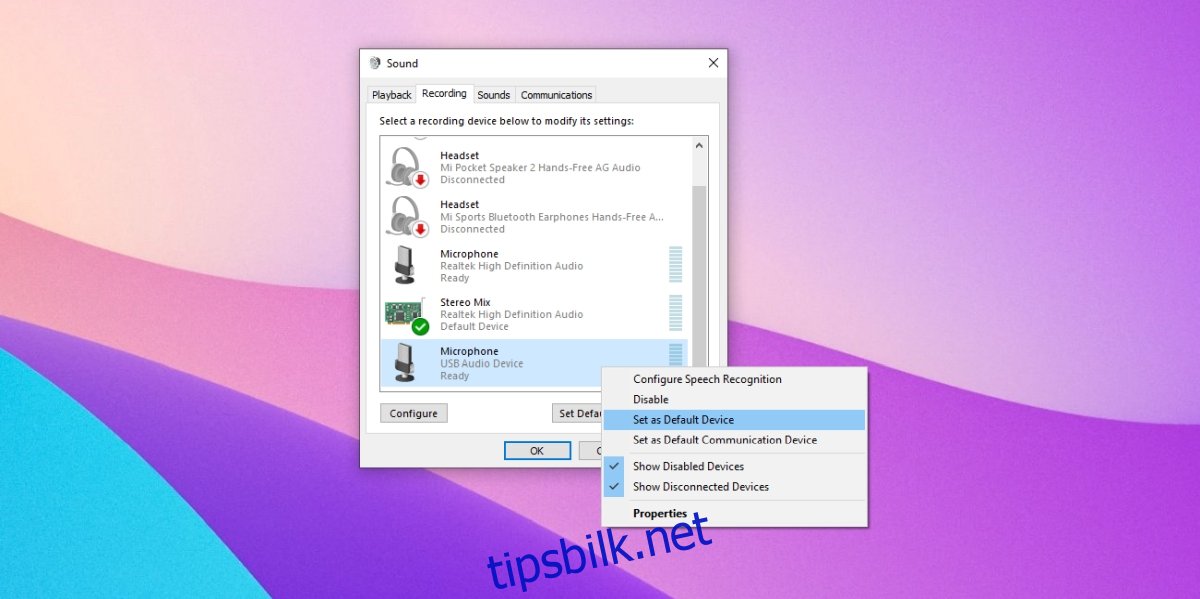
3. Reinstaller USB-mikrofonen
En reinstallasjon av mikrofonen kan hjelpe med å løse problemer.
Åpne Enhetsbehandling.
Utvid Lydinnganger og -utganger.
Høyreklikk på USB-mikrofonen og velg Avinstaller enhet.
Frakoble mikrofonen.
Koble til mikrofonen igjen.
Windows 10 vil nå oppdage og installere drivere for enheten på nytt.
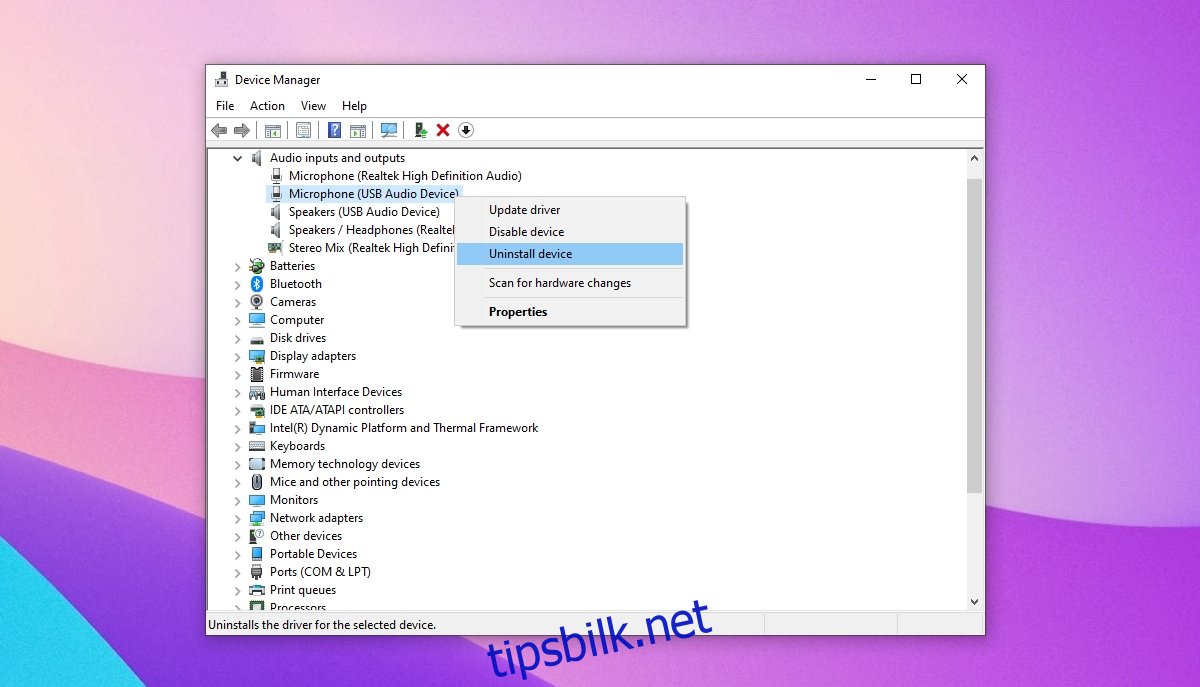
4. Kjør feilsøking for maskinvare
Problemer med USB-porten kan også forårsake problemer med mikrofonen. For å utelukke dette, kan du bruke feilsøkingen for maskinvare.
Trykk Win+R for å åpne Kjør-dialogen.
Skriv inn `msdt.exe -id DeviceDiagnostic` og trykk enter.
Kjør feilsøkingen for maskinvare og følg de anbefalte løsningene.
Start datamaskinen på nytt og koble til mikrofonen igjen.
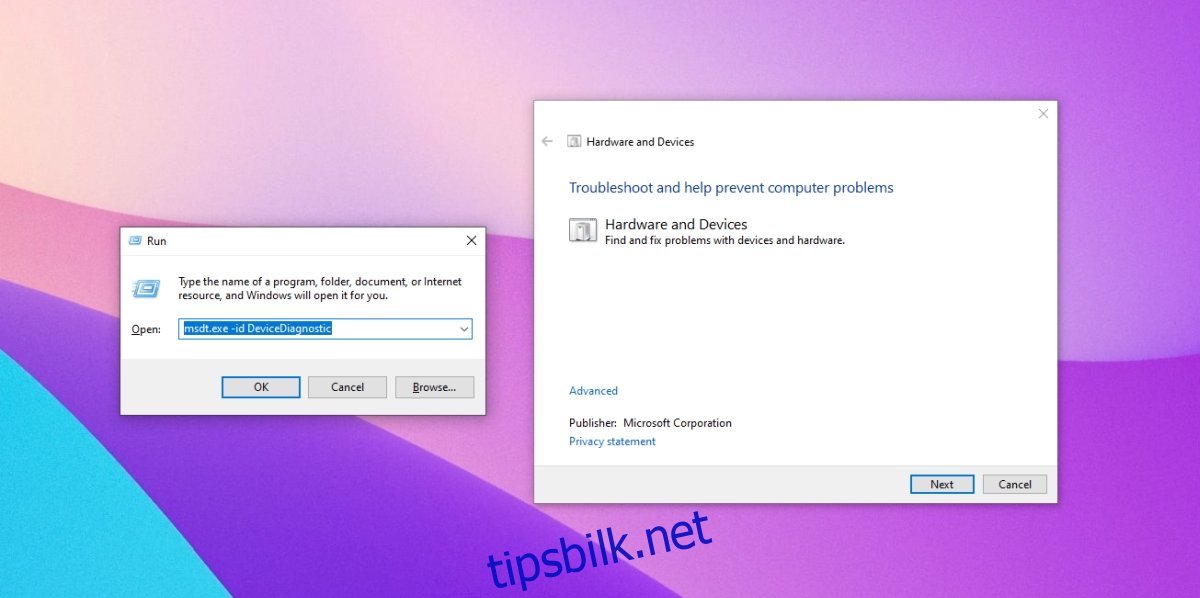
5. Kjør feilsøking for lyd
Problemene kan også ligge i andre lydrelaterte innstillinger. Den enkleste måten å sjekke og korrigere lydinnstillingene er å kjøre feilsøkingen for lyd.
Åpne Innstillinger med hurtigtasten Win+I.
Gå til Oppdatering og sikkerhet.
Velg kategorien Feilsøking.
Klikk på Flere feilsøkere.
Velg og kjør feilsøkingsprogrammet for lyd.
Anvend alle anbefalte rettelser.
Start datamaskinen på nytt og test mikrofonen.
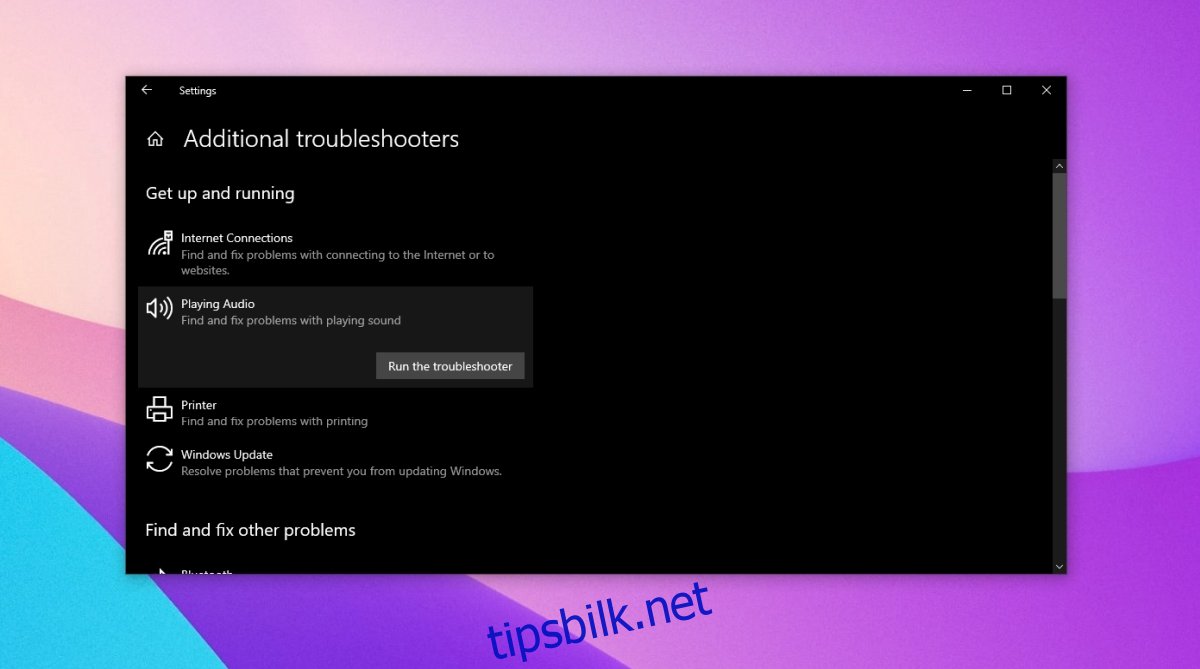
6. Kontroller strømforsyningen
Noen enheter, inkludert visse mikrofoner som kobles til via USB, kan trenge en ekstern strømkilde. Sjekk om din mikrofon krever ekstern strømforsyning. Vanligvis medfølger det kabel og instruksjoner. Prøv å koble den til samme USB-port som du bruker til å lade enheten din, for eksempel en ladeport på en Windows 10 datamaskin.
Oppsummering
USB-mikrofoner tilbyr ofte bedre lydkvalitet enn de som er koblet via lydinngangen. Dette er spesielt tydelig ved billigere mikrofoner. En dyrere mikrofon vil som regel fungere godt uavhengig av tilkoblingsmetode. Det er også lurt å sjekke om det er kjente problemer med mikrofonmodellen du bruker. Sjekk fora som er dedikert til enheten og dens oppsett, og forsikre deg om at du har gjort alle nødvendige steg for korrekt installasjon.