Det er en kjent sak at overføring av iPhone-bilder til en Mac kan være en tidkrevende affære, der bildene må importeres til bildebiblioteket. Prosessen blir enda mer komplisert hvis du ønsker å kopiere et bilde fra biblioteket til en annen mappe.
Heldigvis er tilgangen til iPhone-filer i Windows 10 mye enklere. I motsetning til macOS, lar Windows 10 deg koble iPhonen direkte til datamaskinen og få tilgang til filene via Filutforsker. Dette gjør det betydelig enklere å se og håndtere iPhone-bildene dine.

Utfordringer med å vise iPhone-bilder i Windows
For å få tilgang til bildene på iPhonen din via Windows 10, trenger du en datakabel og en metode for å bla gjennom filene. Bildene er vanligvis lagret i JPG- eller HEIC-format. Men noen ganger kan det oppstå problemer som hindrer deg i å se bildene i Windows 10. Her er noen løsninger du kan prøve:
Slik får du tilgang til iPhone-filer fra Windows 10
1. Lås opp iPhonen før tilkobling
Det første og viktigste trinnet er å sørge for at iPhonen din er ulåst før du kobler den til Windows 10-datamaskinen. Hvis telefonen er låst, vil ikke filene laste inn, selv om du vanligvis bruker samme datamaskin for tilkobling.
Her er prosessen:
Koble iPhonen fra datamaskinen.
Lås opp iPhonen og sørg for at du er på startskjermen.
Koble iPhonen til datamaskinen mens skjermen er aktiv og ulåst.
Trykk på «Stol på» når du får spørsmål om det på iPhonen (dette kan eller ikke dukke opp).
Åpne Filutforsker og velg iPhone-enheten.
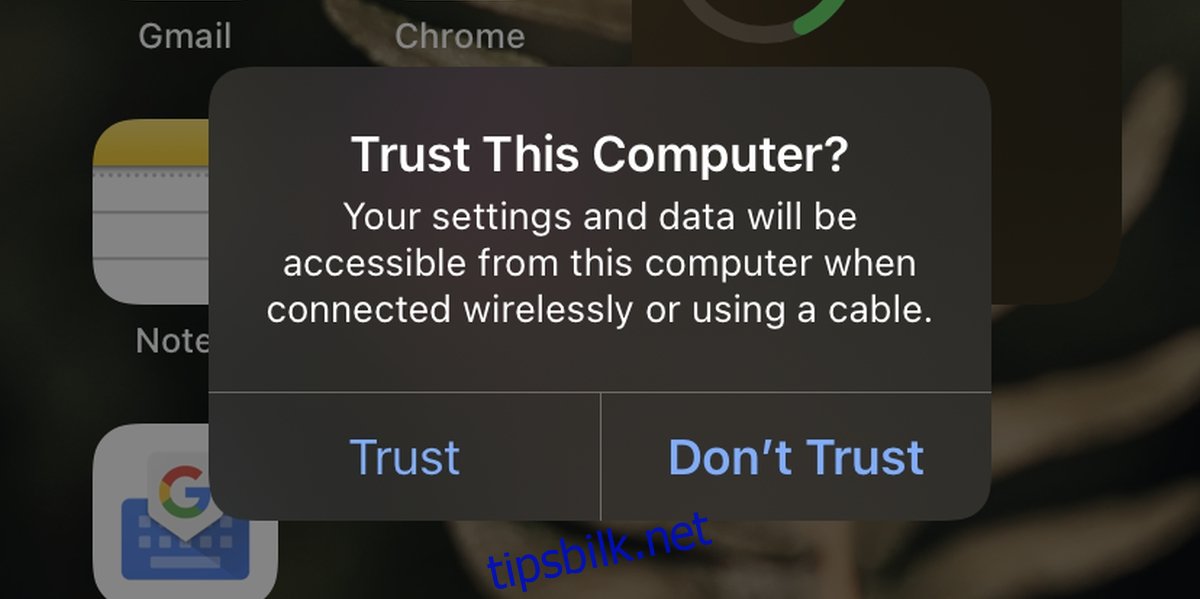
2. Tilbakestill enhetstillatelser
Hvis du har gjort endringer i enhetens innstillinger, for eksempel installert en VPN-profil eller et sertifikat, kan det påvirke enhetstillatelsene og forårsake problemer.
Slik tilbakestiller du tillatelsene:
Åpne Innstillinger-appen på iPhonen.
Gå til Generelt > Tilbakestill.
Trykk på Tilbakestill nettverksinnstillinger.
Start telefonen på nytt.
Lås opp iPhonen og koble den til Windows 10-datamaskinen.
Godta (trykk på «Stol på») meldingen på iPhonen.
Bla gjennom bilder ved hjelp av Filutforsker.

3. Test med en annen datakabel og USB-port
Hvis du bruker en uoriginal datakabel, bør du sjekke om den er Apple-sertifisert. Hvis ikke, bør du bytte til en originalkabel fra Apple eller en kabel fra en Apple-godkjent produsent.
Det er også lurt å prøve en annen USB-port på datamaskinen. Prøv å koble iPhonen direkte til datamaskinen, uten å bruke en USB-hub eller lignende mellomledd.

4. Installer iTunes
Selv om iTunes vanligvis ikke er nødvendig for å se bilder på en iPhone, kan det være verdt et forsøk å installere programmet hvis ingenting annet fungerer.
Slik gjør du det:
Last ned iTunes fra Microsoft Store.
Lås opp iPhonen og koble den til datamaskinen.
Vent til iTunes gjenkjenner enheten.
Åpne Filutforsker og se om du nå har tilgang til bildene på iPhonen.
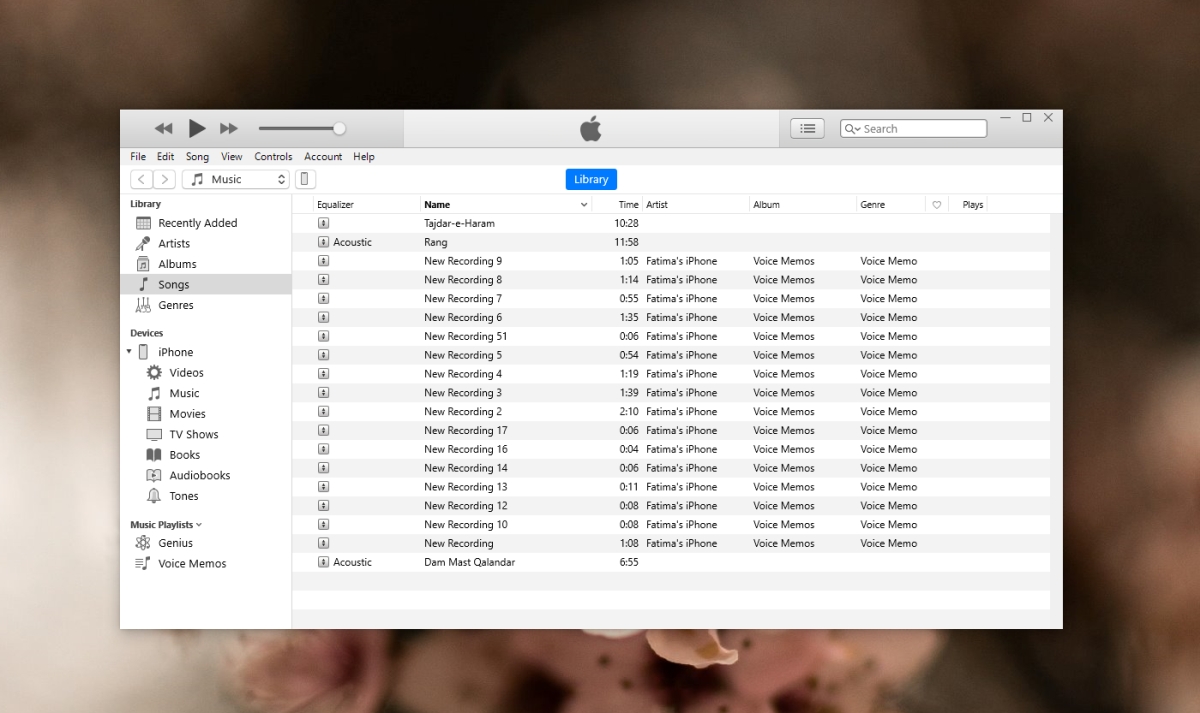
5. Installer Apple Mobile Device USB-driver på nytt
For å kunne kommunisere med iPhonen, installerer Windows 10 Apple Mobile Device USB-driver. Denne installasjonen skjer som regel automatisk, men noen ganger kan det oppstå problemer. Du kan prøve å avinstallere og installere driveren på nytt:
Slik gjør du det:
Sørg for at iPhonen er koblet til Windows 10-datamaskinen.
Åpne Enhetsbehandling.
Utvid Universal Serial Bus-enheter.
Finn Apple Mobile Device USB-driver, høyreklikk og velg Avinstaller.
Koble iPhonen fra datamaskinen.
Koble til iPhonen igjen og la driveren installeres.
Koble fra telefonen etter at driverne er installert.
Lås opp telefonen og la skjermen være på.
Koble telefonen til Windows 10-datamaskinen og godta meldingen på iPhonen.
Åpne Filutforsker og se om du kan bla gjennom bildene.
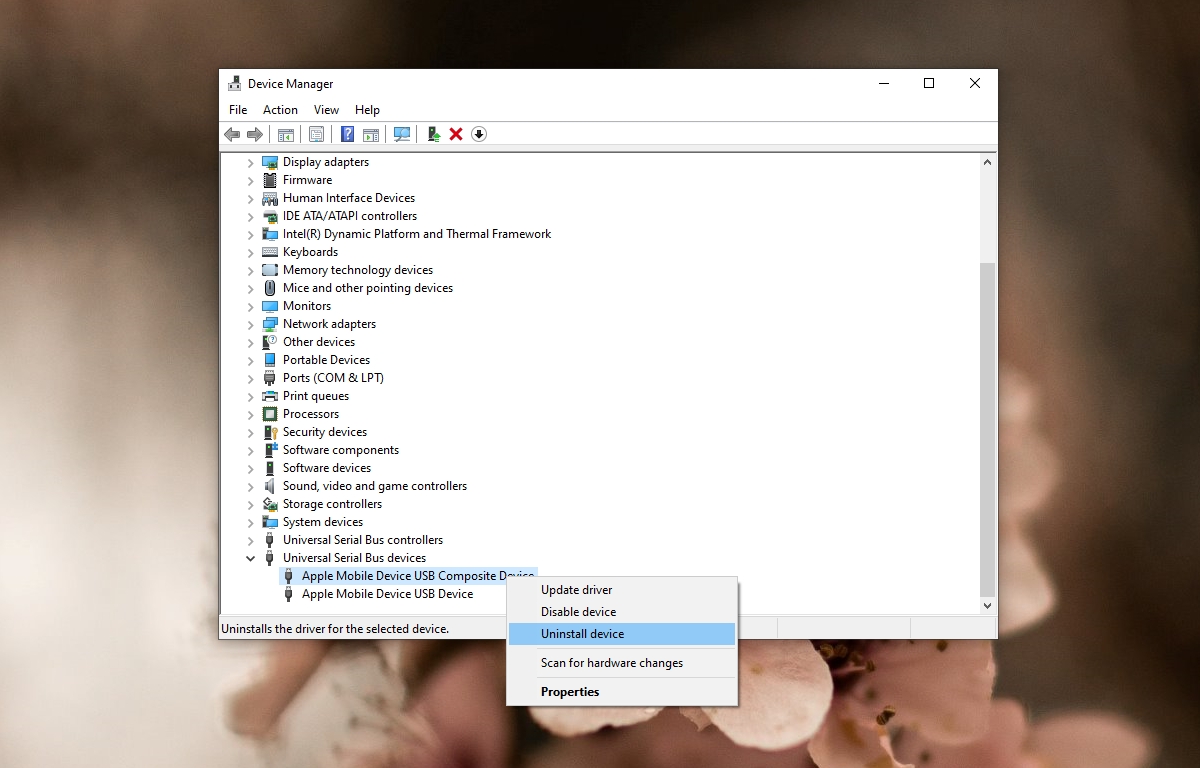
Oppsummering
Å se iPhone-bilder på Windows 10 er faktisk enklere enn man skulle tro, og krever ikke noen spesielle apper eller kompliserte tillatelsesinnstillinger. Problemer oppstår ofte hvis iPhonen er låst når den kobles til datamaskinen. Windows 10 oppdager ikke automatisk at enheten har blitt låst opp og viser derfor ikke filene. Med disse tipsene bør du være godt rustet til å løse problemer og få tilgang til bildene dine.