Operativsystemer, inkludert Windows, fungerer ikke alltid som vi ønsker. De er sårbare for en rekke programvare- og maskinvareproblemer, som ofte resulterer i de fryktede «Blue Screen of Death» (BSOD)-feilene som fyller hele skjermen og hindrer deg i å bruke datamaskinen.
Men det er ingen grunn til panikk! Disse blåskjermmeldingene kommer som regel med stoppkoder som du kan søke opp på internett for å finne enkle løsninger. Det er trolig slik du havnet her, mens du undersøkte meldingen «UVENTET BUTIKKUNNTAK».
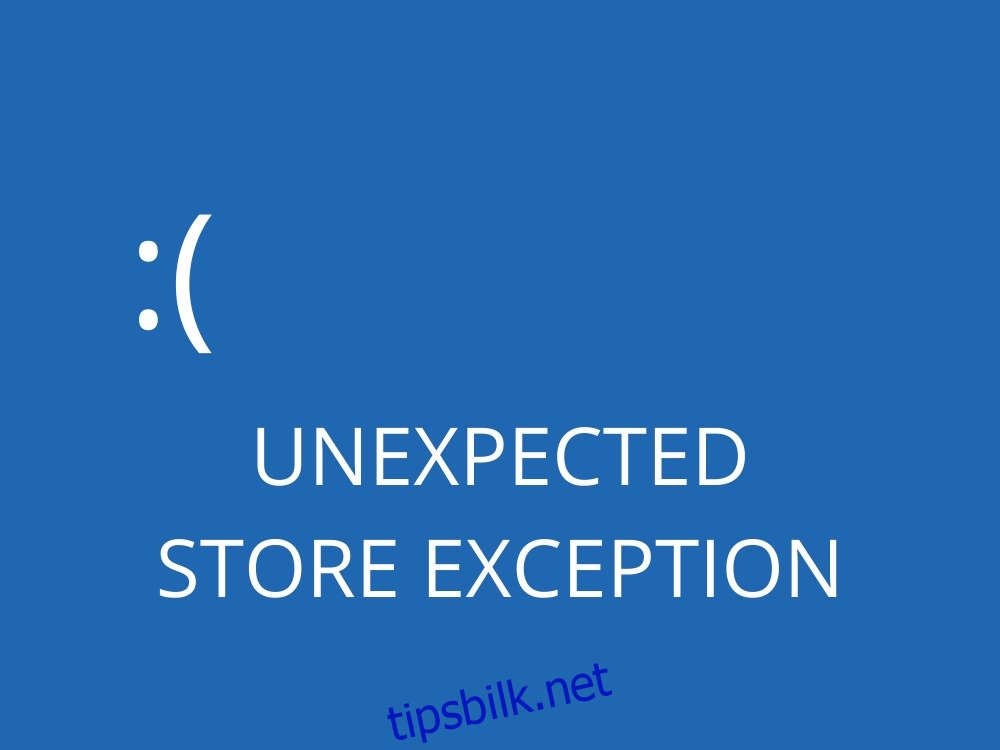
Hva betyr UVENTET BUTIKKUNNTAK?
«UVENTET BUTIKKUNNTAK» er en type BSOD-feil som kan dukke opp i Windows 10 og eldre versjoner. Den fører til at datamaskinen slutter å fungere, og du kan ikke bruke den til verken jobb eller fritid.
Denne stoppkoden er ofte et resultat av maskinvareproblemer. Det betyr at for å fjerne feilmeldingen, må du først finne og reparere det underliggende maskinvareproblemet. Det kan være et eller flere problemer. Noen brukere har også meldt at det ikke opprettes minidumpfiler når PC-en krasjer.
Slik løser du «UVENTET BUTIKKUNNTAK» i Windows 10
Du trenger ikke å kontakte en IT-ekspert for å få hjelp. Du kan begynne å lære om feilsøking av PC-en selv. Hvis du følger instruksjonene nedenfor, bør du kunne fikse feilen «UVENTET BUTIKKUNNTAK» ganske raskt.
Vi anbefaler likevel at du oppretter et systemgjenopprettingspunkt på Windows 10-PC-en før du prøver en ny løsning. Det gir deg mulighet til å angre eventuelle programvareendringer du gjør, i tilfelle du gjør mer skade enn nytte.
1. Frigjør lagringsplass
For lite lagringsplass kan være årsaken til stoppkoden «UVENTET BUTIKKUNNTAK». Hvis du ofte får varsler fra Windows 10 om lite diskplass, bør du frigjøre mer plass på harddisken.
Flytt store filer som videoer, filmer og installerte spill til en ekstern harddisk. Avinstaller også store programmer du ikke lenger trenger.
Når det gjelder søppelfiler, kan du bruke en systemrenser eller Microsofts eget verktøy for «Diskopprydding». Før du gjør det, bør du sjekke nedlastingsmappen og papirkurven for å se om det er noen filer du vil beholde.
Slik bruker du Diskopprydding:
Sørg for at du er logget inn som administrator.
Trykk Win + E for å åpne Filutforsker. Høyreklikk på stasjonen der Windows er installert, og velg «Egenskaper».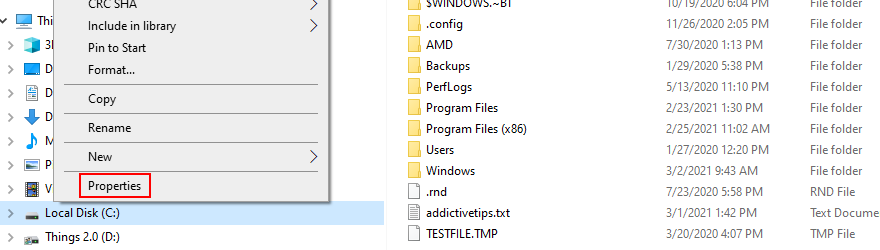
I fanen «Generelt» klikker du på «Diskopprydding».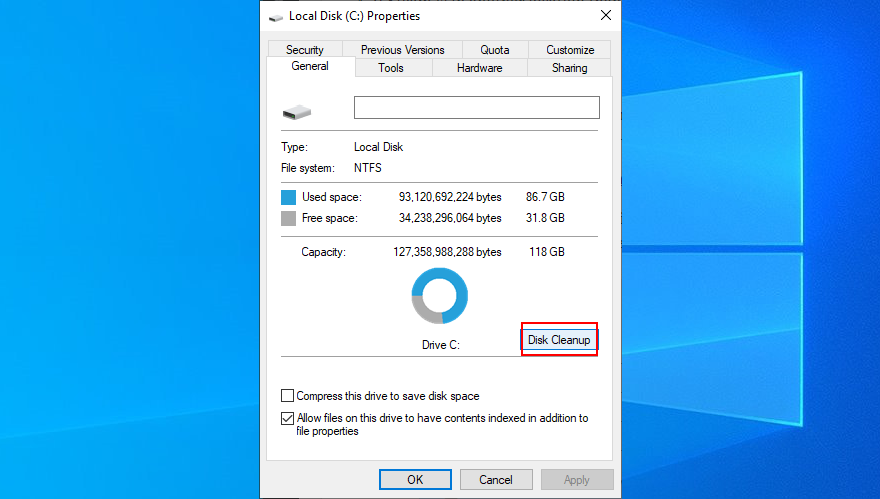
Kryss av for alle elementene i «Filer som skal slettes», og klikk på «Rydd opp systemfiler».
Etter at Windows har søkt etter filer, velger du alle, klikker «OK» og «Slett filer» for å bekrefte.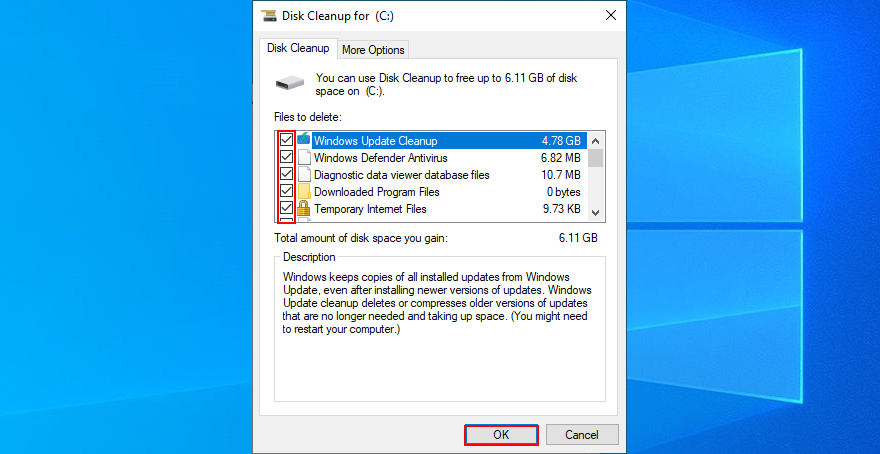
Start datamaskinen på nytt.
2. Oppdater Windows 10
Mange maskinvareproblemer skyldes manglende eller ventende Windows-oppdateringer. Det kan også føre til stoppkoden «UVENTET BUTIKKUNNTAK».
Slik oppdaterer du Windows 10:
Lukk alle ulagrede prosjekter og programmer.
Trykk på Windows-tasten, skriv «Se etter oppdateringer», og trykk Enter.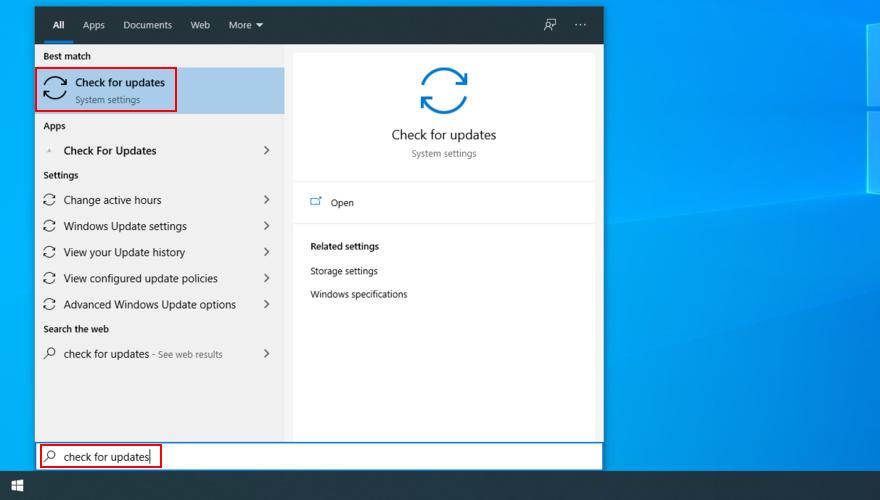
Vent mens Windows søker etter oppdateringer. Hvis det er noen, klikker du på «Last ned».
Start datamaskinen på nytt for å fullføre installasjonen av oppdateringene. Du må kanskje gjøre dette flere ganger.
3. Oppdater drivere
Hvis du har en utdatert eller manglende driver installert i Windows 10, kan det føre til problemer med maskinvaren og BSOD-feil som «UVENTET BUTIKKUNNTAK».
For å løse dette, kan du reinstallere driverne og oppdatere dem til den nyeste versjonen.
Slik reinstallerer du drivere:
Høyreklikk på Start-knappen og klikk på «Enhetsbehandling».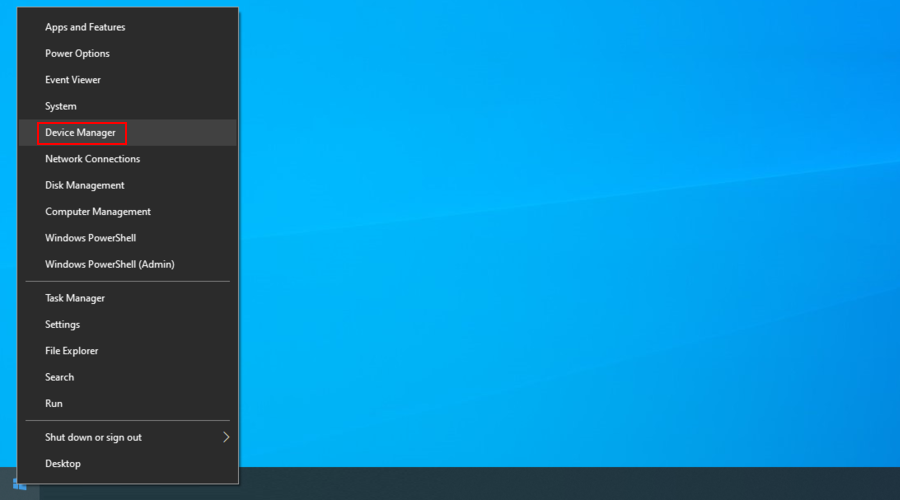
Velg og høyreklikk en enhet fra listen, og klikk «Avinstaller enhet».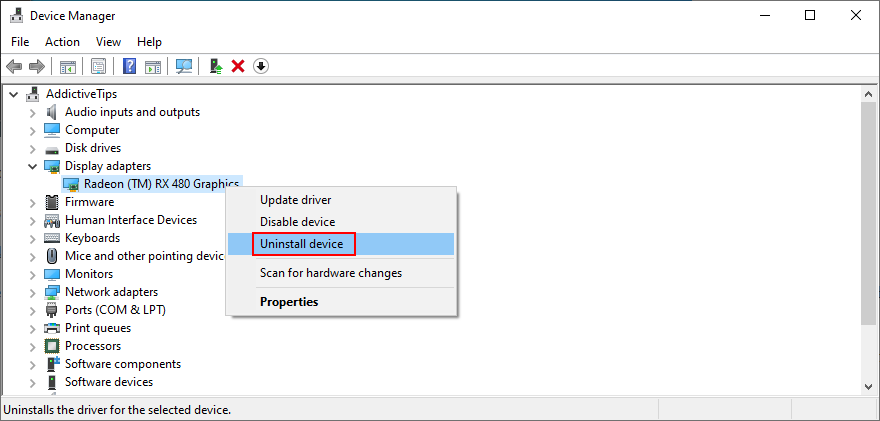
Følg instruksjonene på skjermen for å fjerne enheten.
Start datamaskinen på nytt. Windows vil automatisk installere den riktige driveren på nytt.
Hvis du har problemer med å finne den defekte driveren, anbefaler vi å bruke Microsofts DriverVerifier. Det viser detaljert informasjon om hver installerte enhetsdriver.
Når du har startet PC-en på nytt, sjekk om du fortsatt får blåskjermmeldingen. Hvis du gjør det, fortsett til neste trinn.
Slik oppdaterer du drivere:
Høyreklikk på Start-knappen og klikk på «Enhetsbehandling».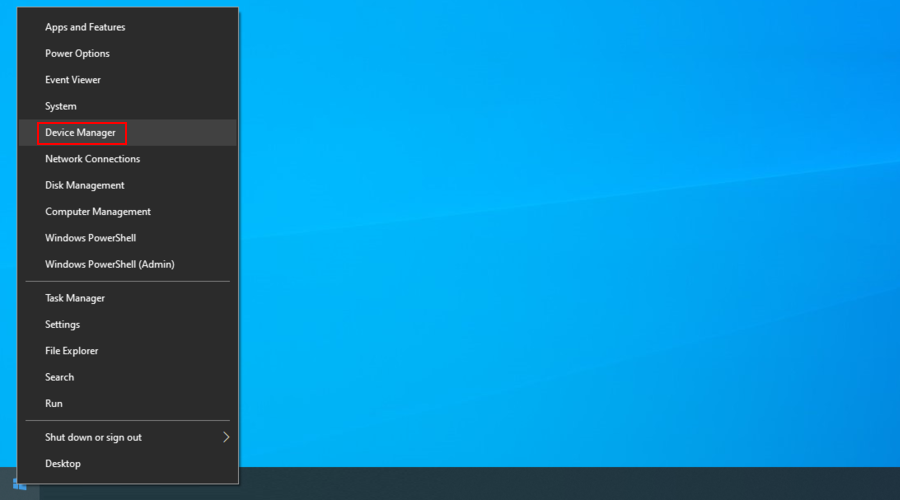
Høyreklikk på en enhet i listen og velg «Oppdater driver».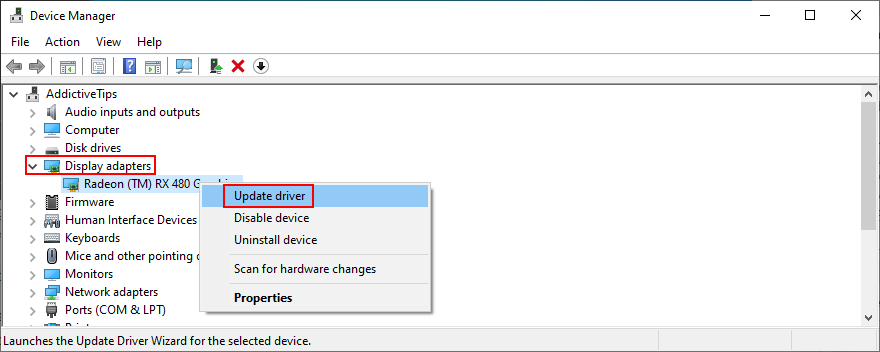
Klikk «Søk automatisk etter oppdatert driverprogramvare».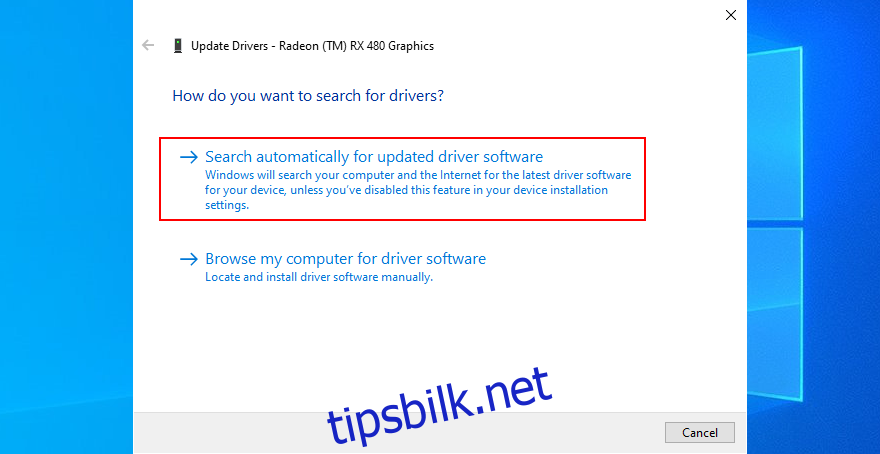
Hvis du ser meldingen «De beste driverne for enheten din er allerede installert», klikker du på «Søk etter oppdaterte drivere på Windows Update».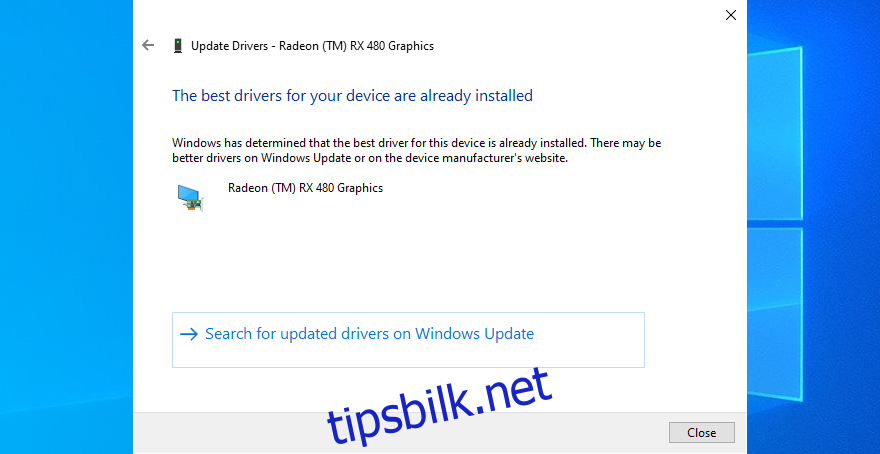
Microsoft klarer dessverre ikke alltid å finne nyere driverversjoner på internett. En alternativ løsning er å laste ned driveren manuelt fra produsentens nettside.
Men hvis du ikke vil risikere å få feil driver for operativsystemet og arkitekturtypen, er det bedre å bruke et verktøy for driveroppdatering.
Det hjelper også med å oppdatere flere drivere samtidig. Du trenger bare å starte verktøyet. Det vil skanne datamaskinen din for alle gamle drivere og laste ned nyere versjoner fra internett.
4. Sjekk RAM-en
Datamaskinen din kan ha problemer med RAM-kortet, noe som kan føre til ulike maskinvareproblemer, inkludert feilkoden «UVENTET BUTIKKUNNTAK».
Du kan raskt bekrefte dette uten å bruke tredjeparts programvare, takket være Windows Minnediagnostikk.
Slik bruker du Windows Minnediagnostikk:
Avslutt alle aktive prosesser.
Trykk på Windows-tasten, skriv «Windows Minnediagnostikk» og trykk Enter.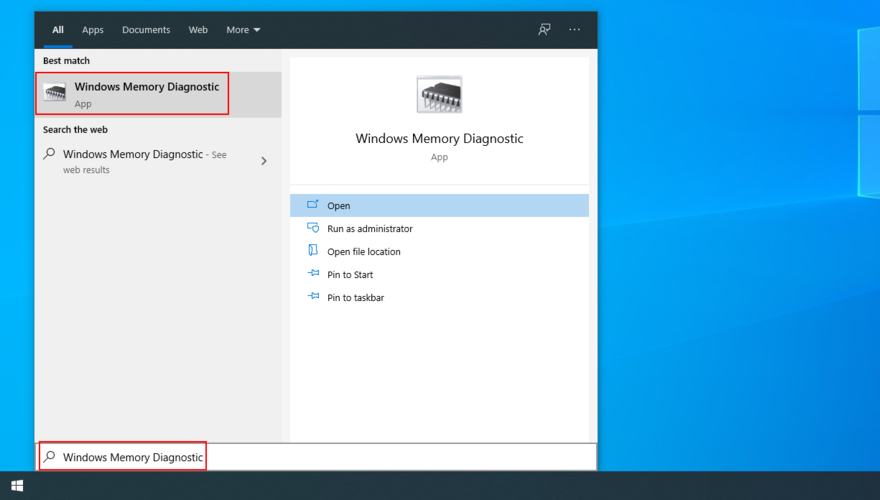
Klikk «Start på nytt nå og se etter problemer».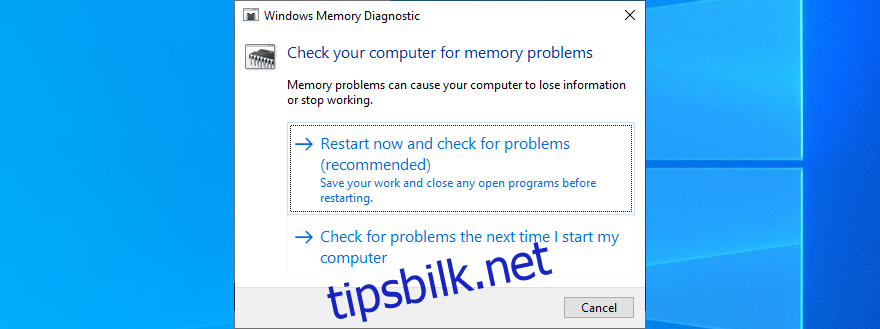
Før datamaskinen starter Windows, vil den diagnostisere systemminnet og prøve å reparere eventuelle problemer. Hvis du ønsker noe litt mer avansert, sjekk ut MemTest86.
5. Reparer harddisk og systemkorrupsjon
Hvis harddisken din har korrupte sektorer, kan du fikse dem ved å bruke CHKDSK (Check Disk), et innebygd Windows-verktøy. For Windows-filene bør du bruke SFC (System File Checker).
For mer alvorlige problemer kan du bruke DISM (Deployment Image Servicing and Management). Alle tre verktøyene kan startes fra ledeteksten.
Du trenger ikke tidligere erfaring med kommandolinjen. Følg bare instruksjonene nedenfor, så kan du fikse «UVENTET BUTIKKUNNTAK»-feilen ganske raskt.
Slik bruker du CHKDSK:
Trykk Ctrl + R, skriv «cmd» og trykk Ctrl + Shift + R for å kjøre ledetekst som administrator.
Kjør «chkdsk c: /f» hvis du har Windows installert på standard C:-partisjon. Ellers bytter du ut c: med den riktige partisjonsbokstaven.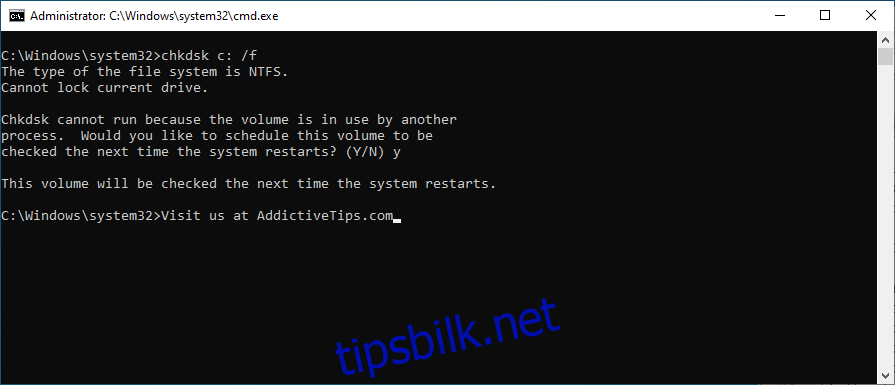
Når du blir bedt om å planlegge oppgaven ved neste omstart, skriver du «y» og trykker Enter.
Lukk ledeteksten og start PC-en på nytt.
Hvis du fortsatt får blåskjermfeilmeldinger, går du videre til neste verktøy.
Slik bruker du SFC:
Start ledetekst som administrator.
Kjør «sfc /scannow».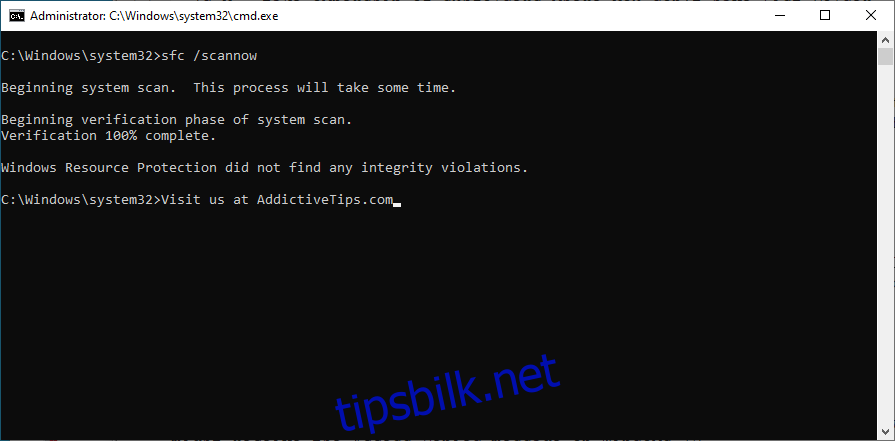
Vent til verktøyet har sjekket systemet og reparert eventuelle feil.
Start datamaskinen på nytt.
Hvis stoppkoden «UVENTET BUTIKKUNNTAK» skyldtes en skadet systemfil, skal den nå være borte. Men hvis ikke, kjør det neste verktøyet.
Slik bruker du DISM:
Åpne ledetekst med administratorrettigheter.
Kjør «DISM /online /cleanup-image /scanhealth».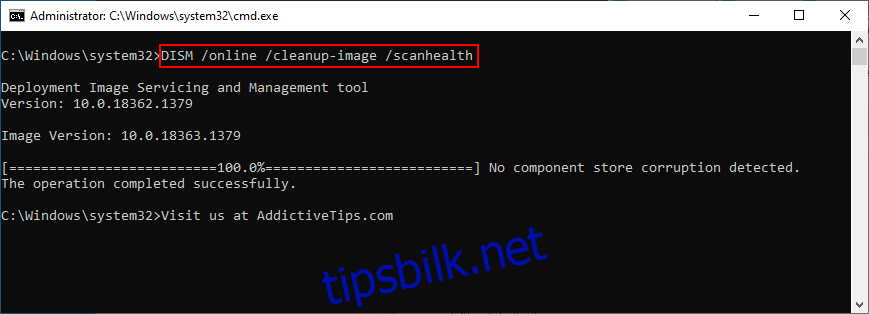
Hvis det finner feil, kjør «DISM /online /cleanup-image /restorehealth» for å reparere dem.
Start PC-en på nytt og kjør CMD som administrator igjen.
Kjør «sfc /scannow».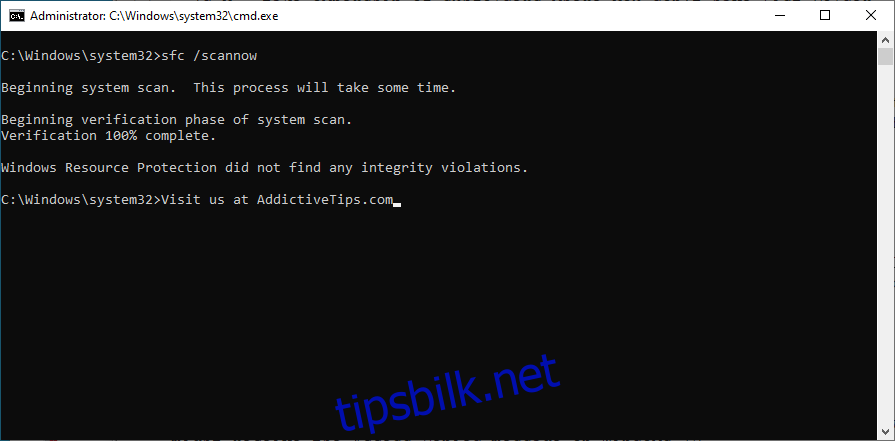
Start datamaskinen på nytt.
6. Rull tilbake Windows 10
Nylig aktivitet på datamaskinen kan ha skadet operativsystemet, noe som kan føre til registerkorrupsjon og diskfeil. Du kan enkelt angre disse endringene ved å rulle tilbake Windows 10 til et tidligere gjenopprettingspunkt.
Systemgjenoppretting fungerer ikke alltid som forventet, men det er verdt et forsøk. Husk at du ikke lenger vil ha spill og programmer du har installert etter et spesifikt gjenopprettingspunkt.
Slik bruker du systemgjenoppretting:
Sørg for at du er logget inn som administrator.
Trykk Ctrl + R, skriv «kontrollpanel» og trykk Enter.
Klikk på «Gjenoppretting».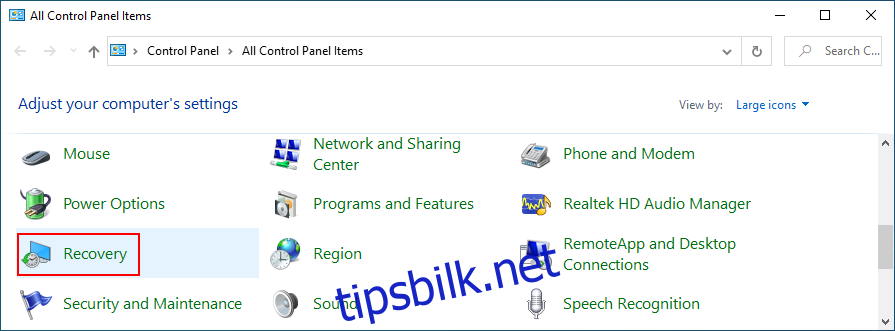
Klikk «Åpne Systemgjenoppretting».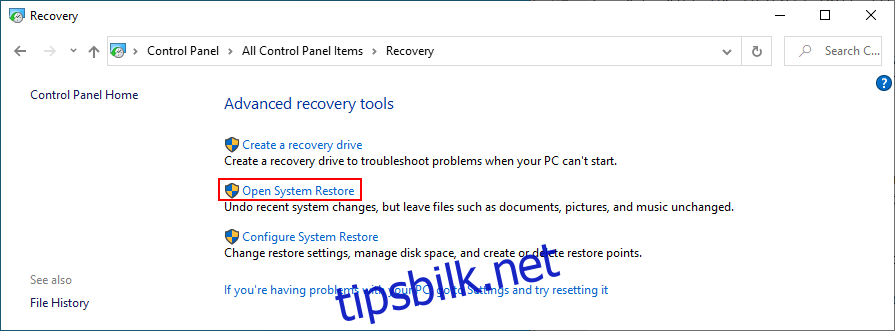
Velg et gjenopprettingspunkt, klikk «Neste» og følg instruksjonene.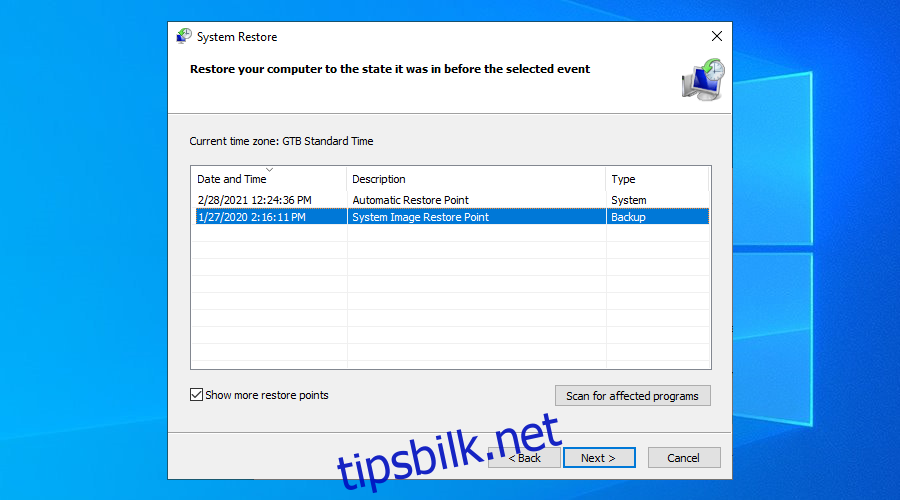
Start PC-en på nytt.
Hvis du ikke har opprettet noen systemgjenopprettingspunkter, eller hvis Windows ikke klarer å angre endringene etter omstart, er det neste beste å fjerne de problematiske programmene.
7. Avinstaller nylig installerte programmer
Noen av programmene du nylig har installert, støttes kanskje ikke av operativsystemet, og det kan føre til blåskjermfeilen «UVENTET BUTIKKUNNTAK».
Hvis stoppkoden begynte å vises kort tid etter at du installerte et nytt program, bør du fjerne det fra PC-en.
Slik avinstallerer du nylige apper:
Høyreklikk på Start-knappen og gå til «Apper og funksjoner».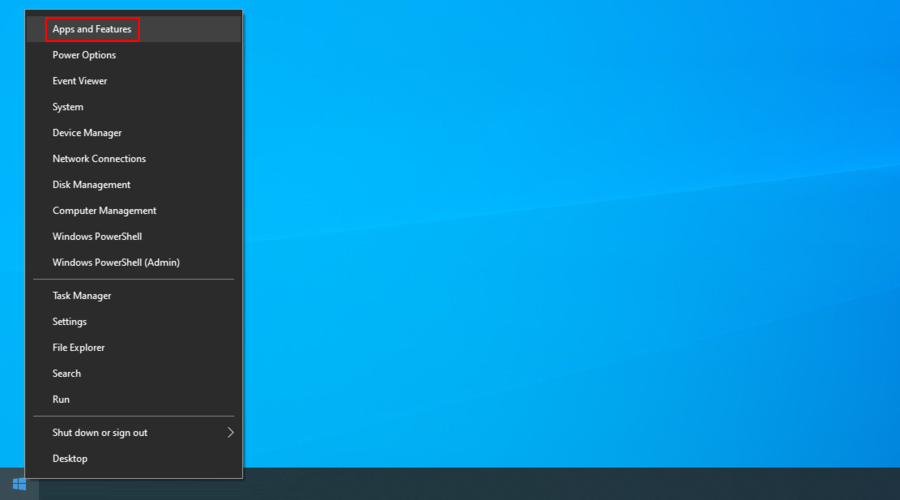
Sett «Sorter etter» til «Installeringsdato» for å sortere appene etter installasjonsdato (nyeste først).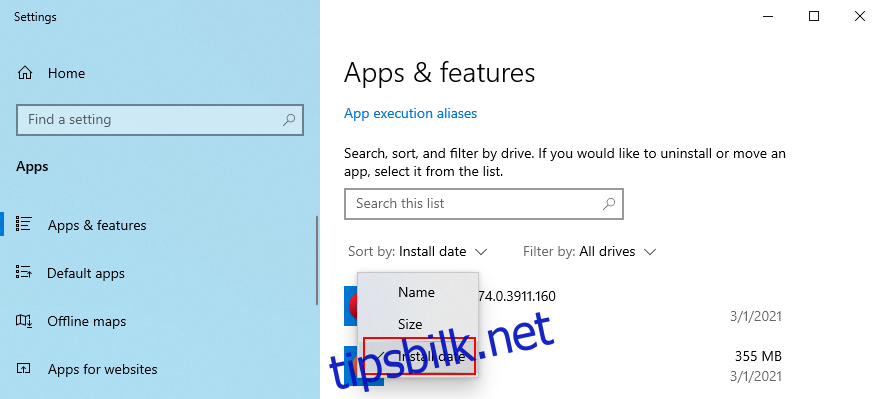
Velg den første oppføringen i listen, klikk «Avinstaller», og følg instruksjonene.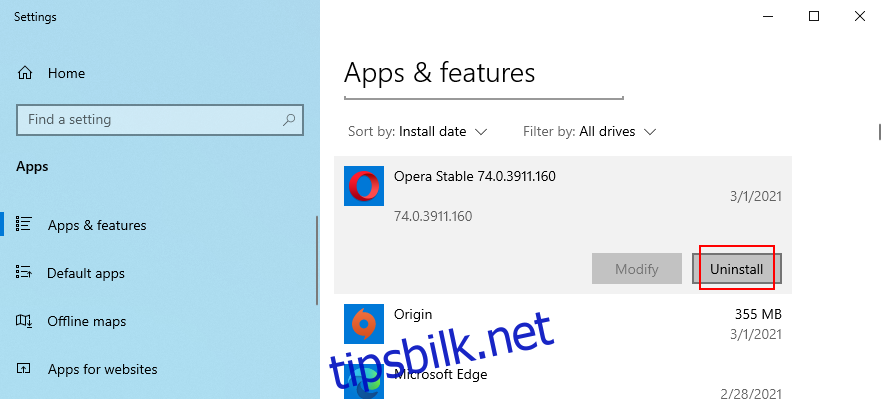
Start datamaskinen på nytt.
Hvis du nylig har installert flere apper, bør du fjerne alle.
Windows» innebygde avinstalleringsverktøy kan imidlertid ikke fjerne alle gjenværende filer og registeroppføringer. For å unngå dette, kan du bruke et programvareavinstalleringsverktøy. Du kan også bruke et verktøy som kan fjerne flere programmer samtidig.
8. Deaktiver overklokking
Hvis du har aktivert overklokking i BIOS for å øke hastigheten på CPU, GPU eller RAM, kan du ha skadet harddisken og forårsaket stoppkoden «UVENTET BUTIKKUNNTAK», spesielt hvis kjøleren din jobber for hardt.
Du kan enkelt fikse dette ved å slå av og avinstallere overklokkingsprogramvaren fra datamaskinen. Ellers kan du endre det fra BIOS.
Slik deaktiverer du overklokking i BIOS:
Start PC-en på nytt, og trykk på tasten eller tastekombinasjonen som vises på skjermen for å gå inn i BIOS-modus.
Gå til de avanserte innstillingene.
Deaktiver overklokking.
Lagre de gjeldende innstillingene, avslutt BIOS, og start datamaskinen på nytt.
Sjekk om du fortsatt får BSOD-feil.
9. Oppdater BIOS
Hvis BIOS-en din er utdatert, er det ikke overraskende at du får blåskjermfeil. Du kan fikse dette ved å finne ut hvilken BIOS-versjon du har, og oppdatere den.
Klikk på Start-knappen, skriv «Systeminformasjon» og åpne denne appen.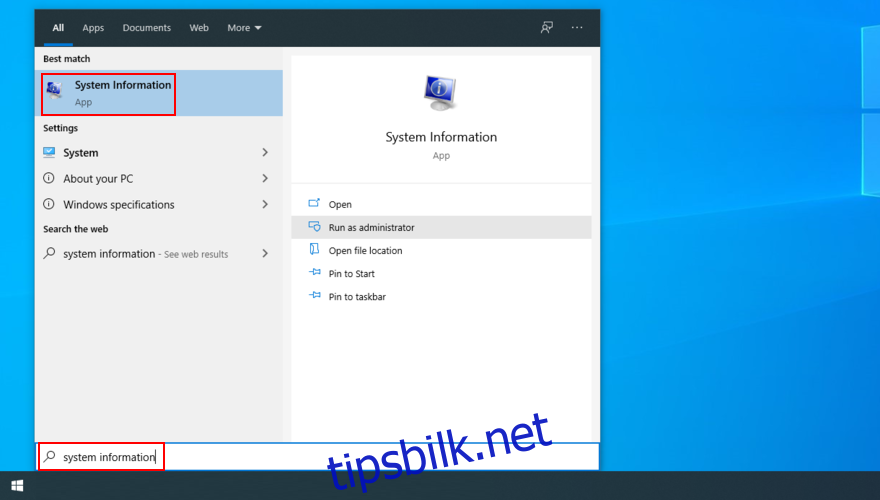
Legg merke til BIOS-versjonen/datoen i Systemoppsummering-delen.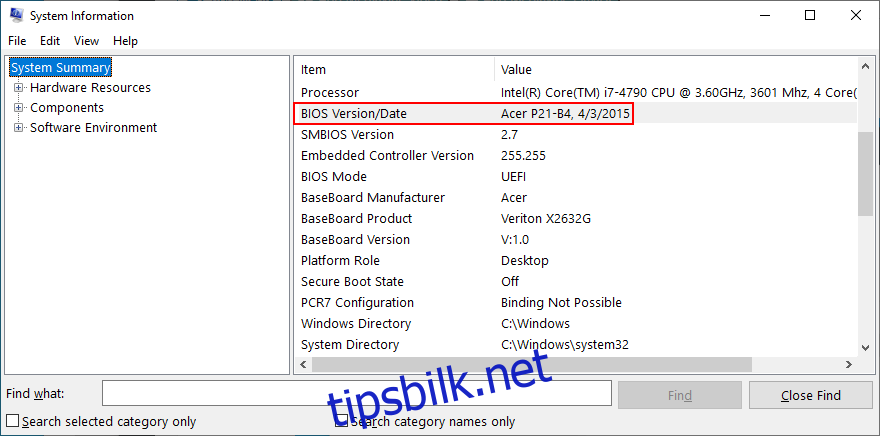
Gå til BIOS-produsentens nettsted, se etter nyere versjoner, og last ned den nyeste.
Pakk ut BIOS-oppdateringsfilen og kopier den til en USB-minnepenn.
Start PC-en på nytt, og gå inn i BIOS-modus ved å trykke på tasten eller tastekombinasjonen som vises på skjermen.
Lag en sikkerhetskopi av den gjeldende BIOS-versjonen.
Kjør BIOS-oppdateringen fra USB-minnepennen. Pass på at du ikke slår av datamaskinen i løpet av denne tiden.
Start datamaskinen på nytt, og se om du får BSOD-feil.
10. Tilbakestill BIOS til standard
Eventuelle endringer i BIOS kan være skadelige for operativsystemet hvis du ikke vet hva du gjør. Hvis du eller noen andre har endret BIOS-innstillingene, bør du tilbakestille dem til standard.
Start PC-en på nytt.
Når PC-en starter opp igjen, trykker du på tasten eller tastekombinasjonen som vises på skjermen for å gå inn i BIOS-modus.
Finn alternativet for å tilbakestille BIOS til standard, og aktiver det.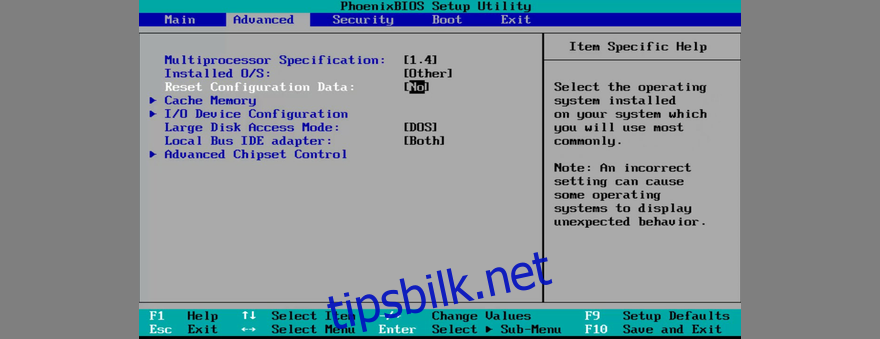
Lagre BIOS-innstillingene, avslutt, og start PC-en på nytt.
11. Fjern og sett inn maskinvarekomponentene på nytt
Hvis du har defekte USB-porter, kan feil tilkobling av enheter skade maskinvaren og forårsake blåskjermfeil som «UVENTET BUTIKKUNNTAK». Prøv å bytte enhetene dine til forskjellige USB-porter.
Hvis du nylig har koblet nytt utstyr til datamaskinen, for eksempel et webkamera eller en Wi-Fi-adapter, kobler du det fra og sjekker om det løser problemet.
Hvis du vil gjøre litt mer, kan du slå av maskinen og fjerne og sette inn alle maskinvarekomponenter, inkludert RAM-kortet og hovedkortet.
Sett enhetene forsiktig på plass igjen i de riktige sporene, og slå på PC-en for å sjekke resultatet. Det er et enkelt triks som ofte løser blåskjermfeilmeldinger.
12. Utfør en ren oppstart av Windows 10
En ren oppstart av Windows 10 skaper et trygt miljø for feilsøking av mange datamaskinproblemer, inkludert «Blue Screen of Death»-feil som «UVENTET BUTIKKUNNTAK».
Trykk på Windows-tasten, skriv «systemkonfigurasjon» og trykk Enter.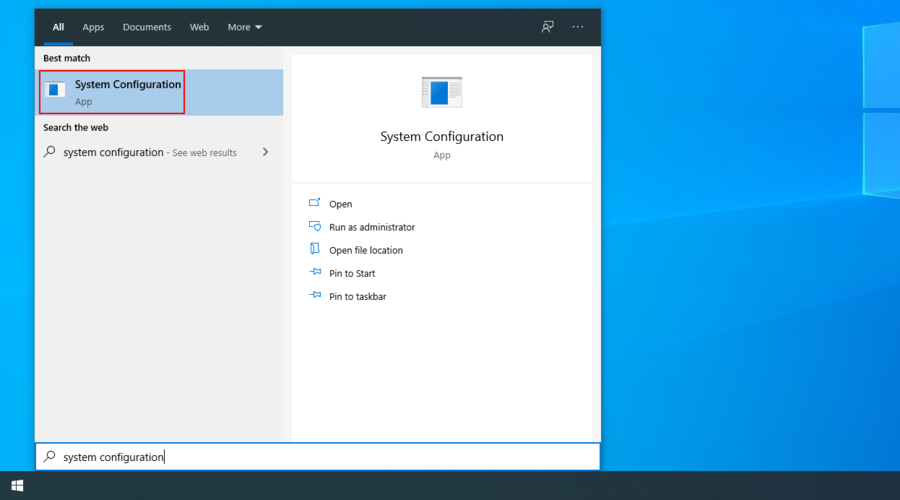
Gå til fanen «Tjenester», fjern merket for «Skjul alle Microsoft-tjenester», og klikk «Deaktiver alle».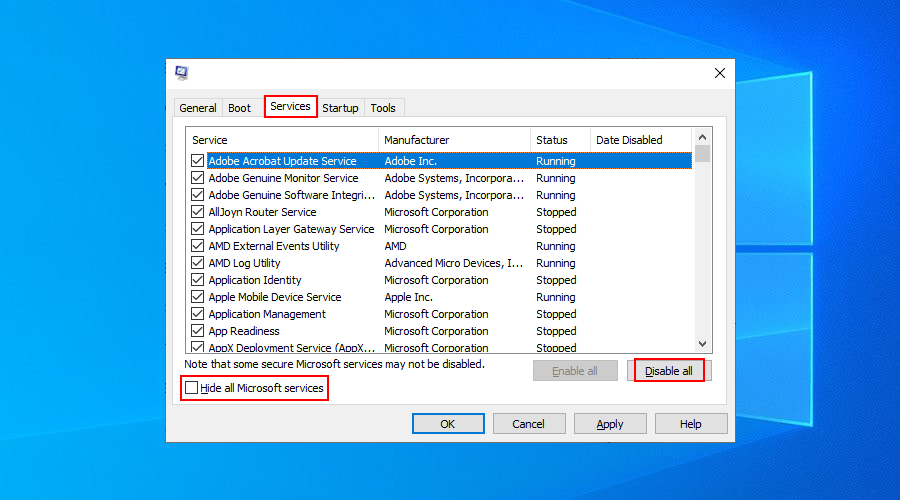
Gå til fanen «Oppstart», og klikk «Åpne Oppgavebehandling».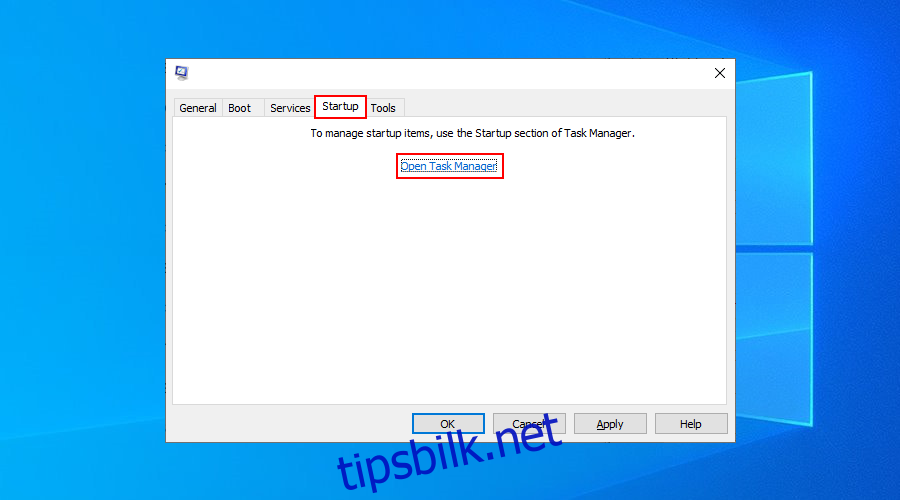
Høyreklikk på en oppføring med «Aktivert»-status, og velg «Deaktiver».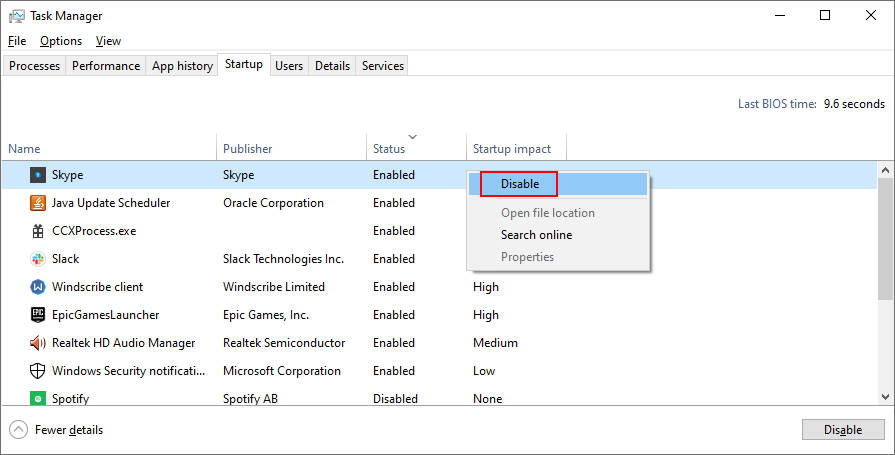
Gjør dette for alle oppstartsprogrammer med status «Aktivert».
Start datamaskinen på nytt.
Oppsummering av løsninger for «UVENTET BUTIKKUNNTAK»
For å oppsummere: «UVENTET BUTIKKUNNTAK» er en BSOD-feil som skyldes maskinvareproblemer. Du kan fikse det ved å frigjøre diskplass, oppdatere Windows 10 og enhetsdrivere til nyeste versjon, og sjekke RAM-en.
Det er også verdt å prøve å reparere harddisk- og systemkorrupsjon med interne verktøy, rulle tilbake Windows til et tidligere gjenopprettingspunkt, eller avinstallere nylige programmer hvis systemgjenoppretting mislykkes.
Overklokking bør deaktiveres for å forhindre overoppheting, som kan føre til maskinvareproblemer. Du kan også oppdatere BIOS, tilbakestille BIOS til standard, fjerne og sette inn maskinvarekomponentene på nytt og utføre en ren Windows-oppstart.
Hvis ingenting fungerer, bør du vurdere å utføre en fabrikktilbakestilling av Windows 10.
Hvordan klarte du å bli kvitt stoppkoden «UVENTET BUTIKKUNNTAK»? Har vi glemt et viktig steg? Gi oss beskjed i kommentarfeltet nedenfor.