Nettlesere utvikler seg kontinuerlig og blir stadig mer avanserte, noe som skaper et ideelt miljø for vekst av nettbaserte applikasjoner. Disse appene, som i bunn og grunn er programmer du kan bruke direkte i nettleseren, eliminerer behovet for nedlasting og installasjon på datamaskinen. Dette frigjør lagringsplass, sikrer registerets integritet og mer.
Et typisk eksempel på en slik nettapp er Google Sheets, en del av Google Drive-pakken, som fungerer som et utmerket alternativ til det velkjente Microsoft Excel. Mens Microsoft Excel ofte er kostbart, tilbyr Google Sheets en like effektiv løsning, med alle de essensielle funksjonene som Excel tilbyr.
De to programmene deler et lignende brukergrensesnitt og fargepalett, selv om Google Sheets profilerer seg som et mer brukervennlig og strømlinjeformet verktøy.

Når vi snakker om regneark, er det viktig å nevne hva man kan oppnå med dem. I sin kjerne er slike verktøy utformet for å behandle tall – det være seg enkel addisjon, subtraksjon, multiplikasjon, divisjon, eller mer komplekse matematiske operasjoner.
I denne artikkelen vil vi gi en detaljert veiledning i hvordan du raskt og effektivt kan bruke Google Sheets til å utføre subtraksjoner. Dette gjør håndtering av store datasett til en enkel oppgave i din arbeidsflyt.
Slik utfører du subtraksjon i Google Sheets
For å begynne, opprett to kolonner og fyll dem med ulike tallverdier. For demonstrasjonens skyld skal tallene i den første kolonnen være større enn i den andre.
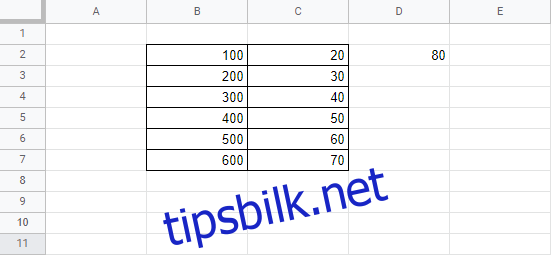
Deretter velger du cellen der du ønsker at resultatene av subtraksjonen skal vises.
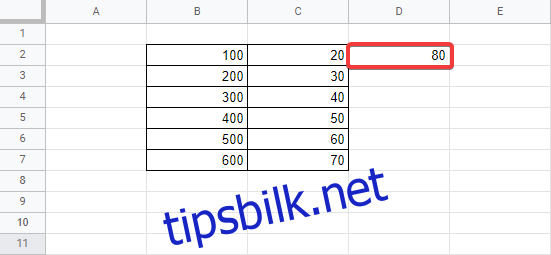
I den valgte cellen, start med å skrive inn et likhetstegn (=). Velg deretter den første cellen i den første kolonnen.
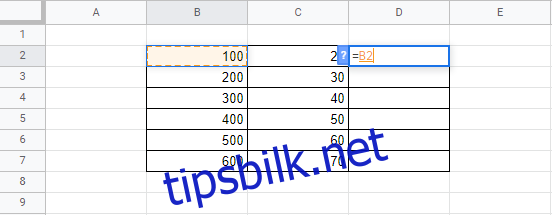
Skriv inn minustegnet (-), og velg den tilsvarende cellen fra den andre kolonnen.
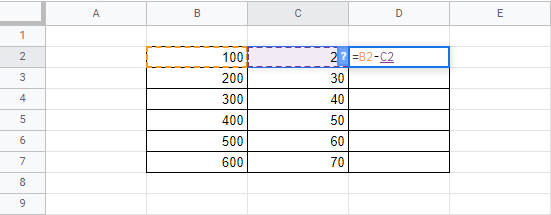
Trykk på Enter-tasten. Resultatet vil nå automatisk vises i cellen der du skrev inn formelen.
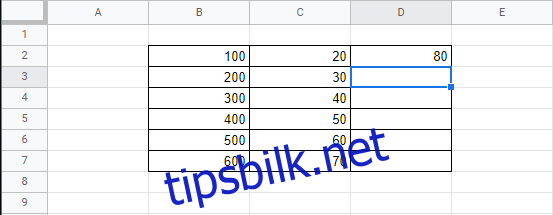
Hvordan trekke fra flere verdier samtidig?
Etter å ha fulgt trinnene ovenfor, lurer du kanskje på om du må gjenta prosessen for hver enkelt rad. Svaret er nei.
For å beregne subtraksjonen for alle andre rader, trenger du bare å dra det lille firkantet i nedre høyre hjørne av den første cellen som inneholder resultatet. Dette vil automatisk fylle ut de riktige verdiene for de resterende radene.
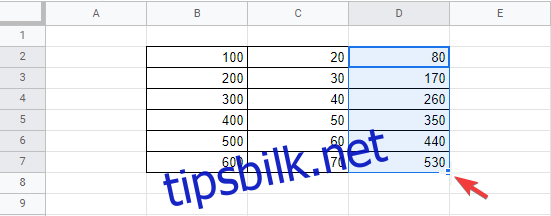
Hvorfor er det effektivt å trekke fra i Google Sheets?
Fordi dataene i hver celle oppdateres dynamisk, vil subtraksjonsresultatene i den angitte kolonnen automatisk endres hver gang du modifiserer verdiene i kolonnene som inngår i formelen.
Formelcellene kan også flyttes til en annen rad eller kolonne uten at resultatet påvirkes. Dette skyldes at formelen refererer til de opprinnelige cellene, uavhengig av plassering.
Hvordan viser man formler i Google Sheets?
Hvis du arbeider med et regneark som allerede inneholder formler, men er nysgjerrig på hvordan de er skrevet, er det to enkle metoder for å se dem.
Metode 1
Klikk på cellen som inneholder formelen du vil analysere. Formelen vil da vises i Fx-linjen, som vist nedenfor:
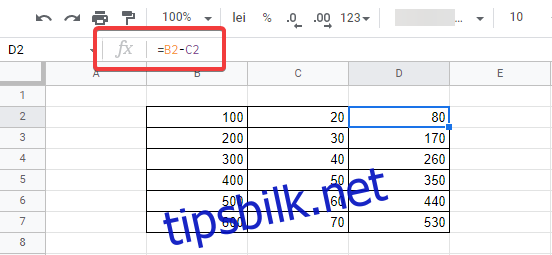
Metode 2
Dobbeltklikk på den aktuelle cellen. Formelen vil da vises som redigerbar tekst i cellen.
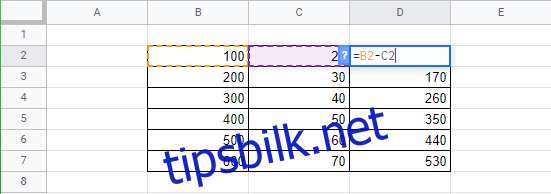
Disse metodene fungerer for alle typer formler, ikke bare subtraksjoner, så det er nyttig å huske dem.
Oppsummering
Google har igjen levert et svært robust verktøy, Google Sheets, som er verdifullt både for enkeltpersoner og virksomheter. Dette tilbys uten kostnad.
Google Sheets er pålitelig, har mange funksjoner og er tilgjengelig fra hvilken som helst nettleser. Du trenger ikke engang en Google-konto for å bruke det.
Kort sagt, det er enkelt å bruke formler i Google Sheets, og vi håper at denne veiledningen har gjort prosessen enda klarere for deg.