Jeg har alltid beundret Windows for dets kontinuerlige engasjement for å gjøre teknologi mer tilgjengelig for personer med funksjonshemminger. Jeg mener, fortelleren i Windows ble introdusert i år 2000, langt før smarttelefoner ble de beste assistentene.
Gjennom årene har Windows konsekvent forbedret tilgjengelighetsfunksjonene sine, for å sikre at personer med synshemninger, hørselsvansker, begrenset mobilitet eller delvis funksjonshemninger effektivt kan bruke en datamaskin.
Hvis du har noen form for funksjonshemming som gjør det vanskelig å bruke en PC, er det en god sjanse for at det finnes et tilgjengelighetsalternativ for å gjøre ting enklere for deg.
I dette innlegget skal jeg fortelle deg alt du trenger å vite om tilgjengelighetsalternativer i Windows 11, samt andre viktige innstillinger og apper designet for å hjelpe personer med funksjonshemminger.
Innholdsfortegnelse
Tilgjengelighetsalternativer for Windows 11
Alle alternativene som kan hjelpe mennesker med nedsatt funksjonsevne er pent oppført i en dedikert del i Windows. Bare gå til Innstillinger og klikk på Tilgjengelighet-alternativet i venstre panel. Dette vil åpne alle alternativer som kan hjelpe mennesker med nedsatt funksjonsevne.
De fleste av alternativene jeg vil snakke om vil være oppført under Tilgjengelighet-delen. Imidlertid er det noen andre alternativer i innstillingene som indirekte kan hjelpe funksjonshemmede. Jeg vil nevne dem også og gi nøyaktige instruksjoner for å få tilgang til dem.
Tilgjengelighetsalternativer for synshemmede
For synshemmede eller blinde har Windows en rekke tilgjengelighetsalternativer som enten kan gjøre det enkelt å se innhold eller til og med bruke PC-en ved hjelp av taleinndata og lydtilbakemelding. Nedenfor finner du alle Windows-tilgjengelighetsalternativene som kan hjelpe synshemmede:
#1. Tekststørrelse
Hvis du er langsynt eller har grå stær, kan det være vanskelig å lese på PC-en, spesielt med mindre tekst. Du kan øke størrelsen på teksten i Windows, og den vil automatisk endre størrelsen på teksten på alle apper.
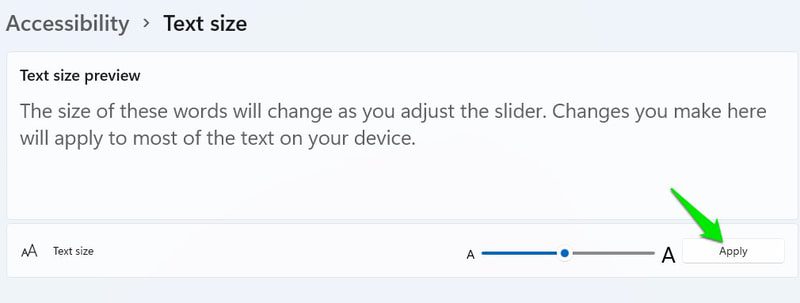
Ved å bruke glidebryteren kan du øke størrelsen på teksten opp til 225 %. Størrelsen påvirker også brukergrensesnittet til hver app, slik at du kan se mindre område med apper på skjermen om gangen. Noen apper kan bli ubrukelige hvis du øker størrelsen for mye.
#2. Konfigurer musepekeren
Personer med synsfeltdefekter som glaukom eller retinitis pigmentosa kan ha problemer med å holde styr på musepekeren. Heldigvis kan du øke pekerens størrelse og endre fargen for å gjøre ting bedre.
I alternativet Musepeker og berøring kan du enten velge en egendefinert farge eller få pekeren til å invertere farger i sanntid basert på hvilken farge den peker på. Alternativet for invertert farge er spesielt nyttig siden det aldri lar pekeren blande seg med andre farger.
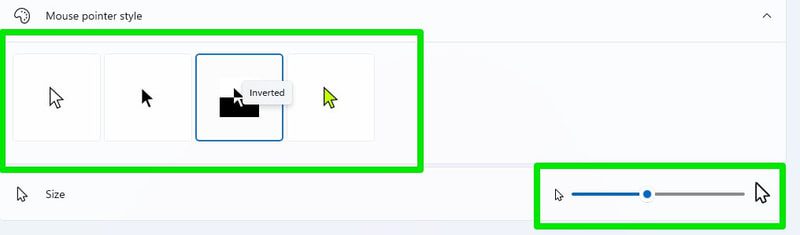
Du kan også gjøre pekerstørrelsen veldig stor ved å bruke glidebryteren, som sikrer at du aldri har problemer med å finne den.
#3. Tekstmarkør
Tekstmarkøren er også noe personer med synsfeltdefekter kan ha problemer med å holde styr på. I tilgjengelighetsalternativet kan du legge til en tekstmarkørindikator som vil peke ut tekstmarkøren med din foretrukne farge.
Indikatoren vil legge til to runde pekere i begge ender av tekstmarkøren for enkelt å skille. Du kan velge farge og størrelse på disse pekerne som du vil.
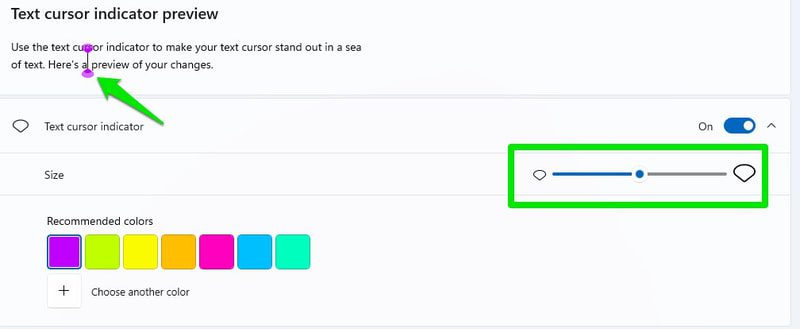
Hvis du blar nedover, er det også en mulighet for å øke tykkelsen på selve tekstmarkøren. Men husk at disse endringene kanskje ikke fungerer i alle appene med tekstfelt.
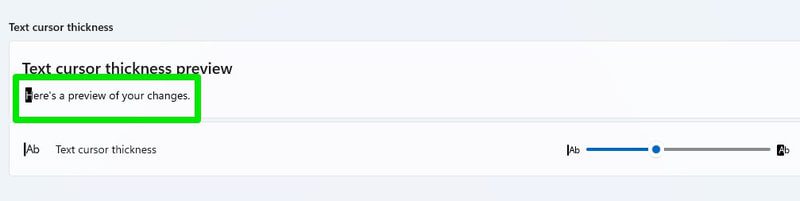
#4. Forstørrelsesglass
Forstørrelsesalternativet hjelper deg enkelt å se spesifikt innhold ved å zoome inn på det med opptil 1600 %. Selv om det kan aktiveres manuelt fra disse forstørrelsesinnstillingene, er det bedre å bruke hurtigtasten for det.
Du kan trykke på Windows+Pluss (+)-tastene på tastaturet for å slå på forstørrelsesglasset og deretter zoome ut eller inn ved å bruke Windows+Minus(-) eller Pluss-tastene (+).
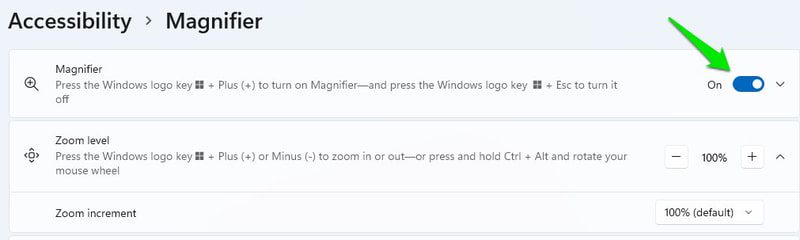
Enda viktigere er at forstørrelsesglasset har fortellerfunksjonen innebygd (mer om det senere). Du kan bruke den til å snakke høyt knappen eller teksten du klikker på. Knappene for å bruke fortelleren er på forstørrelsesvinduet.
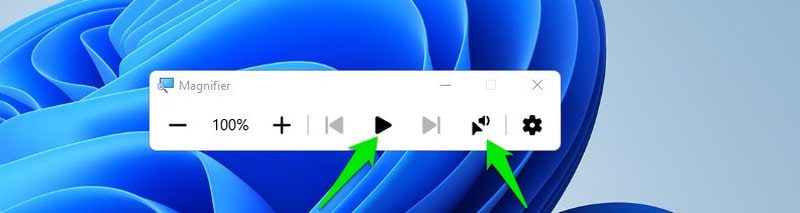
Hvis du blar ned, er det også alternativet Inverter farger som vil invertere alle farger når du slår på forstørrelsesglasset.
#5. Fargefiltre
Windows har dedikerte fargefiltre for å hjelpe personer med fargeblindhet. Enten du har deuteranopia, protanopia eller tritanopia, kan Windows automatisk justere farger for å gjøre det lettere å skille mellom dem. Du trenger bare å velge riktig fargefilter, og det vil automatisk gjelde for alle apper og Windows-funksjoner.
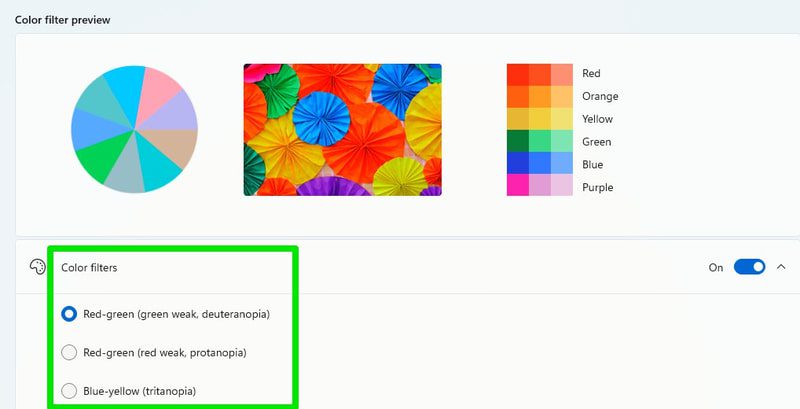
For personer med mer alvorlig fargeblindhet, som Achromatopsia, kan alternativet Gråtoner holde ting konsistent.
#6. Kontrast temaer
Personer med fotofobi, grå stær, nedsatt syn og noen aldersrelaterte synsproblemer kan ha stor nytte av temaer med høy kontrast. Windows tilbyr flere kontrasttemaer du kan velge mellom. Ikke bare det, du kan redigere hvert tema fullt ut for å passe stilen din, inkludert fargen på bakgrunnen, tekst, lenketekst, uthever og mer.
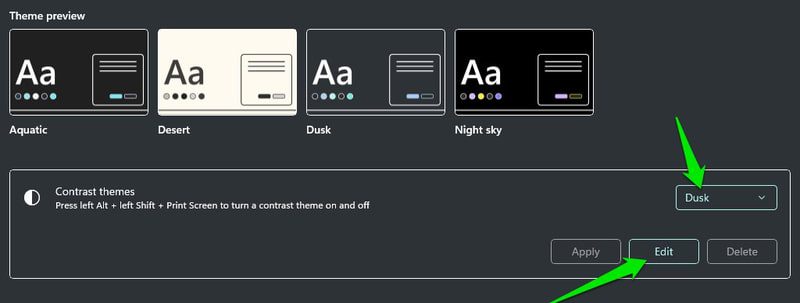
#7. Forteller
Fortelleren er Windows innebygd skjermleser som forteller alt på skjermen din med fokus på akkurat det du klikker på. Det kan være svært nyttig for personer med svært dårlig syn eller som er blinde.
Du kan se denne veiledningen fra Microsoft for å lære alt om fortelleren. Selv om du i tilgjengelighetsalternativene kan tilpasse atferden jeg skal snakke om. Først må du kontrollere at hurtigtasten for å slå på fortelleren er aktivert. Det lar deg enkelt slå av/på fortelleren når det er nødvendig.
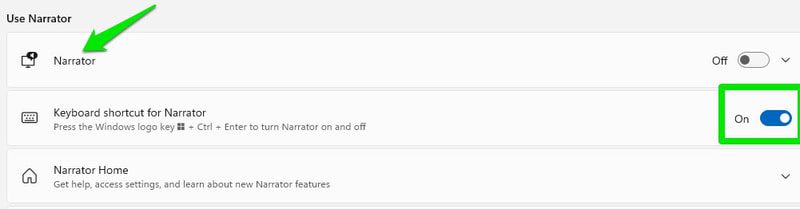
Det er mange innstillinger å justere her, men fortellerstemmen og ordlyden er de viktigste. I stemmeinnstillingene kan du velge fortellerstemme og aksent, hastighet, tonehøyde og volum. Juster disse alternativene etter hva du synes er behagelig.
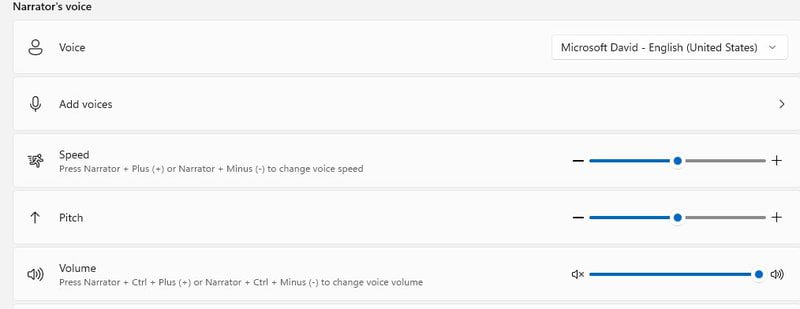
Ordlydsalternativet er der du bestemmer hvor mye hjelp du trenger fra fortelleren. Du kan velge om du vil at den skal lese alt i detalj og gi kontekst, kun lese tekst eller lese tekst og knapper. Her kan du også konfigurere hva fortelleren skal lese høyt når du skriver.
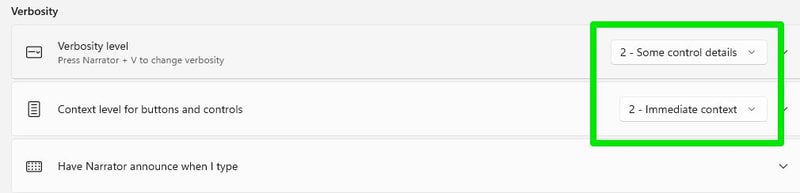
Hvis du vil ha en litt mer avansert skjermleser, kan du også prøve en tredjepartsapp som NVDA eller JAWS. De har vanligvis bedre funksjoner, spesielt når det kommer til samhandling med dokumenter og skriving.
#8. Dark Mode og Night Light
For personer med øyne som er følsomme for lys, kan mørk modus og nattlys-funksjonen være svært nyttig. Den mørke modusen vil endre Windows-bakgrunnen og støttede apper-grensesnitt til svart farge for å minimere sterkt lys. Nattlysfunksjonen reduserer utslipp av blått lys for å minimere belastningen på øynene.
Begge disse alternativene er ikke tilgjengelige under tilgjengelighetsalternativet, men du kan aktivere dem i Innstillinger.
For å aktivere mørk modus, gå til Personalisering > Farger > Velg modus.
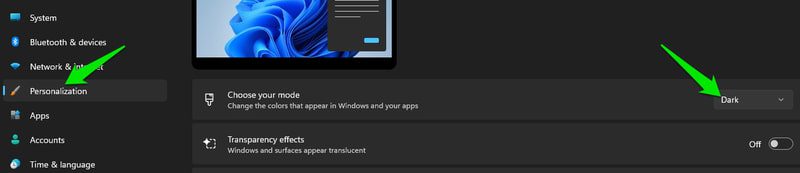
For å aktivere nattlys, gå til System > Skjerm > Nattlys.

Tilgjengelighetsalternativer for hørselshemmede
Døve eller hørselshemmede har vanligvis ikke store problemer når det kommer til å bruke en Windows-PC, men det er fortsatt enkelte typer innhold utenfor deres rekkevidde. De kan for eksempel ha problemer med å snakke med andre over en videosamtale eller lytte til tale uten undertekster.
Heldigvis har Windows noen triks i ermet, slik at du kan delta i disse aktivitetene selv om du er døv. La oss sjekke noen av tilgjengelighetsfunksjonene til Windows som kan hjelpe hørselshemmede.
#1. Mono lyd
Hvis du har nedsatt hørsel på ett øre, bør du aktivere monolyd i alternativet Lydtilgjengelighet. Det vil gjøre lydprosessen gjennom en enkelt kanal, så uansett hvilket øre du hører det fra, vil det være det samme. Det er ikke mye annet i det, bare åpne Audio-alternativet og aktiver Mono-lydbryteren.

#2. Flash-skjerm for varsler
Du kan få Windows til å blinke skjermen eller det aktive vinduet når et varsel kommer. Dette er en fin måte å holde tritt med varsler uten å være avhengig av lydvarsler.
I det samme alternativet for lydtilgjengelighet er det et Flash my screen under lydvarslingsalternativ der du kan velge hvilken del av skjermen som skal blinke for å varsle deg.
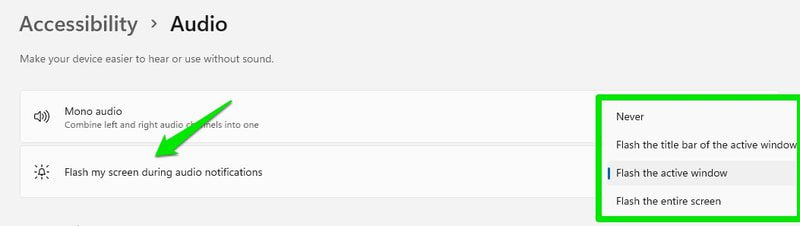
#3. Bildetekster
Windows kan bruke tale-til-tekst for å konvertere all lydtale til tekst og vise dem som flytende bildetekster på skjermen. Så enten du er i en samtale eller ser på en video på favorittnettstedet ditt, vil Windows transkribere lyden i sanntid og vise deg hva som blir sagt.
Selvfølgelig vil ikke oversettelsen være perfekt, men den vil være god nok til å forstå konteksten. For å bruke bildetekstfunksjonen må du ha den nyeste Windows 11 22H2-versjonen. Du kan trykke på Windows+Ctrl+L-tastekombinasjonen for å slå på/av funksjonen, og den vil automatisk transkribere lydtale når den høres.
I alternativet Tilgjengelighet for bildetekster kan du tilpasse hvordan bildeteksten skal vises. Dette inkluderer farge, bakgrunn, opasitet, størrelse, skrift, etc.
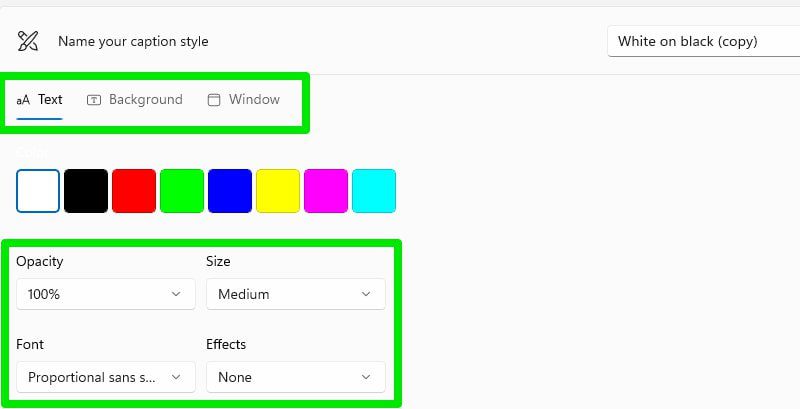
Du kan også prøve noen transkripsjonsapper som kan være et godt alternativ til Windows live-teksting, i det minste for lydfiler.
#4. Volume Booster App
Hvis du har svak hørsel og ditt nåværende lydsystem ikke er høyt nok til å høre tydelig på lyd, kan en lydforsterker-app hjelpe. Letasoft Sound Booster er min favoritt for dette formålet. Den kan øke lyden opp til 500 %, men det vil også forvrenge lyden, så unngå maksimal boost.
Alternativt er FxSound også et godt alternativ hvis du vil være litt fancy med equalizer og sånt. Jeg vil også anbefale deg å prøve å bruke hodetelefoner; som noen med tinnitus hjelper de meg veldig med å fokusere på lyd kun fra PC-en min.
Tilgjengelighetsalternativer for bevegelseshemmede
Mobilitetsvansker som lammelser, cerebral parese, RIS, leddgikt og Parkinsons sykdom kan begrense en persons bruk av Windows-PC. Du kan ha problemer med å bruke inndataenheter som mus eller tastatur eller kanskje ikke engang kunne samhandle med PC-en i det hele tatt.
Tilgjengelighetsalternativer i Windows gjør det litt enklere å bruke inndataenhetene og til og med bruke PC-en ved å bruke stemme eller øyesporing. La oss sjekke ut disse praktiske alternativene:
#1. Talegjenkjenning
Dette kan være en fin måte å bruke Windows-PC for både bevegelseshemmede og synshemmede. Med talegjenkjenning kan du ikke bare diktere meldinger og dokumenter, men også fullkontrollere PC-en med stemmen.
Du kan åpne apper, utføre filutforskeroppgaver, kontrollere musebevegelser, angi tastekombinasjoner på tastaturet, diktere med tegnsetting og mye mer med stemme. Her er en liste over alle kommandoene du kan bruke til å styre Windows-PCen med stemme.
Du kan slå på Windows talegjenkjenning i denne tilgjengelighetsinnstillingen. Selv om bruk av Windws+Ctrl+S-snarveien er et mye bedre alternativ hvis du komfortabelt kan bruke tastaturet.
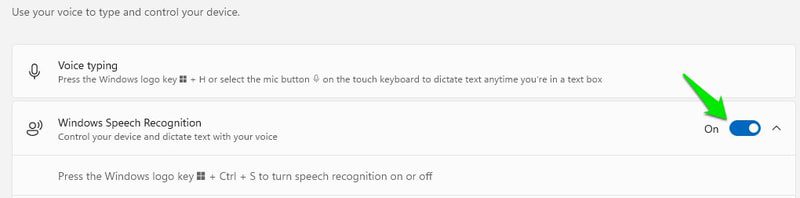
Ved å kombinere dette med fortellerfunksjonen kan du fullt ut kontrollere PC-en håndfri uten å måtte se på skjermen.
#2. Tastatur
Det er en haug med tastaturrelaterte alternativer som kan gjøre det enklere å bruke tastaturet. Klistrete taster og filtertaster er to alternativer som kan hjelpe personer med mobilitetsproblemer å bruke tastaturet.

Klistrete taster lar deg utføre tastekombinasjoner én tast om gangen, og filtertaster forhindrer at flere tastetrykk registreres. Du kan klikke på hvert alternativ for å tilpasse preferansene dine ytterligere.
Hvis du blar ned litt, vil du se tastaturalternativet på skjermen som åpner et virtuelt tastatur som du kan bruke med en mus. Hvis du kun kan bruke musen, så er det en god måte å bruke tastaturfunksjoner uten fysisk tastatur.
Selv om du har tilgang til tastaturet, er det bedre å bruke Windows+Ctrl+O-tastatursnarveien for å starte det virtuelle tastaturet.
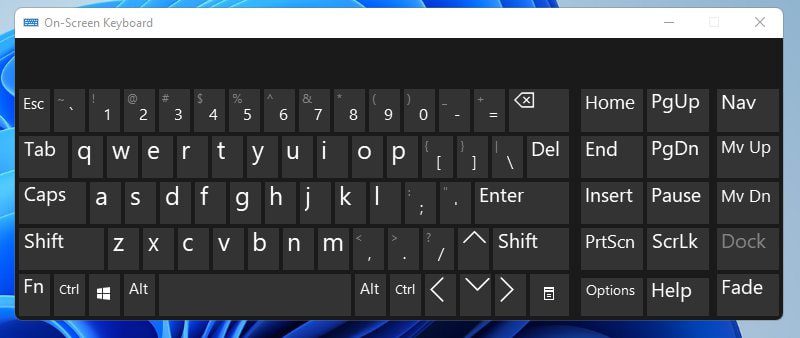
#3. Mus
Mange håndleddsrelaterte funksjonshemminger kan hindre deg i å bruke musen. Hvis du fortsatt kan bruke tastaturet, kan du aktivere musetastene for å kontrollere musen ved hjelp av det numeriske tastaturet. Her kan du aktivere musetaster og også øke/redusere musebevegelseshastigheten.
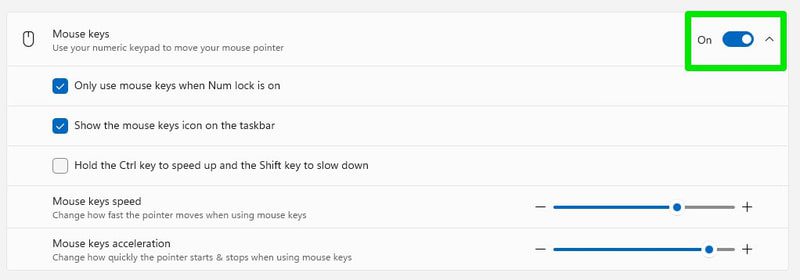
#4. Reduser musehastigheten
Hvis en funksjonshemming fører til skjelvende hender, kan det å redusere musepekerhastigheten bidra til å øke presisjonen. Du må imidlertid bevege deg mer fysisk rundt musen for å bevege markøren.
For å administrere musehastighet, gå til Bluetooth og enheter > Mus i Innstillinger og juster alternativet for musepekerhastighet her.
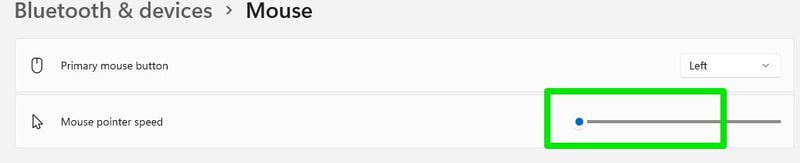
#5. Øyekontroll
Dette alternativet lar deg i utgangspunktet koble øyesporeren din med Windows slik at du kan kontrollere den med øye- og hodebevegelse. Med en øyesporing som Tobii Eye Tracker kan du ikke bare kontrollere Windows; du kan til og med spille komplekse spill. Her er en guide fra Microsoft for å lære å sette opp og bruke en øyesporing med Windows.
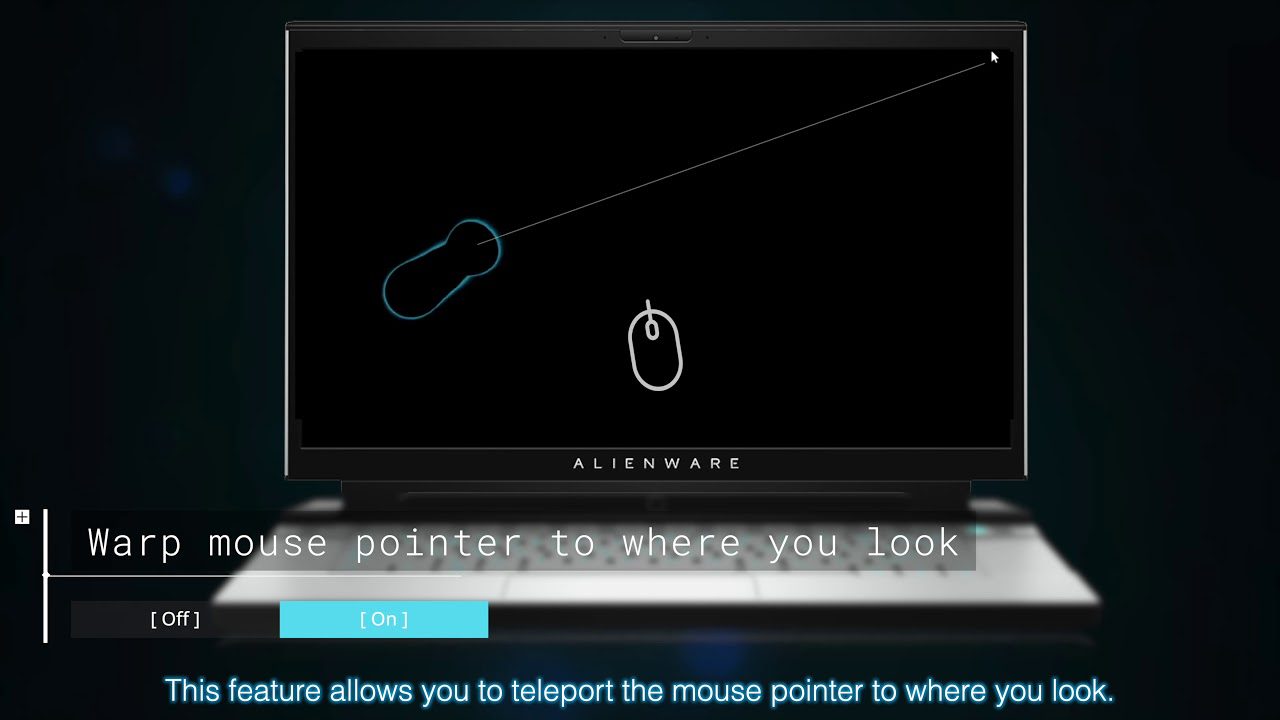
Slutttanker 👨💻
Windows tilbyr omfattende tilgjengelighetsalternativer for å la alle bruke en PC. Jeg er sikker på at du ikke trenger å se etter tredjepartsverktøy for å få hjelp med hvilken funksjonshemming du måtte ha. Jeg personlig synes det hadde vært kult om Microsoft la til noe for personer med talevansker også, som de mange slike appene som er tilgjengelige for smarttelefoner.

