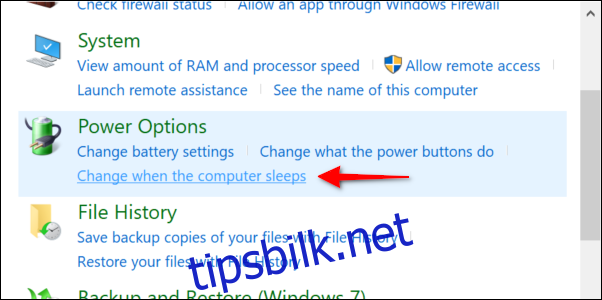Windows 10 vil holde deg trygg og sikker ved å bruke oppdateringer automatisk. Vanligvis planlegger brukere «aktive timer», slik at Windows 10 ikke installerer oppdateringer på ubeleilige tidspunkter. Vil Windows 10 oppdatere hvis en PC er i dvale? Teknisk sett nei.
Innholdsfortegnelse
Windows 10 vekker din sovende PC for å oppdatere
Når din Windows 10-PC går i hvilemodus, lagrer den gjeldende systemtilstand og lagrer denne informasjonen i minnet. PC-en går deretter inn i lavstrømsmodus, og stenger stort sett alt med unntak av RAM-pinner.
Hva som skjer videre avhenger av PC-en din, dens aktive strømprofil og vekketidtakere. Sistnevnte er PC-ens «alarmklokke» i Windows 10 som trekker den ut av dvale.
Hvis du er på en bærbar datamaskin, kan vekketidtakere deaktiveres mens du kun kjører på et batteri. Det betyr at den bærbare datamaskinen definitivt ikke vil våkne for å oppdatere og overopphetes mens den er stappet i en pose. Koble datamaskinen til, og den vil sannsynligvis bare våkne for viktige planlagte oppgaver.
Gå inn i strømalternativene der du vil se tre innstillinger for oppvåkningstimer: Deaktiver, Aktiver og «Kun viktige oppvåkningstimer.» Systemoppdateringer er en av mange planlagte oppgaver som faller inn under den «viktige» paraplyen.
Du kan også bestemme hvilke oppgaver som vekker PC-en din ved å bruke PowerShell, Event Viewer og Task Scheduler.
Forhindre at Windows 10 våkner ved å deaktivere våknetimer
Windows 10 gir deg muligheten til å stoppe automatiske oppdateringer mens den sover, det er bare ikke tydelig. Gå inn i Innstillinger > Oppdatering og sikkerhet > Avanserte alternativer, og alt du finner er innstillinger for å forsinke og pause «funksjons» og «kvalitets» oppdateringer.
Du kan deaktivere oppvåkningstidtakere helt slik at ingenting vekker PC-en din – ikke engang stasjonsskanninger eller antivirus-sveip. Som tidligere nevnt, ligger denne innstillingen innenfor strømplanen din som er oppført i kontrollpanelet.
Skriv først «Kontrollpanel» i oppgavelinjens søkefelt og velg den resulterende skrivebordsappen for Kontrollpanel. Velg alternativet «System og sikkerhet» i det følgende vinduet.
Klikk deretter på koblingen «Endre når datamaskinen går i dvale» under «Strømalternativer».
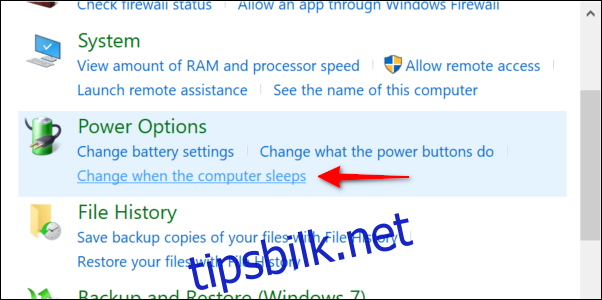
Velg koblingen «Endre avanserte strøminnstillinger» i neste vindu.
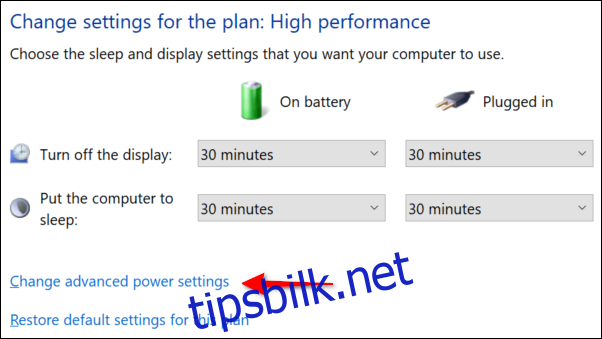
Popup-panelet Strømalternativer vises. Klikk på «+» ved siden av «Søvn» i listen for å utvide denne innstillingen. Deretter klikker du på «+» ved siden av «Tillat vekketimer» for å utvide denne innstillingen.
På et skrivebord kan en enkelt innstilling si «Aktiver» eller «Kun viktige vekketimere» som standard. Klikk på denne innstillingen og velg «Deaktiver» i rullegardinmenyen.
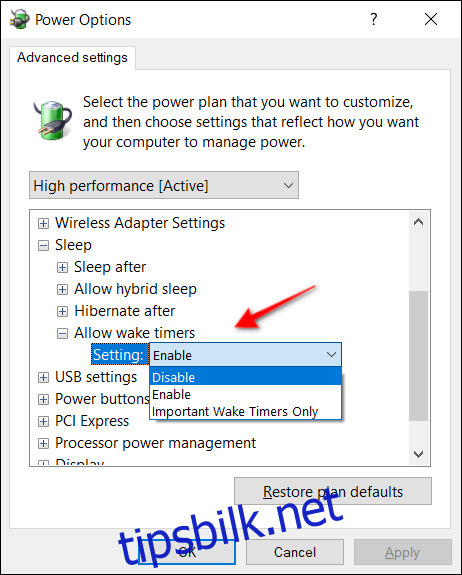
På bærbare datamaskiner bør du se to spesifikke innstillinger: «På batteri» og «Plugget inn». Velg «Deaktiver» for begge.
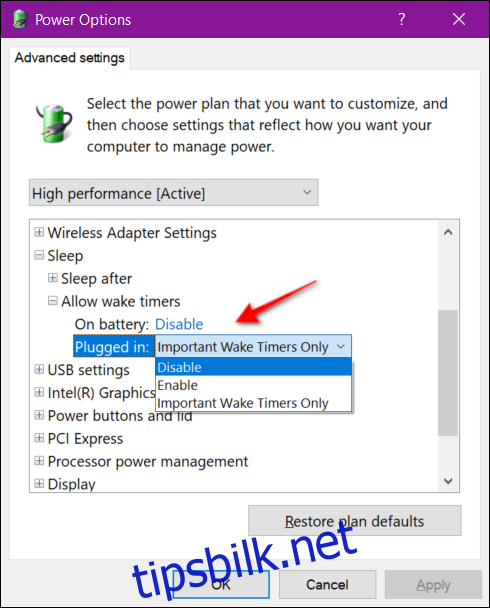
Windows Update vil ikke vekke PC-en din fra dvalemodus
En PC i dvale vil ikke våkne for å oppdatere. Den er slått av, siden dvalemodus er en dypere versjon av hvilemodus som lagrer gjeldende systemtilstand på den lokale harddisken eller SSD-en, ikke minnet. Den eneste forskjellen mellom denne modusen og å slå av PC-en helt er at apper, programmer og filer forblir åpne etter å ha våknet fra dvalemodus.
Hvis du vil kontrollere hvordan PC-en din går i dvale, har vi en guide for det også. Oppsummert ligger denne innstillingen i Sleep-delen under Strømalternativer. Banen til dette panelet er Kontrollpanel > Maskinvare og lyd > Strømalternativer > Rediger planinnstillinger > Endre avanserte strøminnstillinger.
For skrivebordet vil du se en «Hibernate After»-innstilling. Du kan sette den til «Aldri», angi en bestemt tid i minutter ved hjelp av pilknappene, eller angi tall manuelt med et tastatur.
På bærbare datamaskiner kan du se dvalemodus aktivert som standard for å spare batterilading. Du finner den samme «Hibernate After»-oppføringen delt inn i to innstillinger: «On Battery» og «Plugged In.» Igjen kan du velge når dvalemodus begynner – hvis i det hele tatt – ved å angi tiden i minutter.
Et dvalealternativ er også plassert i «Batteri»-delen under «Strømalternativer» på bærbare datamaskiner. Det er ett av tre valg for «Critical Battery Action»-innstillingen.
Hvis PC-en din ikke har dvalemodus aktivert, sjekk veiledningen vår for å aktivere denne modusen på nytt i Windows 8 og Windows 10.