Hvordan farger vises på en skjerm påvirkes av både maskinvaren og fargeprofilen, samt fargeinnstillingene på enheten. Selv om en skjerms fargeprofil kan justeres, er det som regel bare forhåndskonfigurerte profiler som kan lastes ned og installeres. En mer fleksibel tilnærming for å endre utseendet er å justere kontrast, metning og lysstyrke.
Det er ikke alltid enkelt å finjustere farger, som lysstyrke, metning og kontrast, og derfor kan fargekalibreringsverktøy være svært nyttige. Windows 10 har et innebygd fargekalibreringsverktøy som kan forbedre fargegjengivelsen.

Tilbakestilles Fargekalibreringen i Windows 10?
Fargekalibreringsverktøyet er ment å lagre endringer som gjøres i skjermens fargeinnstillinger. Men av og til kan det skje at endringene ikke lagres, og skjermen går tilbake til sin forhåndskalibrerte tilstand. Her er noen løsninger på dette problemet.

Løsninger for Fargekalibrering i Windows 10
1. Reinstaller Grafikkdriveren i Kompatibilitetsmodus
Eldre systemer kan ha problemer med de generiske skjermdriverne som Windows 10 installerer, noe som kan føre til at fargeprofilen tilbakestilles kontinuerlig.
Last ned den nyeste grafikkdriveren for ditt system. Høyreklikk på filen og velg «Egenskaper» fra menyen. Gå til «Kompatibilitet»-fanen. Kryss av for «Kjør dette programmet i kompatibilitetsmodus for». Velg Windows 7 i nedtrekksmenyen. Klikk «Bruk». Kjør filen og installer driveren.
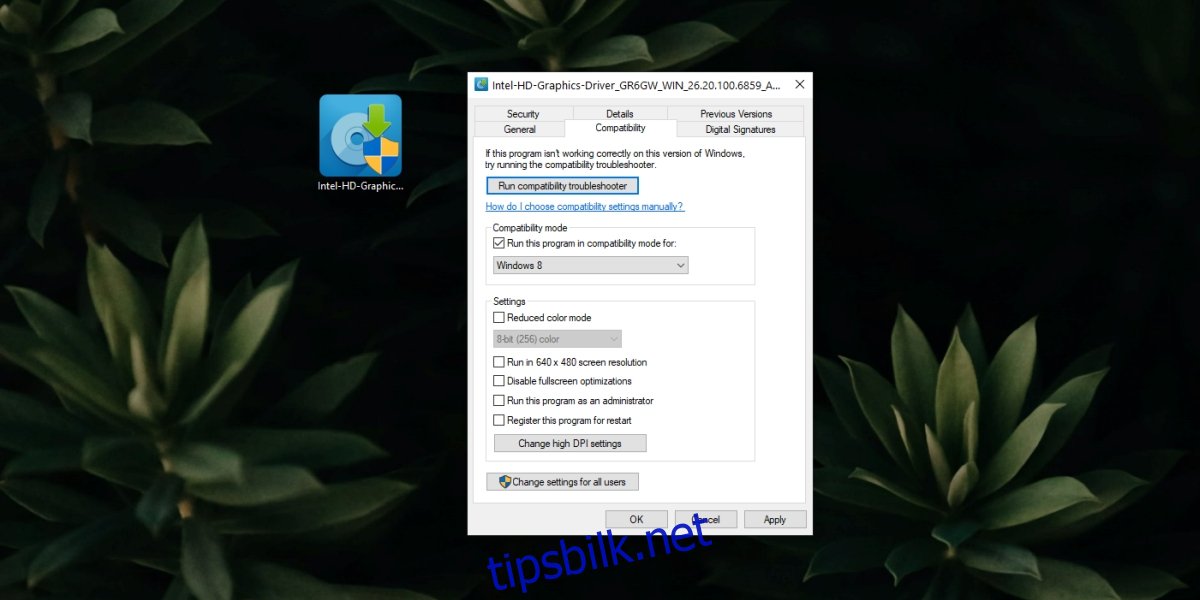
2. Deaktiver Tredjepartsapper
Tredjepartsapplikasjoner kan endre Windows 10’s utseende, fra enkle ikonendringer til installasjon av helt nye temaer. Disse appene kan påvirke mange aspekter av systemet, inkludert skjerminnstillingene.
Dersom du har installert tredjepartsapper som endrer operativsystemet betydelig, bør du deaktivere eller avinstallere disse.
Dersom du har nattlysfunksjonen aktivert, slå den av.
Åpne Innstillinger (Win+I). Gå til System > Skjerm. Slå av nattlysbryteren.
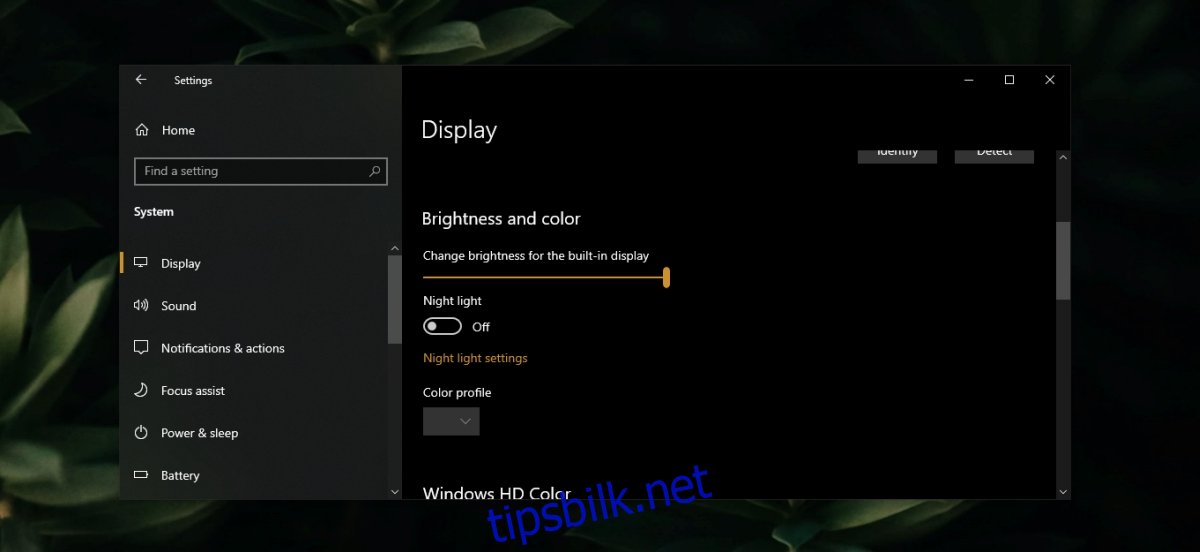
Hvis du har F.lux-appen installert, deaktiver eller avinstaller den. Kalibrer deretter fargene på nytt.
3. Oppdater eller Tilbakestill Grafikkdriveren
En nylig driveroppdatering kan være årsaken til at fargekalibreringen tilbakestilles, eller det kan være en foreldet driver. Begge deler kan forårsake skjermrelaterte problemer.
Åpne Enhetsbehandling. Utvid «Skjermadaptere». Høyreklikk på grafikkortet og velg «Egenskaper». Gå til «Driver»-fanen. Klikk «Rull tilbake driver». Start systemet på nytt. Hvis tilbakestilling ikke fungerer eller alternativet ikke er tilgjengelig, velg «Oppdater driver». Søk online etter driveroppdateringer og installer dem. Start systemet på nytt. Kalibrer skjermen igjen.
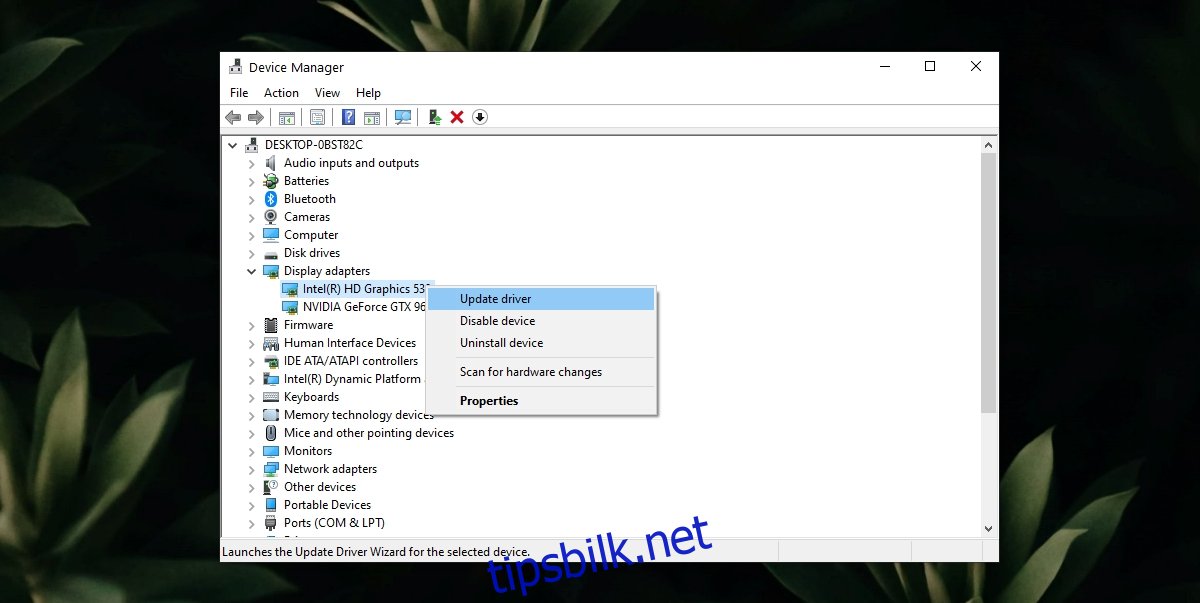
4. Deaktiver den Planlagte Kalibreringsoppgaven
Windows 10 har en planlagt oppgave som kan tilbakestille fargekalibreringen. Du kan deaktivere den for å forhindre at fargekalibreringen tilbakestilles.
Åpne Oppgaveplanlegger. Utvid «Microsoft» > «Windows» > «WindowsColorSystem» i sidepanelet. Dobbeltklikk på oppgaven «Calibration Loader Properties». Gå til «Utløsere»-fanen. Dobbeltklikk på utløseren «Ved pålogging». Fjern avkryssingen for «Aktivert» og klikk «OK». Dobbeltklikk på utløseren «Ved tilkobling til brukerøkt». Fjern avkryssingen for «Aktivert» og klikk «OK». Start systemet på nytt. Kalibrer skjermen igjen.
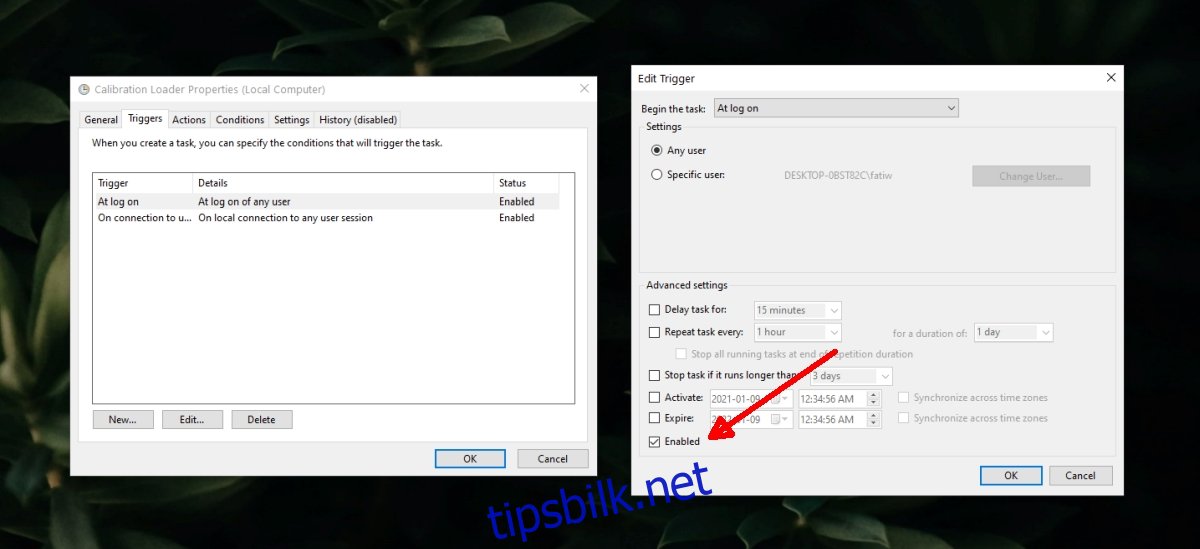
Konklusjon
Problemer med fargekalibrering skyldes ofte tredjepartsapplikasjoner. Hvis du har installert apper som endrer fargeprofilen, kan de være årsaken til problemet. Det kan også oppstå problemer dersom du bruker applikasjoner som kjører med lavere oppløsning (som eldre spill), som kan føre til at fargeprofilen tilbakestilles. Hvis problemet bare oppstår når du åpner en bestemt applikasjon, er det sannsynligvis her feilen ligger.