Er du lei av å bruke tastaturet hver gang du skal utføre en handling? Med hurtigtaster, eller snarveier i Windows 11, blir det litt enklere å få ting gjort.
Men hvorfor fokusere spesielt på Windows 11?
Microsoft Windows 11 er den nyeste versjonen som tiltrekker seg brukere og er allerede i ferd med å endre spillereglene. Den nye Windows-versjonen er utformet for å forbedre både kreativiteten og produktiviteten gjennom et brukervennlig design.
Windows 11 forener mennesker og legger vekt på PC-spillopplevelsen. Det nyeste operativsystemet inneholder en rekke avanserte funksjoner og unike tastatursnarveier som gjør det lettere å få tilgang til ulike elementer. Derfor er mange brukere ivrige etter å installere Windows 11.
Hurtigtaster for søk har gjort det enkelt å bruke systemets funksjoner. Det kan likevel være utfordrende å huske alle snarveiene, og det kan ta litt tid å mestre dem.
Vi snakker ikke om standard hurtigtaster som Ctrl + A (velg alt), Ctrl + C (kopier), Ctrl + X (klipp ut) og Ctrl + V (lim inn). Vi refererer til snarveier som er unike og kan gjøre arbeidet mer effektivt.
Før vi dykker ned i de mer avanserte snarveiene, la oss se på noen vanlige hurtigtaster som en oppvarming:
- Gjenta og angre – Ctrl + Y og Ctrl + Z
- Lukk vindu eller aktiv applikasjon – Alt + F4
- Åpne et nytt filutforsker-vindu – Windows-tasten + E
- Slett det valgte elementet permanent – Ctrl + Delete
- Åpne utklippsverktøy – Windows-tasten + Shift + S
- Ta et skjermbilde og lagre det i mappen – Windows-tasten + Print Screen
- Bytt mellom vinduer og apper – Alt + Tab
Dette er noen av de grunnleggende hurtigtastene. Nå skal vi se nærmere på de nye hurtigtastene i Windows 11.
Windows-tasten + A
Ved å bruke Windows-tasten + A kan brukerne åpne handlingssenteret. Dette kan sees på som et sted der brukere kan utføre handlinger eller se varsler. Her kan du få tilgang til Wi-Fi, Bluetooth, lysstyrke og andre funksjoner. Det gir også mulighet for å åpne innstillingene ved hjelp av knappen i handlingssenteret.
Windows-tasten + C
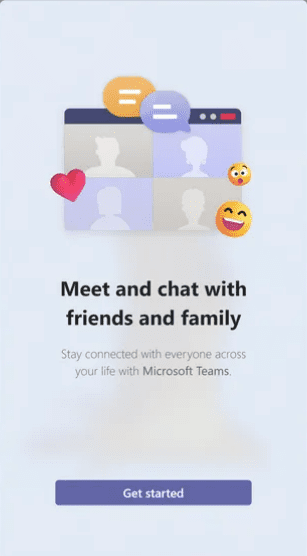
I Windows 10 åpnet Windows-tasten + C Cortana, men i Windows 11 åpnes Microsoft Teams Chat. Dette gir tilgang til en rask oversikt over kontaktene og de siste meldingene. Du kan også starte samtaler eller møter herfra uten å åpne selve applikasjonen.
Windows-tasten + H
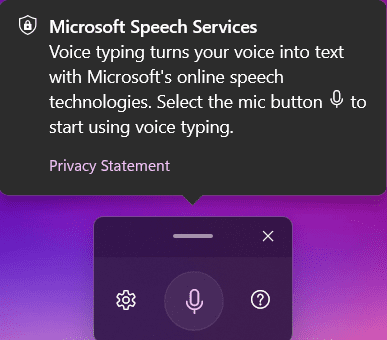
Hvis du foretrekker stemmestyrt tekst, vil Windows-tasten + H være en av dine favorittsnarveier. Denne funksjonen lar brukerne starte stemmestyrt innskriving for å diktere tekst som automatisk skrives inn. En liten boks åpnes med en mikrofonknapp, og du kan begynne å snakke ved å trykke på denne. Dette er en nyttig funksjon for å ta notater uten å måtte skrive.
Windows-tasten + K
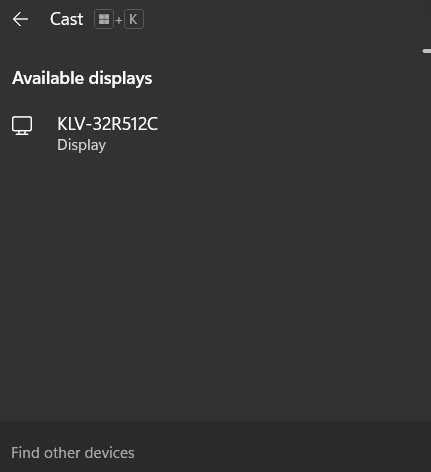
Koble systemet enkelt til en trådløs skjerm med Windows-tasten + K. Dette åpner et panel nede til høyre på skjermen og viser tilgjengelige skjermer du kan koble til.
Windows-tasten + N
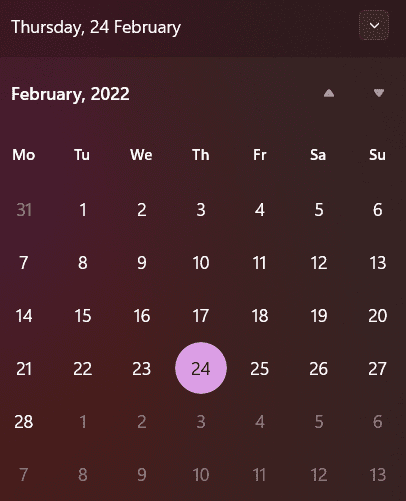
Denne hurtigtasten åpner kalenderen og varslingssenteret på skjermen. Du kan også få tilgang til kalenderen ved å klikke på dato og klokkeslett i nedre høyre hjørne. Hvis du foretrekker å bruke tastaturet, kan Windows-tasten + N være et godt alternativ.
Windows-tasten + W
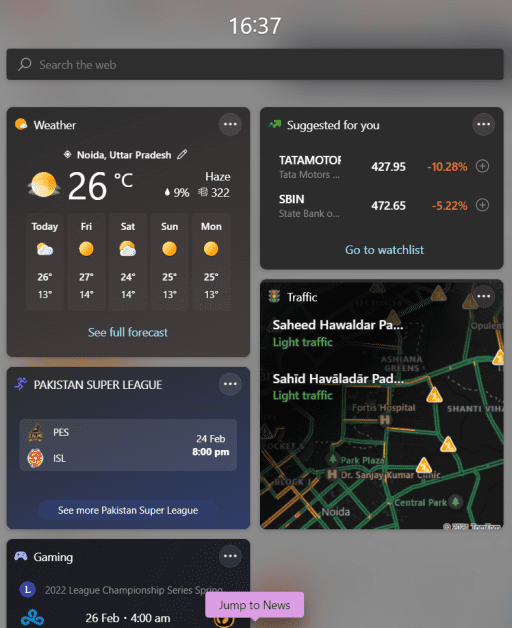
Få direkte tilgang til widget-panelet ved å trykke på Windows-tasten + W. Her finner du widgets for kalenderen, OneDrive-bilder, værmelding, spill, trafikk og annet. Du kan også holde deg oppdatert på de siste nyhetene via denne hurtigtasten.
Windows-tasten + Z
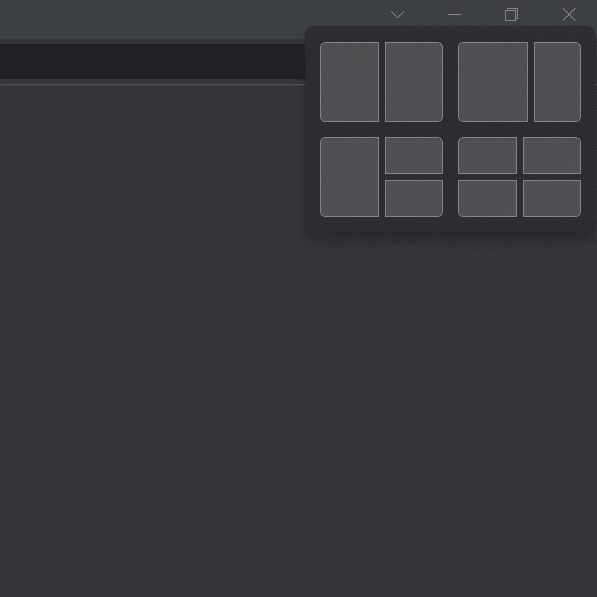
Snap-oppsett er en omfattende ny funksjon i Windows som lar deg jobbe med flere apper samtidig. Windows-tasten + Z åpner en meny på minimer/maksimer-knappen i vinduet eller appen. Du kan velge mellom ulike oppsett for å plassere appene uten å måtte endre størrelsen på vinduene manuelt.
Windows-tasten + Alt + Pil opp
En annen måte å feste en app eller et vindu til den øvre halvdelen av skjermen er ved å trykke på Windows-tasten + Alt + Pil opp. Dette vil minimere appen eller vinduet og vise den øverst på skjermen i stedet for å ta opp hele skjermen. Samtidig vil du bli bedt om å åpne en annen applikasjon eller side nederst.
Windows-tasten + Pil ned
Denne hurtigtasten vil redusere størrelsen på den aktive appen eller vinduet hvis den tar opp hele eller halve skjermen.
Windows-tasten + Alt + Pil ned
Denne snarveien fungerer motsatt av Windows-tasten + Alt + Pil opp. Den vil plassere appen i den nedre halvdelen av skjermen, og du vil bli bedt om å åpne en annen side i den øvre halvdelen.
Konklusjon
Hurtigtaster kan hjelpe deg med å navigere mer intuitivt og enkelt. Det er likevel viktig å kjenne flyten i tastaturet for å sikre at du er oppdatert og forstår hva du gjør. Her er de viktigste Windows 11-funksjonene du bør være klar over.
Likte du artikkelen? Del den gjerne med andre!