Det er vanligvis ukomplisert å holde Windows 10 oppdatert. Operativsystemet undersøker automatisk for tilgjengelige oppdateringer, laster dem ned og installerer dem. Deretter foretar det en omstart for å fullføre prosessen, og du vil ha en oppdatert Windows 10-maskin. Men hva skjer hvis ting ikke går som planlagt, og du får ikke tilgang til innholdet i Windows Update-fanen?
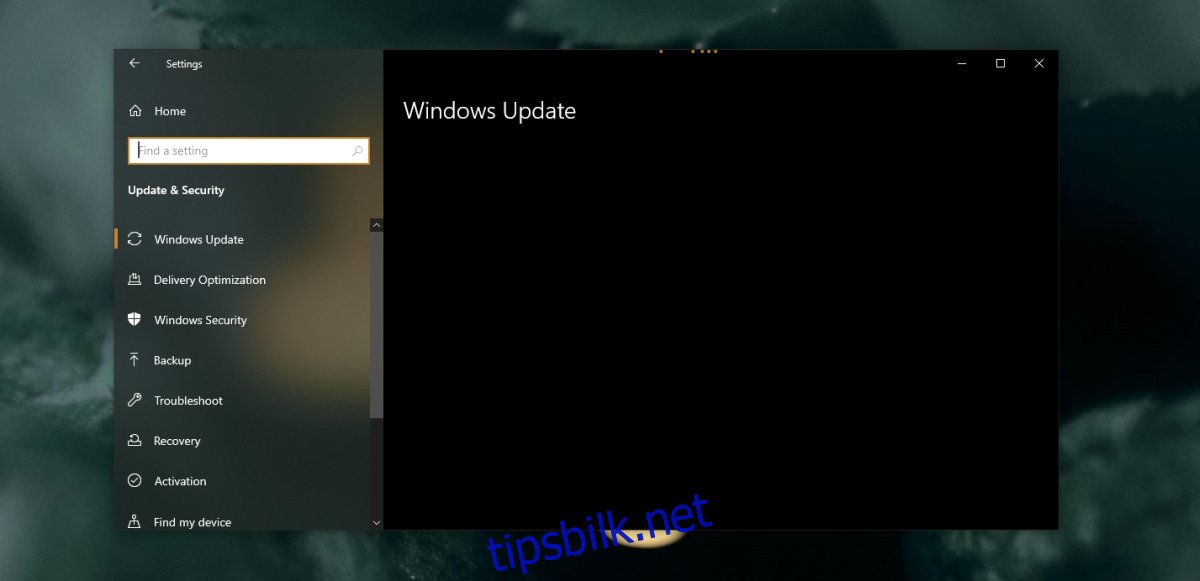
Løs problemer med at Windows Update & Sikkerhet-fanen ikke laster
Innstillingsappen er fundamental for å holde Windows 10 oppdatert. Den gjør det mulig for brukere å søke etter oppdateringer, se hvilke som er tilgjengelige, og laste dem ned og installere dem. Dette er også stedet brukerne går for å feilsøke problemer i Windows 10. Hvis Windows Update & Sikkerhet-panelet ikke fungerer som det skal, forhindres brukerne fra å få tilgang til viktige innstillinger.
Før du begynner med mer avansert feilsøking, prøv disse enklere løsningene først:
Lukk Innstillingsappen og åpne den igjen. Gå til Oppdatering og sikkerhet, og la den laste inn i noen minutter uten å klikke på noen av fanene.
Start datamaskinen på nytt og forsøk å åpne Windows Update & sikkerhet-fanen igjen.
Hvis fanen fortsatt ikke laster inn, fortsett med feilsøkingstrinnene nedenfor.
1. Utfør en SFC-skanning
Innstillingsappen er en sentral del av Windows 10, og hvis den ikke virker, tyder det på at det kan være problemer med operativsystemets filer. Den mest enkle måten å reparere dette på er ved å bruke en SFC-skanning.
Åpne ledetekst som administrator.
Skriv inn denne kommandoen: sfc /scannow.
La kommandoen fullføre og reparere eventuelle problemer.
Start datamaskinen på nytt.
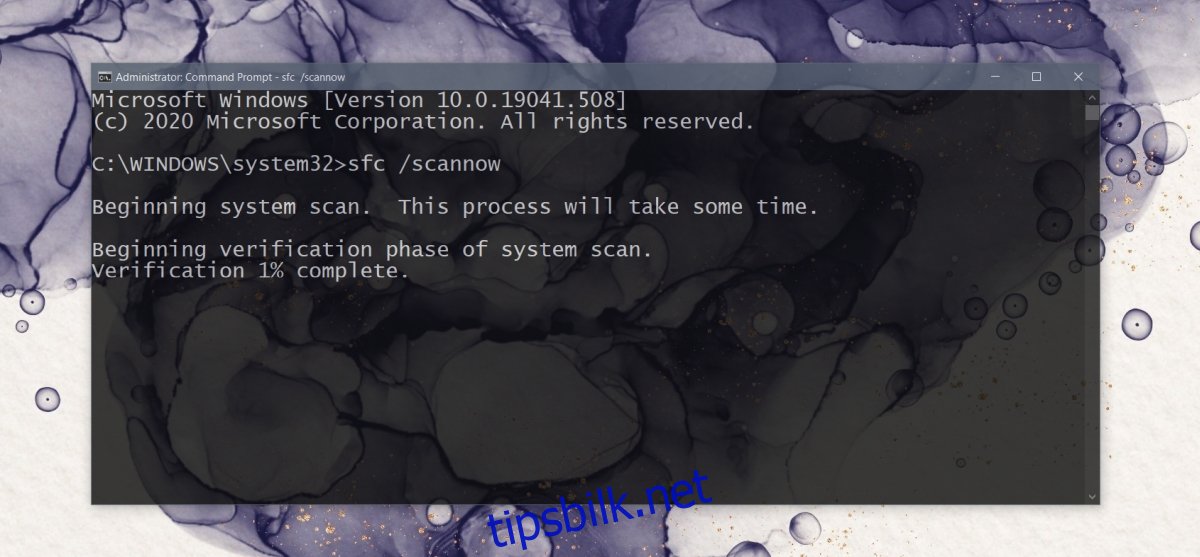
2. Bruk DISM-kommandoen
En SFC-skanning reparerer filer, men den kan ikke fikse alt. For de filene den ikke klarer å reparere, kan DISM-verktøyet være nyttig.
Åpne ledetekst som administrator.
Kjør disse kommandoene en etter en (de vil ta litt tid):
Dism /Online /Cleanup-Image /CheckHealth
Dism /Online /Cleanup-Image /ScanHealth
Dism /Online /Cleanup-Image /RestoreHealthNår filreparasjonen er fullført, start datamaskinen på nytt.
3. Opprett en ny Windows 10-brukerkonto
Din nåværende Windows 10-brukerkonto kan være skadet utover reparasjon hvis hverken SFC-skanningen eller DISM-reparasjonen løser problemet. Du kan opprette en ny bruker, som vil få nye innstillinger og feilfrie filer.
Åpne Innstillingsappen med hurtigtasten Win+I.
Gå til Kontoer.
Velg Familie og andre brukere.
Klikk på Legg til noen andre på denne PC-en.
Konfigurer en ny konto for deg selv.
Logg inn med den nye kontoen og gå til Windows Update-fanen.
Hvis det fungerer, gi den nye Windows 10-kontoen administratorrettigheter og slett den gamle.
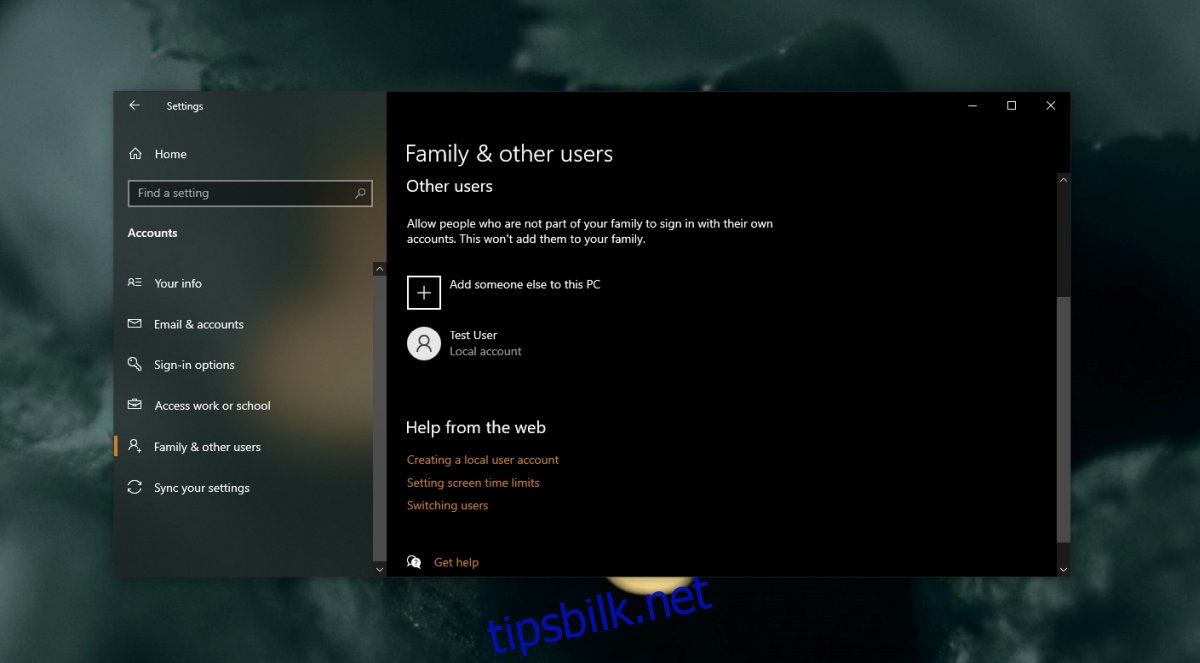
4. Systemgjenoppretting
Hvis du regelmessig tar sikkerhetskopier av systemet, det vil si at du har et systemgjenopprettingspunkt, kan dette spare deg for å måtte opprette og overføre til en ny brukerkonto.
Åpne Kontrollpanel.
Klikk i søkefeltet og skriv inn «system».
Velg Opprett et gjenopprettingspunkt fra søkeresultatene.
Klikk på Systemgjenoppretting-knappen i Systembeskyttelse-fanen.
Klikk på Neste og velg et gjenopprettingspunkt.
Fortsett med systemgjenopprettingen.
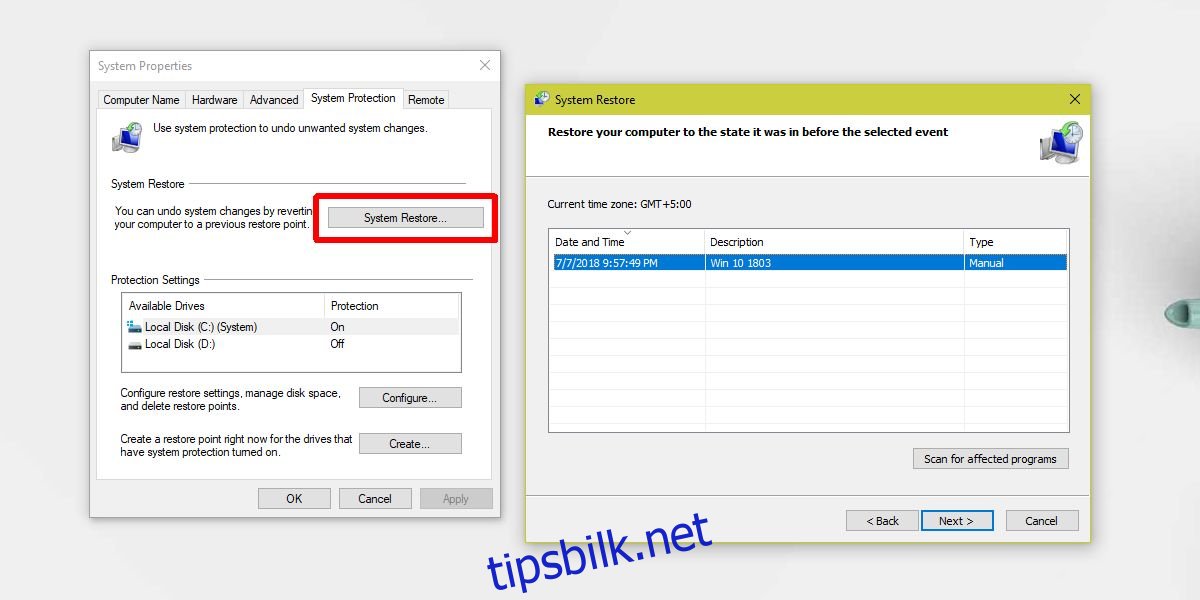
Konklusjon
Å opprette en ny brukerkonto vil i de fleste tilfeller løse problemet. Hvis det mot formodning ikke gjør det, og du ikke har et systemgjenopprettingspunkt, kan du tilbakestille datamaskinen for å få en ny installasjon av Windows 10.