Trådløse Xbox-kontrollere er et populært spilltilbehør, like anvendelige på Xbox som på PC. Likevel kan det oppstå utfordringer med tilkoblingen. Hvis du sliter med å koble den trådløse Xbox-kontrolleren til PC-en din, finnes det noen enkle triks som kan hjelpe.
1. Oppdater din trådløse Xbox-kontroller på PC
Selv om du kanskje er vant til å oppdatere den trådløse Xbox-kontrolleren via Xbox One eller Xbox Series X|S, kan du også gjøre dette gjennom PC-en din. I tilfeller der kontrolleren din ikke vil etablere forbindelse med PC-en, kan en oppdatering via PC-en være løsningen.
For å oppdatere den trådløse Xbox-kontrolleren på din Windows PC, må du først installere Xbox Accessories-applikasjonen fra Microsoft Store. Når appen er installert, kan du oppdatere kontrolleren ved å følge disse stegene:
- Sørg for at den trådløse Xbox-kontrolleren er koblet til PC-en med en USB-kabel.
- Start Xbox Accessories-appen på PC-en.
- Velg «Flere alternativer».
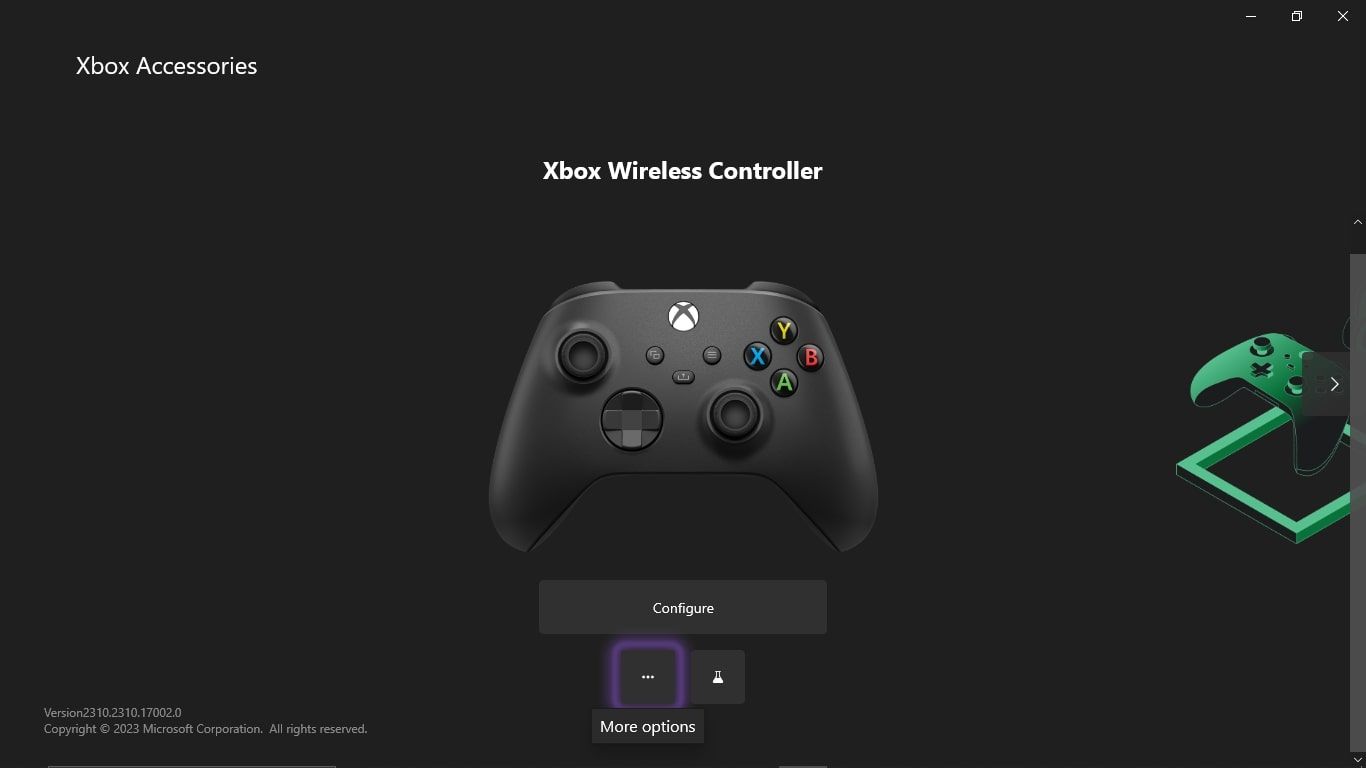
- Hvis en oppdatering er tilgjengelig, velg «Oppdater nå».
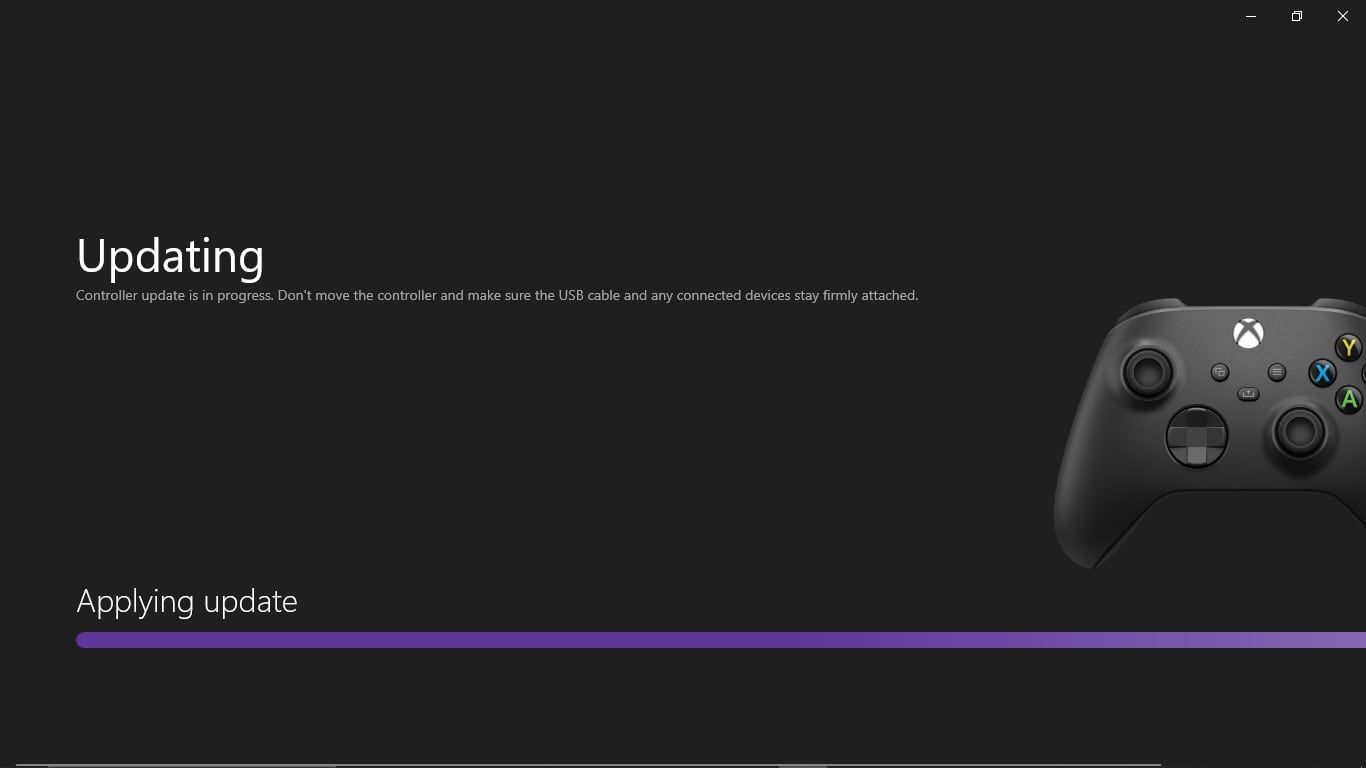
Selv om det ikke finnes noen tilgjengelige oppdateringer, vil et valg av «Ingen oppdatering tilgjengelig» likevel tvinge appen til å undersøke kontrollerens fastvare og installere eventuelle små endringer. Dette kan sørge for at den trådløse Xbox-kontrolleren kobler seg til PC-en, eller rette opp feilaktig fastvare som forårsaker problemet.
2. Koble Xbox-kontrolleren til PC-en på nytt
En kontroller-oppdatering via PC kan løse problemet med en trådløs Xbox-kontroller som ikke kobler seg til PC-en din. Likevel er denne metoden ikke alltid effektiv, spesielt om Xbox Accessories-appen ikke oppdager kontrolleren, selv via USB. I tillegg er det ikke garantert at en PC-kontroller-oppdatering vil løse tilkoblingsproblemet.
Hvis du tidligere har koblet den trådløse Xbox-kontrolleren til PC-en din, kan det å koble den til igjen potensielt løse tilkoblingsproblemene. Hvis enhetene derimot ikke er koblet sammen før, finnes det flere metoder for å koble enhver Xbox-kontroller til PC-en din.
Følg disse stegene for å oppheve paringen og koble den trådløse Xbox-kontrolleren til PC-en på nytt, for å løse eventuelle tilkoblingsproblemer:
- Åpne «Innstillinger» på din Windows PC.
- Fra startmenyen, velg «Enheter».
- Under «Bluetooth og andre enheter» velger du «Xbox Wireless Controller».
- Velg «Fjern enhet».
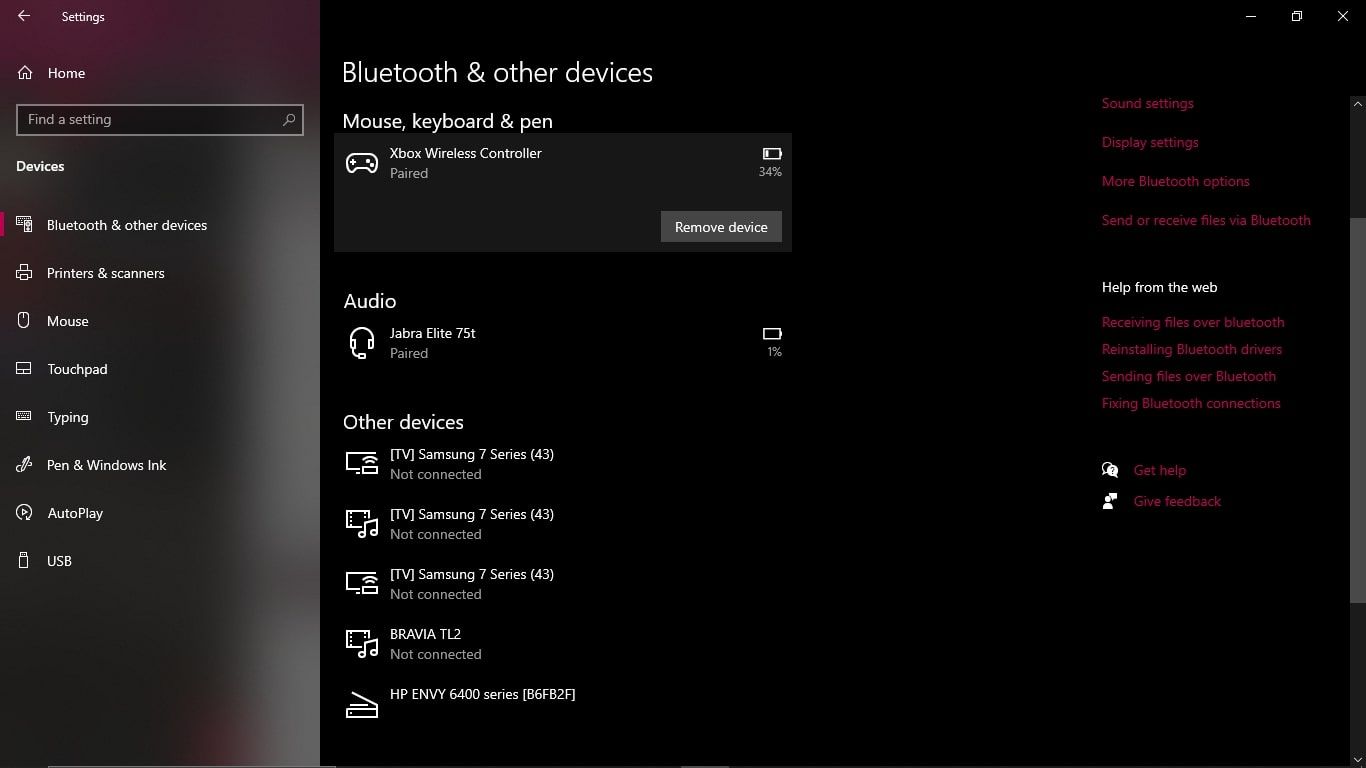
Etter dette må du koble den trådløse Xbox-kontrolleren til PC-en på nytt. Følg disse stegene for å gjøre dette:
- Hold inne «Par»-knappen på den trådløse Xbox-kontrolleren i tre sekunder.
- Under «Bluetooth og andre enheter» på PC-en velger du «Legg til Bluetooth eller annen enhet».
- Velg «Bluetooth», og velg «Xbox Wireless Controller» så snart den dukker opp.
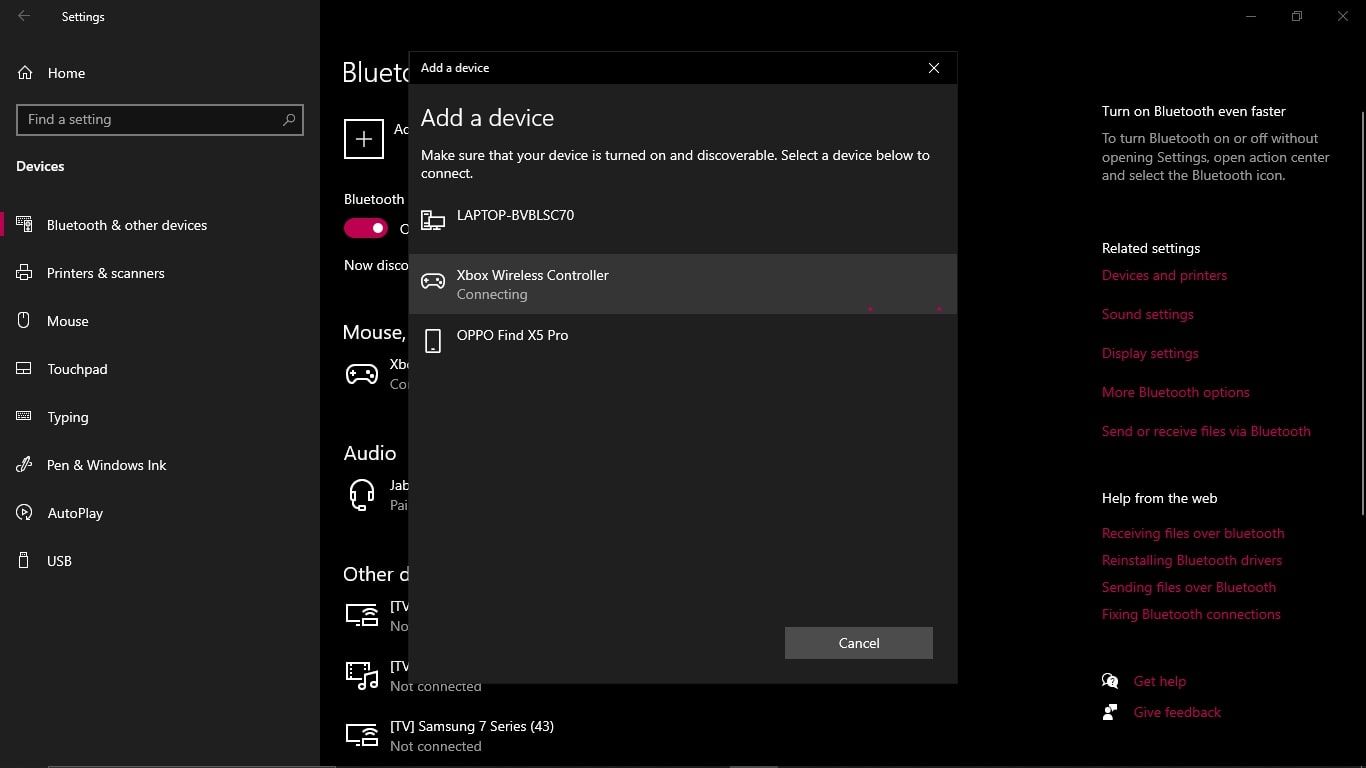
Hvis dette er gjort korrekt, skal PC-en din pares med den trådløse Xbox-kontrolleren via Bluetooth og forbli tilkoblet fremover.
3. Kjør Windows Bluetooth-feilsøking
Dersom du har forsøkt å oppdatere og sammenkoble kontrolleren på nytt, men den fortsatt ikke kobler seg til, kan du prøve å feilsøke Bluetooth-funksjonene på Windows-PC-en din. Hvis feil med Bluetooth forårsaker tilkoblingsproblemene, kan dette være løsningen.
Heldigvis har Windows PC-er et eget feilsøkingsverktøy for Bluetooth som kan oppdage eventuelle problemer. Følg disse stegene for å kjøre Windows Bluetooth-feilsøking og rette eventuelle Bluetooth-problemer med den trådløse Xbox-kontrolleren:
- Trykk på Windows Start-knappen for å åpne søkefeltet, og skriv «Bluetooth».
- Fra resultatene velger du «Finn og fiks problemer med Bluetooth-enheter».
- Et popup-vindu for feilsøkeren vil vises. Velg «Neste» for å fortsette.
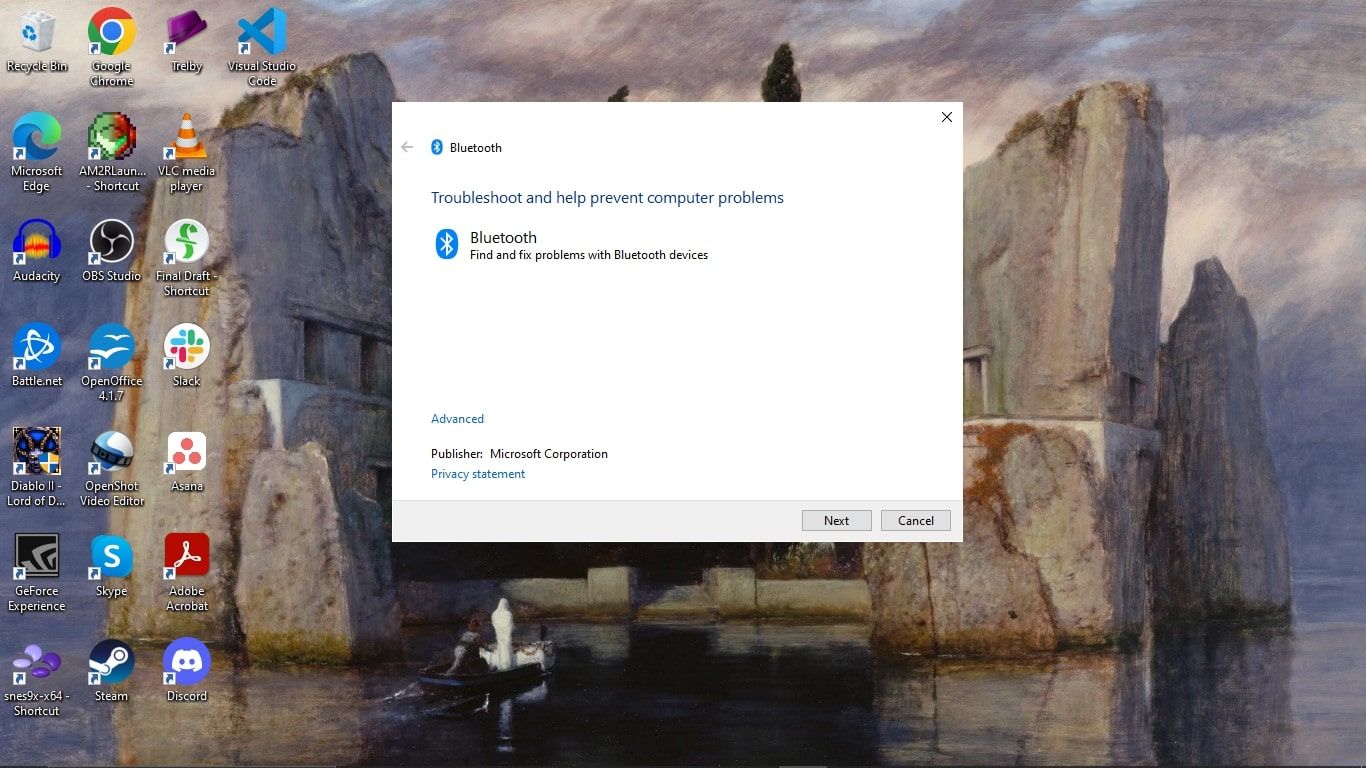
- Bluetooth-feilsøkeren vil deretter oppdage og fikse eventuelle Bluetooth-relaterte problemer den kan finne.
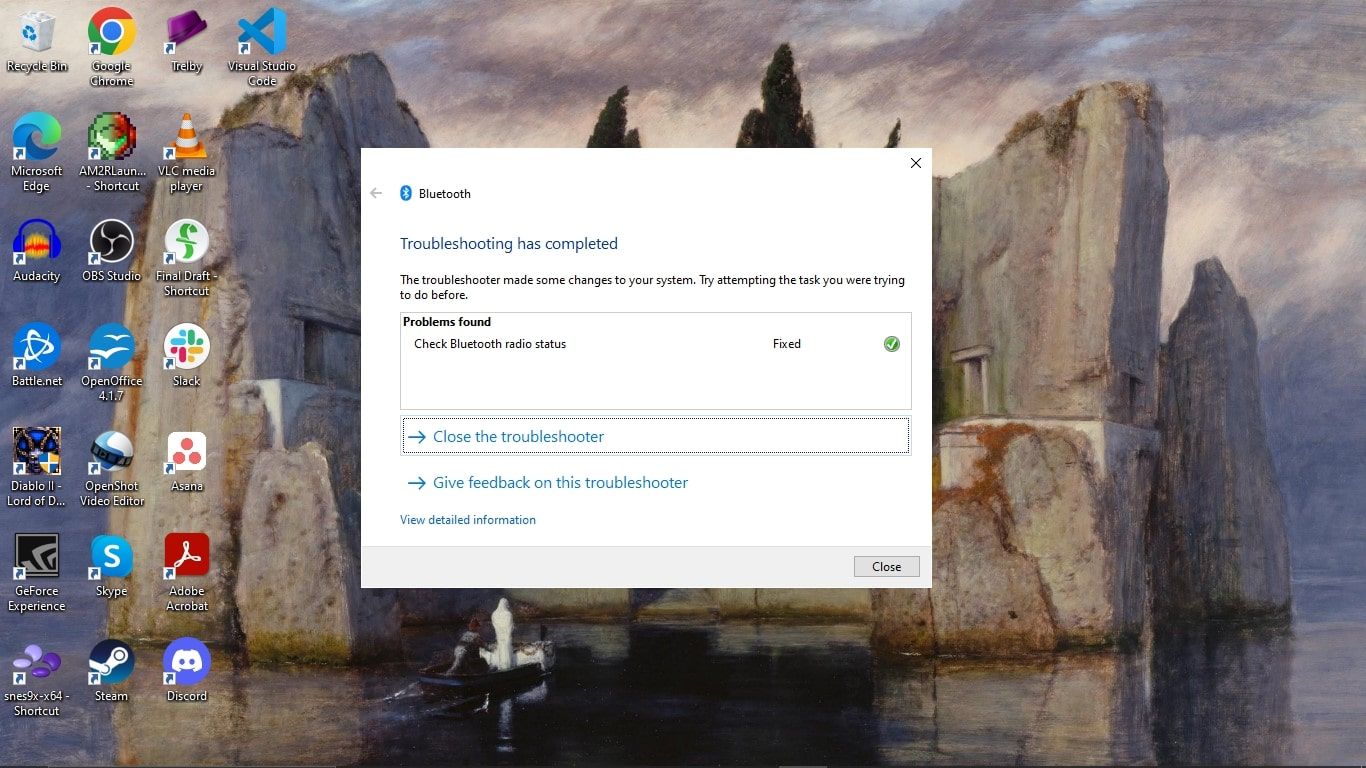
Når den er ferdig, vil Bluetooth-feilsøkeren informere deg om eventuelle problemer som er oppdaget og løst. Hvis problemer er funnet og fikset, bør du prøve å koble den trådløse Xbox-kontrolleren via Bluetooth for å se om tilkoblingsproblemene er løst.
4. Start den trådløse Xbox-kontrolleren og PC-en på nytt
Dersom ingen av de ovennevnte metodene har hjulpet med å koble den trådløse Xbox-kontrolleren til PC-en, kan du prøve å starte både PC-en og kontrolleren på nytt. Dette kan virke som en enkel løsning, men en omstart av enhetene kan ofte være det som trengs for å fikse tekniske problemer.
Det er enkelt å starte PC-en på nytt, men det er mindre vanlig å starte den trådløse Xbox-kontrolleren på nytt. Følg disse stegene for å starte både Windows-PC-en og Xbox Wireless Controller på nytt:
- For å starte Windows PC-en på nytt, trykk på «Start»-knappen for å få tilgang til strømalternativer og velg «Start på nytt».
- For å starte den trådløse Xbox-kontrolleren på nytt, hold nede Xbox-knappen i ca. seks sekunder. Når kontrolleren slår seg av, vent et øyeblikk og trykk på Xbox-knappen igjen for å starte kontrolleren på nytt.

Med PC-en og Xbox Wireless Controller oppe og kjører igjen etter en omstart, bør du prøve å koble kontrolleren til PC-en på nytt.
Hvis den trådløse Xbox-kontrolleren fremdeles ikke kobler seg til PC-en, kan det være en feil med maskinvaren din som er årsaken. I dette tilfellet bør du teste om andre enheter kan koble seg til PC-en din. Hvis de kan det, er det sannsynlig at det er kontrolleren det er noe galt med. Heldigvis er det mulig å få en defekt trådløs Xbox-kontroller erstattet via den offisielle Microsoft-siden.
Sikre gaming på PC og konsoll med en trådløs Xbox-kontroller
Selv med sporadiske tilkoblingsutfordringer, kan trådløse Xbox-kontrollere forene spillfølelsen på tvers av PC og konsoll. Og hvis du opplever problemer med tilkoblingen, finnes det mange raske løsninger som kan hjelpe med å rette opp problemene.