Når vi snakker om applikasjoner for videokonferanser, er det vanskelig å ikke tenke på Zoom.
Enten det dreier seg om jobbmøter, nettundervisning eller andre behov, er Zoom ofte et pålitelig alternativ. Spesielt i perioden med COVID-19-pandemien, som førte til at mange måtte holde seg hjemme, opplevde appen en kraftig vekst i popularitet og antall brukere.
Likevel støter brukere av og til på et frustrerende problem som kalles Zoom feilkode 10004, som dukker opp etter installasjon. Hvis du også opplever dette, er det ingen grunn til panikk. I denne veiledningen vil vi forklare hvordan du kan løse dette Zoom-problemet i løpet av kort tid. Les videre for å lære mer.
Hva innebærer Zoom feilkode 10004?
Før vi går i detalj, la oss se nærmere på hva Zoom feilkode 10004 egentlig betyr. Denne feilkoden oppstår typisk når brukere prøver å åpne Zoom-appen for første gang etter at den er installert på datamaskinen.
Det er viktig å vite at denne feilen er knyttet til Zoom-oppdateringer. Dette betyr at brukere får denne feilmeldingen dersom Zoom-appen ikke klarer å etablere kontakt med serverne for automatisk oppdatering.
Det er imidlertid verdt å merke seg at noen brukere har rapportert å ha opplevd dette problemet under selve installasjonsprosessen, og til og med midt under en pågående Zoom-samtale.
Hva er årsakene til denne feilen?
La oss nå se nærmere på noen av faktorene som kan utløse Zoom feilkode 10004:
#1. Problemer med Zoom-serverne
Hvis Zoom-serverne er under vedlikehold eller er nede av en eller annen grunn, kan dette resultere i at du får denne feilmeldingen.
#2. Problemer med internettforbindelsen
På samme måte som andre apper som er avhengige av en internettforbindelse for å fungere, krever Zoom en stabil tilkobling for å fungere optimalt. Hvis internettforbindelsen din er treg eller ustabil, kan dette føre til at feilmeldingen dukker opp.
#3. Feil ved automatisk oppdatering
Dersom Zoom-appen din av en eller annen grunn ikke klarer å oppdatere seg selv automatisk, kan Zoom feilkode 10004 oppstå. Dette problemet løses vanligvis når Zoom-klienten din mottar en oppdatering.
#4. Forstyrrelser fra tredjepartsprogramvare
Hvis en tredjepartsapplikasjon, for eksempel et antivirusprogram, hindrer Zoom-klienten din i å opprette en tilkobling til serverne, kan dette forårsake feilen. Fjerning av slike hindringer kan føre til at feilmeldingen forsvinner.
Før vi går i gang med løsninger for å fikse den irriterende Zoom-feilkoden 10004, anbefaler vi at du gjør følgende først:
- Utfør en omstart av internettruteren. Koble ruteren fra strømkilden og vent litt før du kobler den til igjen. Dette kan være nyttig for å fikse problemer med internettforbindelsen.
- Prøv å lukke alle unødvendige applikasjoner som kjører i bakgrunnen, og deaktiver antivirusprogrammet ditt midlertidig. Hvis forstyrrelser fra en tredjepartsapp er årsaken til feilen, kan dette løse problemet.
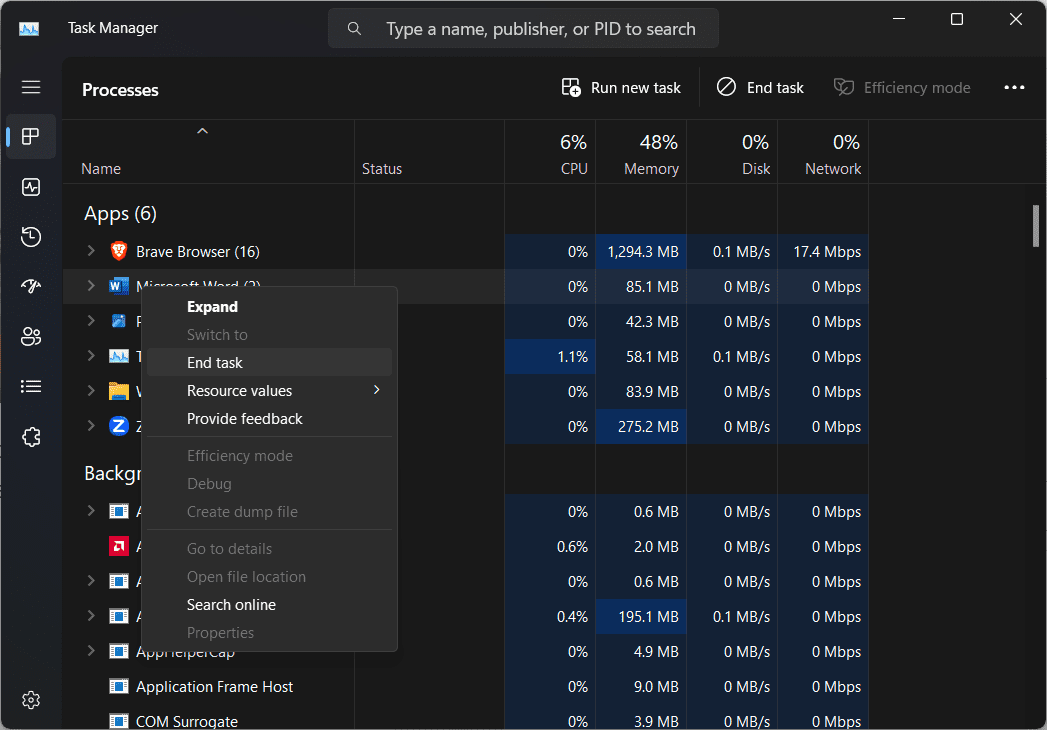
Hvis disse tiltakene ikke løser problemet, kan du prøve følgende metoder for å fikse feilkoden:
Effektive metoder for å rette Zoom feilkode 10004
Nedenfor presenterer vi enkle og effektive måter å fikse Zoom feilkode 10004 på. Men før du prøver noen av disse løsningene, er det lurt å sjekke Zoom-tjenestestatusen din.
Dette er viktig fordi dersom alle Zoom-tjenestene fungerer som de skal, kan problemet ligge i systemet ditt. Slik sjekker du status:
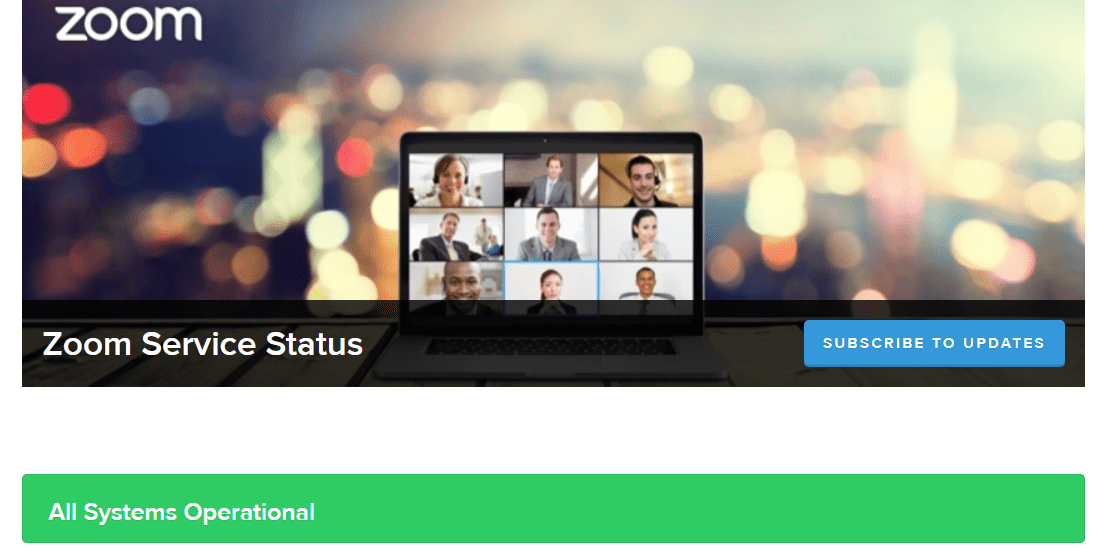
- Når du er inne på siden, kontroller at alle tjenestene fungerer som forventet.
Hvis tjenestene er operative, er det sannsynlig at årsaken til problemet ligger i systemet ditt. Følg disse steg-for-steg feilsøkingsmetodene for å fikse problemet:
Gjennomfør en manuell oppdatering av Zoom-klienten
Dersom du ikke får startet Zoom-appen etter installasjon, kan du forsøke å oppdatere Zoom-klienten manuelt. Lukk alle unødvendige apper som bruker mye nettverksressurser, og følg disse instruksjonene:
Steg 1: Åpne Zoom-appen.
Steg 2: Gå til øvre høyre hjørne av skjermen og klikk på profilbildet ditt.
Steg 3: Klikk deretter på «Søk etter oppdateringer» for å se om det er noen tilgjengelige oppdateringer.
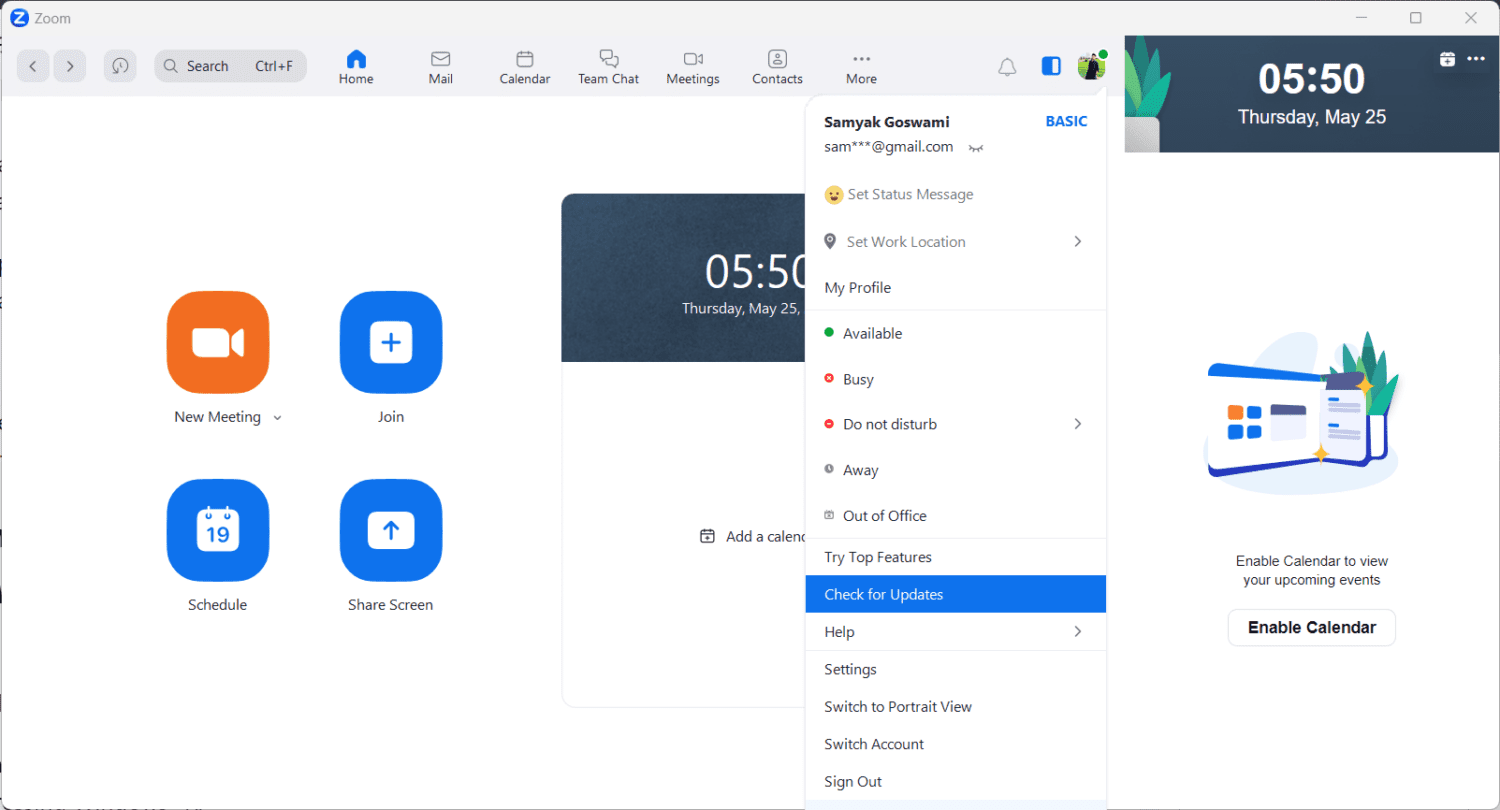
Steg 4: Hvis det finnes tilgjengelige oppdateringer, klikk på «Installer».
Gi Zoom tillatelse gjennom Windows Defender-brannmuren
Dersom Windows Defender-brannmuren blokkerer Zoom fra å koble seg til, kan du gjøre følgende:
Steg 1: Åpne «Kjør»-dialogboksen ved å søke etter «kjør» i søkefeltet eller ved å trykke Windows-tasten + R.
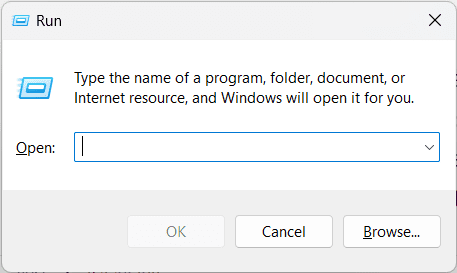
Steg 2: Skriv inn «firewall.cpl» og klikk «OK».
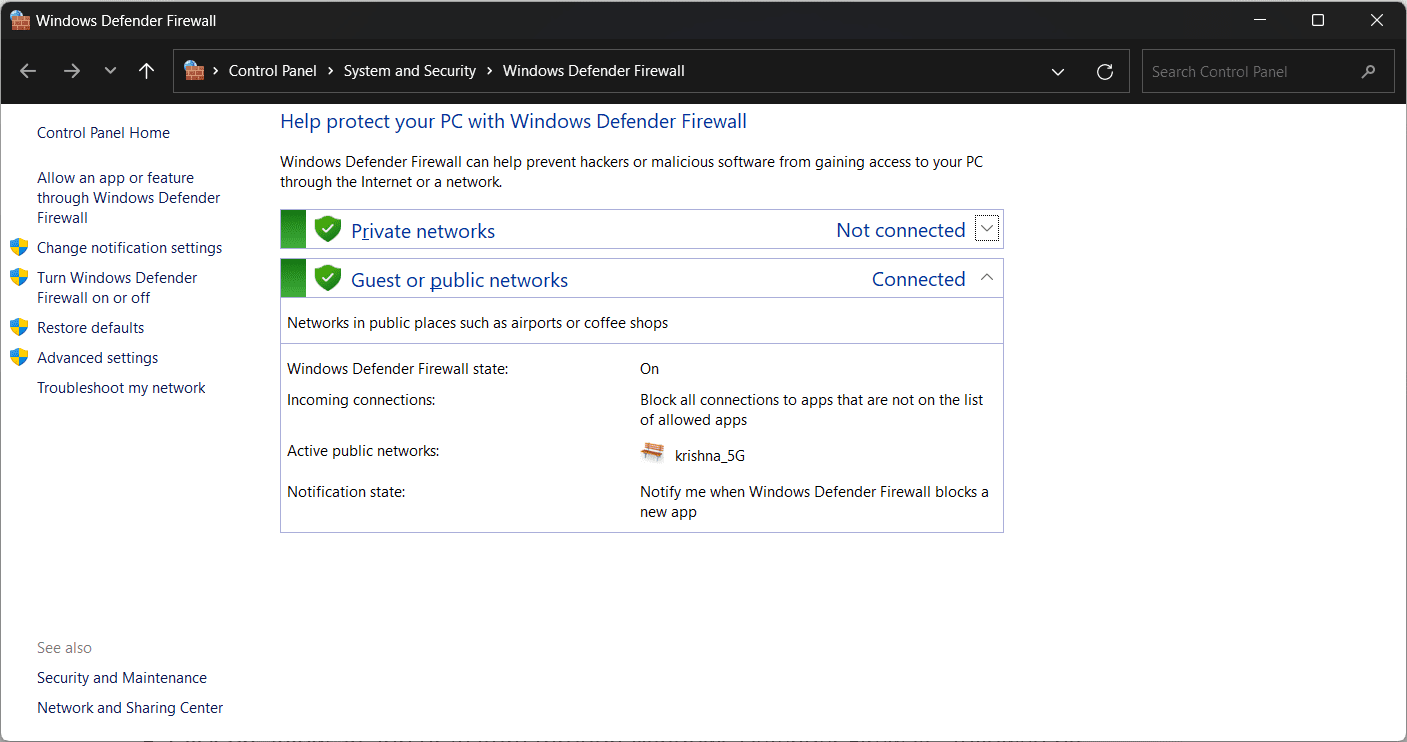
Steg 3: Klikk på «Tillat en app eller funksjon gjennom Windows Defender-brannmuren», og deretter «Endre innstillinger».
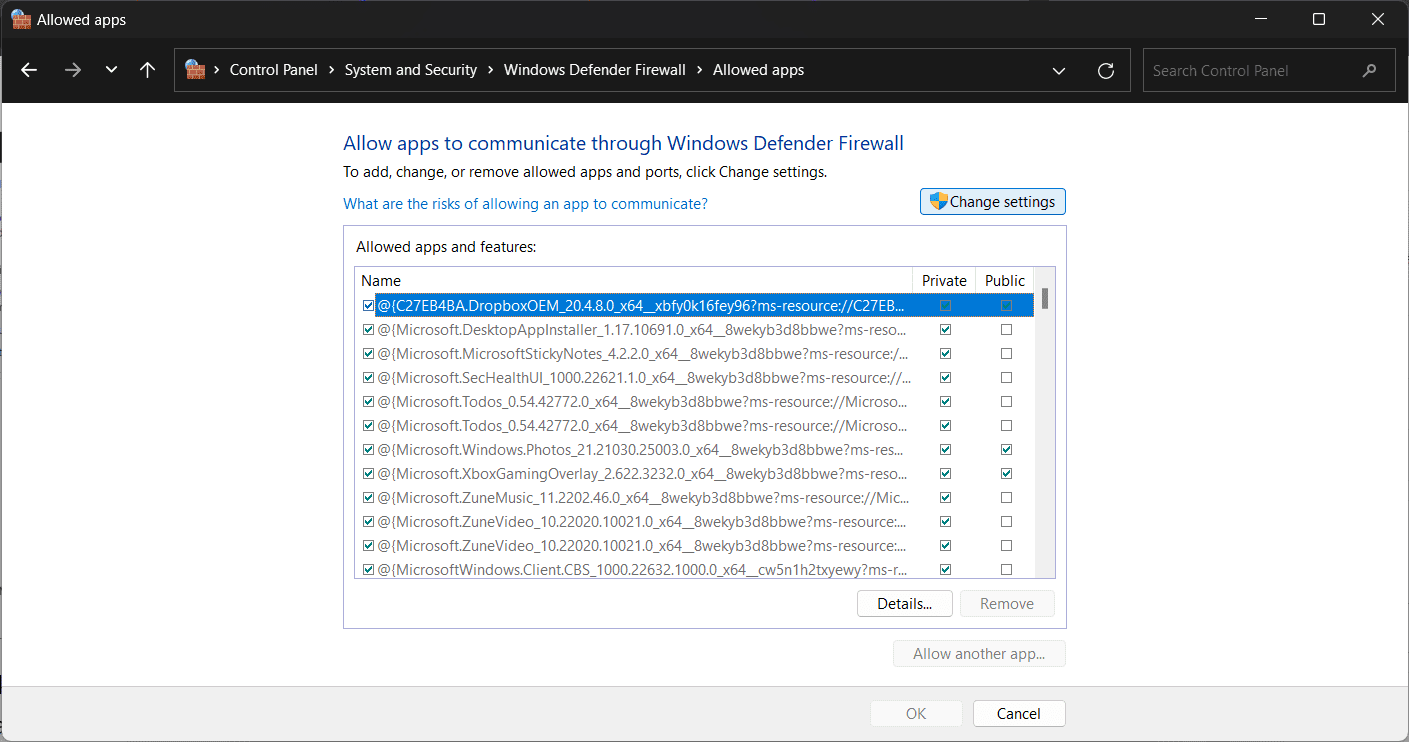
Steg 4: Finn «Zoom videokonferanse» og kryss av for både «Privat» og «Offentlig».
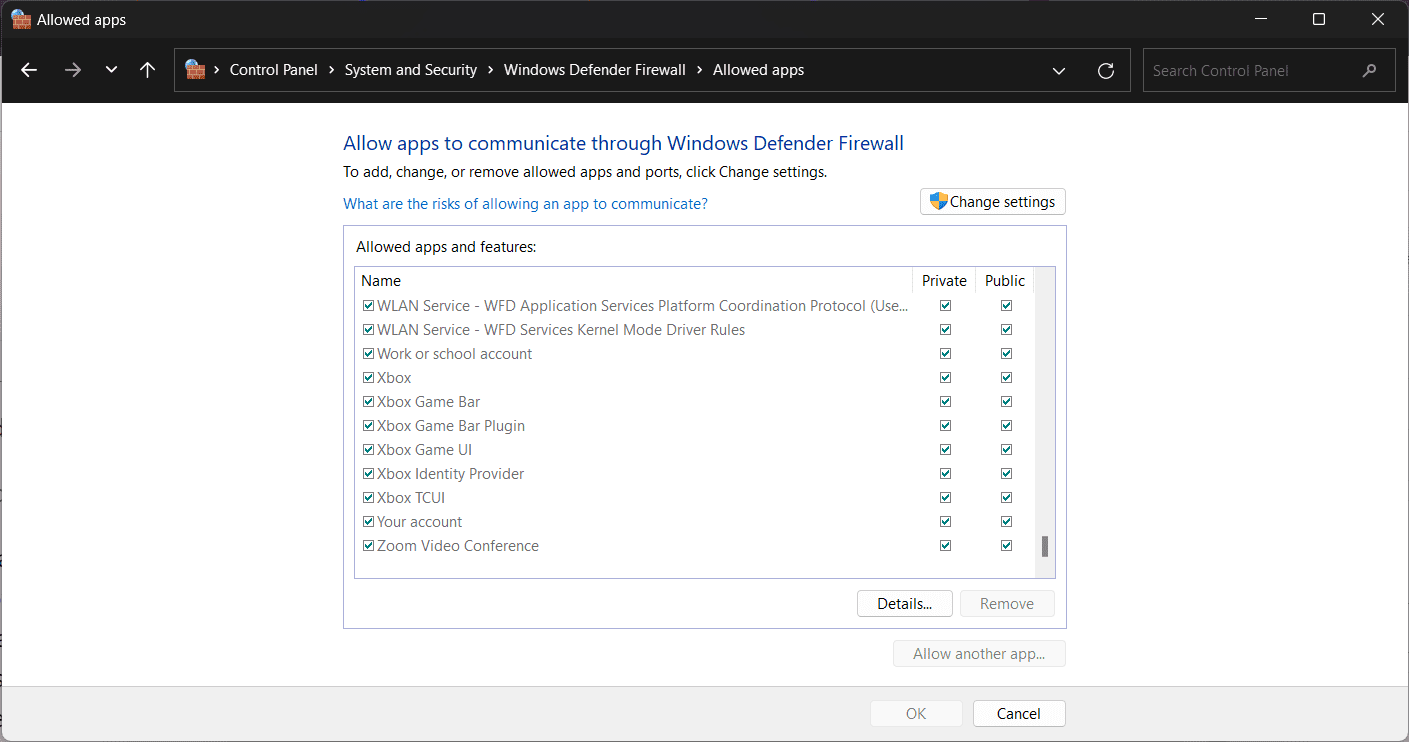
Steg 5: Hvis du ikke finner «Zoom videokonferanse», klikker du på «Tillat en annen app» etterfulgt av «Bla gjennom».
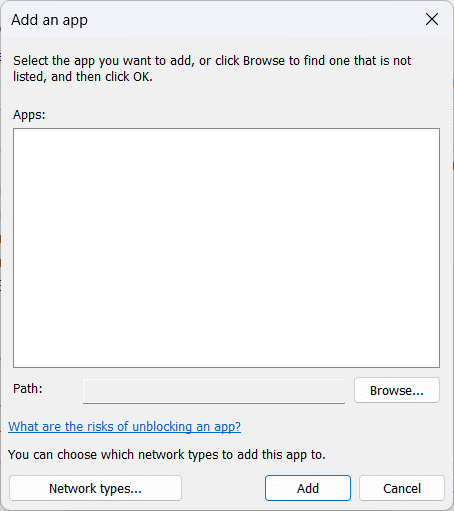
Steg 6: Let etter Zoom-mappen og trykk OK.
Steg 7: Tillat deretter Zoom Video Conference for både offentlig og privat nettverkstilgang.
Slett Zoom-buffer og informasjonskapsler
Korrupte bufferfiler og informasjonskapsler kan forstyrre Zoom og forårsake tilkoblingsproblemer. Du kan enkelt tømme Zoom-cachen og informasjonskapslene ved å følge disse stegene:
Steg 1: Lukk Zoom-appen hvis den er åpen og start «Kjør».
Steg 2: Skriv inn «AppData» og klikk på «OK».
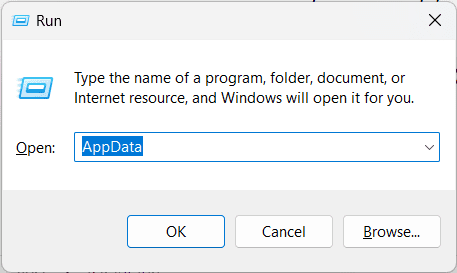
Steg 3: Åpne «Zoom»-mappen.
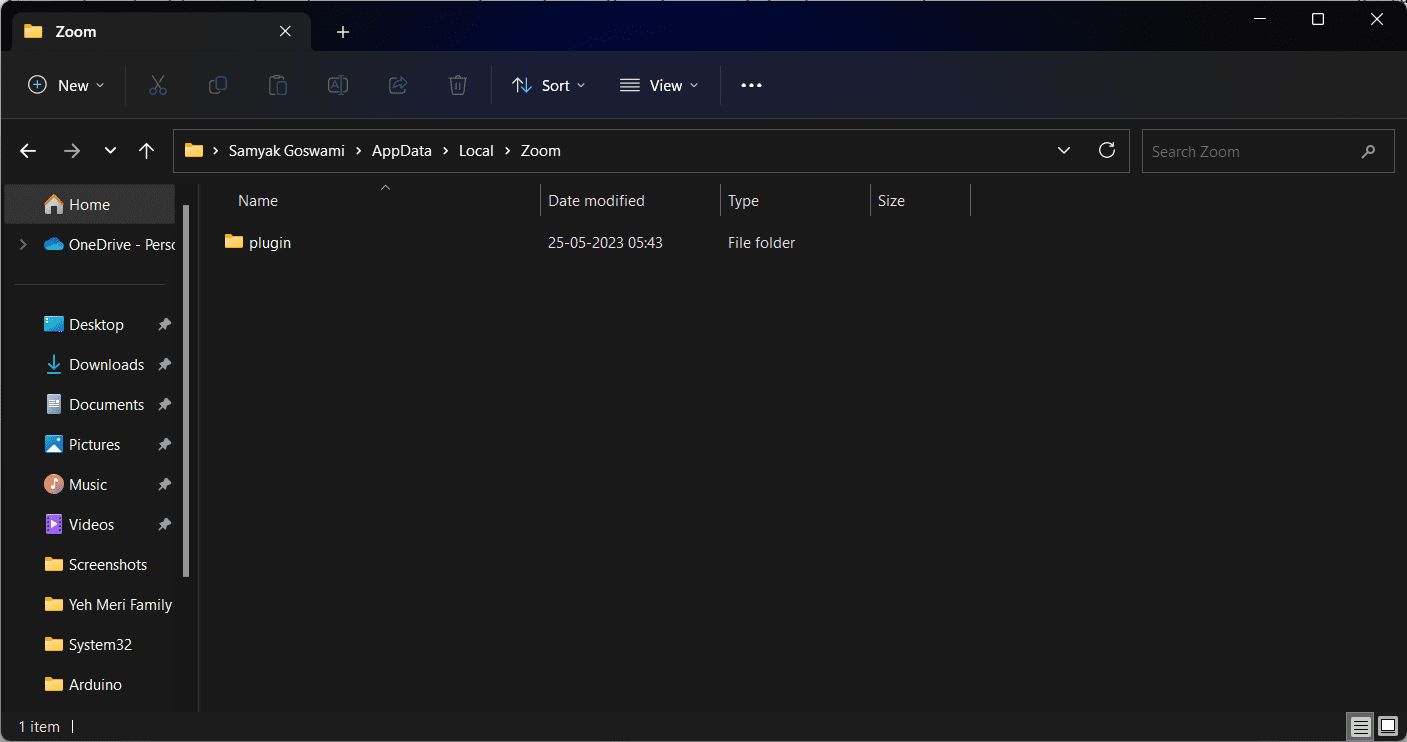
Steg 4: Inne i den mappen finner du en annen mappe kalt «data» og sletter den.
Steg 5: Når dette er gjort, start Zoom på nytt.
Steg 6: Logg på med påloggingsinformasjonen din.
Avinstaller og reinstallere Zoom
Hvis de tidligere løsningene ikke fungerer, bør du avinstallere og deretter reinstallere Zoom. Følg disse instruksjonene:
Steg 1: Fra «Start»-menyen åpner du «Kontrollpanel».
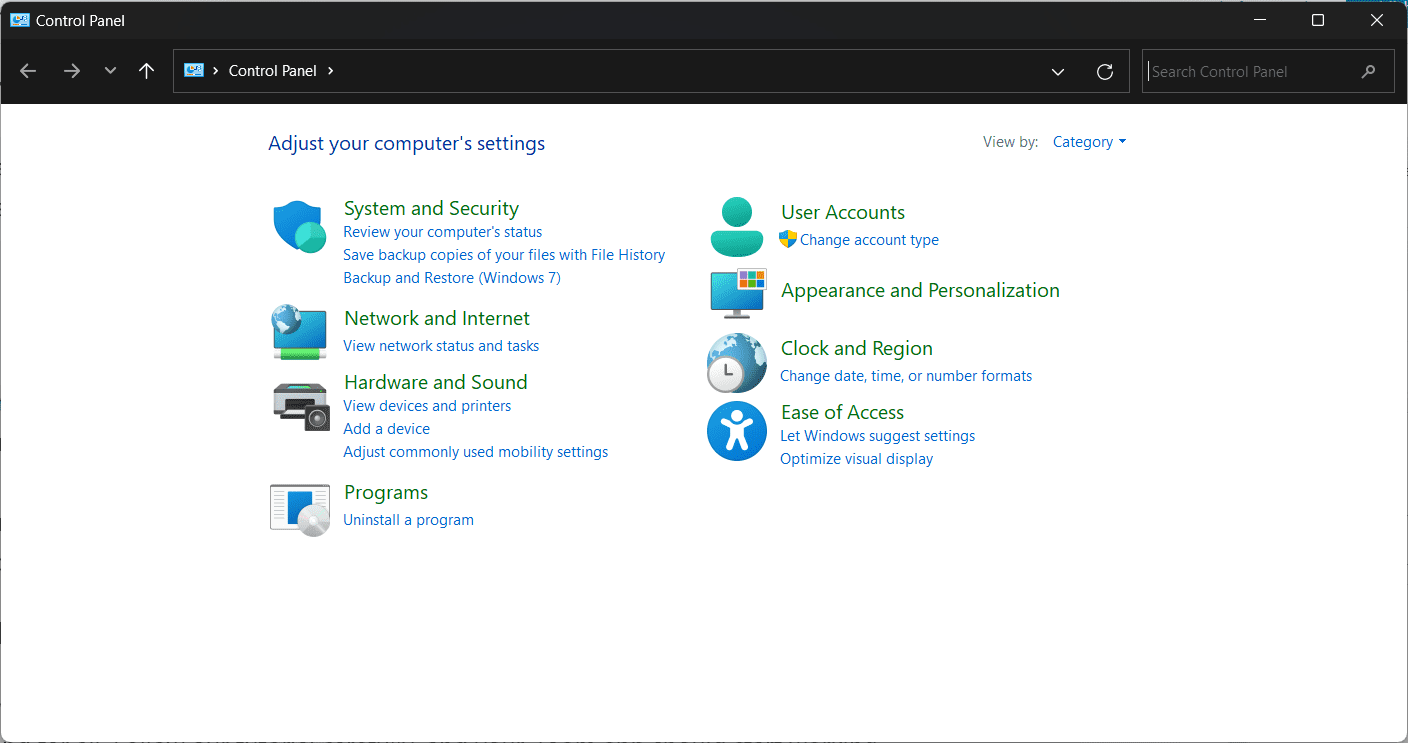
Steg 2: Under «Programmer» finner du «Avinstaller et program».
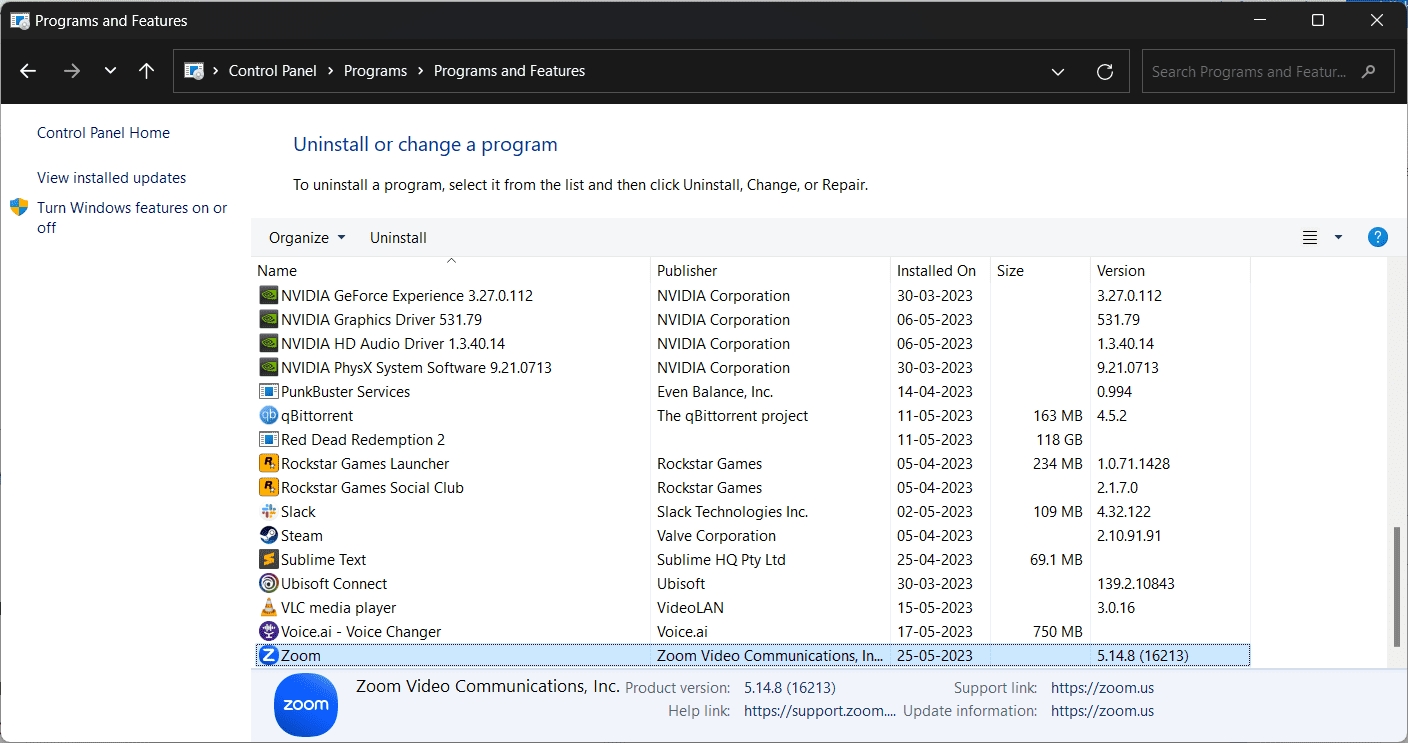
Steg 3: Finn «Zoom» i listen og høyreklikk på den.
Steg 4: Klikk «Avinstaller».
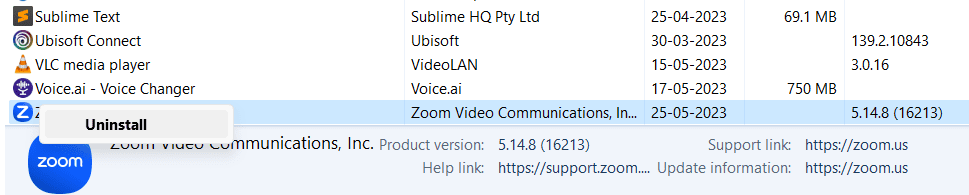
Steg 5: Når den er avinstallert, går du til Zooms offisielle nettsted og installerer Zoom-appen på nytt på datamaskinen din.
Konklusjon
Nå som du har lært hvordan du fikser Zoom feilkode 10004, kan du forhåpentligvis løse dette problemet en gang for alle. Følg trinnene nøye, så skal Zoom-appen din begynne å fungere som normalt igjen. Lykke til!
Du kan også sjekke ut veiledningen for hvordan du gjør møtebakgrunnen uskarp i Zoom-samtalen.