Viktige punkter
- Få tilgang til avanserte systeminnstillinger i Windows 11 ved hjelp av Lokalpolicyredigering. Bruk Windows-søk, Kjør-dialogen eller Filutforsker for å åpne den.
- Kontrollpanel og Innstillinger-appen tilbyr også metoder for å starte redigeringsverktøyet for lokal gruppepolicy.
- Lag en snarvei på skrivebordet eller tilordne en hurtigtast for rask tilgang til Lokalpolicyredigering for hyppig bruk.
Lokalpolicyredigering (også kjent som gpedit.msc) er et systemverktøy som gir deg mulighet til å undersøke og modifisere gruppepolicyinnstillinger på din datamaskin. Dette verktøyet kan være nødvendig for å konfigurere mer avanserte systeminnstillinger som ikke er tilgjengelige i standard Innstillinger-app eller Kontrollpanel. Men hvordan får du tilgang til Lokalpolicyredigering i Windows?
Denne artikkelen guider deg gjennom ti alternative metoder for å åpne Lokalpolicyredigering i Windows 11.
1. Åpne Lokalpolicyredigering med Windows-søk
Søkefunksjonen i Windows 11 gjør det enkelt å lokalisere apper, dokumenter og systeminnstillinger på enheten din. Du kan også bruke den til å åpne Lokalpolicyredigering i Windows 11. Følg disse trinnene:
- Klikk på forstørrelsesglasset i oppgavelinjen eller bruk hurtigtasten Win + S for å åpne søkemenyen.
- Skriv inn «rediger gruppepolicy» eller «gpedit» i søkefeltet og velg det første resultatet som vises.
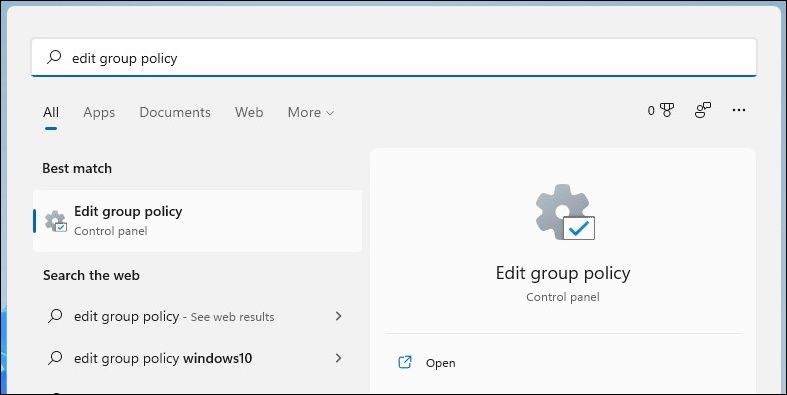
Hvis du mottar feilmeldingen «Windows kan ikke finne gpedit.msc», kan det hende at du bruker Home-versjonen av Windows 11. I så fall må du bruke en annen metode eller oppgradere til Windows 11 Pro for å få tilgang til redigeringsprogrammet for lokal gruppepolicy.
2. Åpne Lokalpolicyredigering via Kjør-dialogen
En annen lettvint måte å åpne apper og programmer på Windows-enheten din, er gjennom dialogboksen Kjør. Slik åpner du Lokalpolicyredigering ved hjelp av Kjør-verktøyet:
- Trykk Win + R for å åpne dialogboksen Kjør.
- Skriv «gpedit.msc» i tekstfeltet og klikk OK eller trykk Enter for å åpne Lokalpolicyredigering.
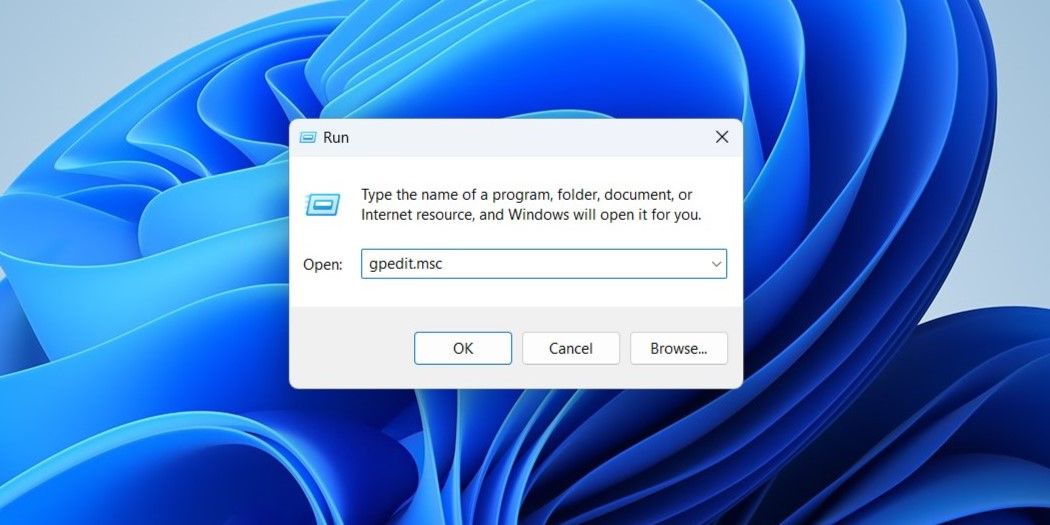
3. Åpne Lokalpolicyredigering via Filutforsker
En mindre kjent metode for å åpne apper og programmer i Windows 11 er via Filutforsker.
- Trykk Win + E for å åpne Filutforsker i Windows.
- Skriv inn «gpedit.msc» i adressefeltet til Filutforsker og trykk Enter for å åpne Lokalpolicyredigering.
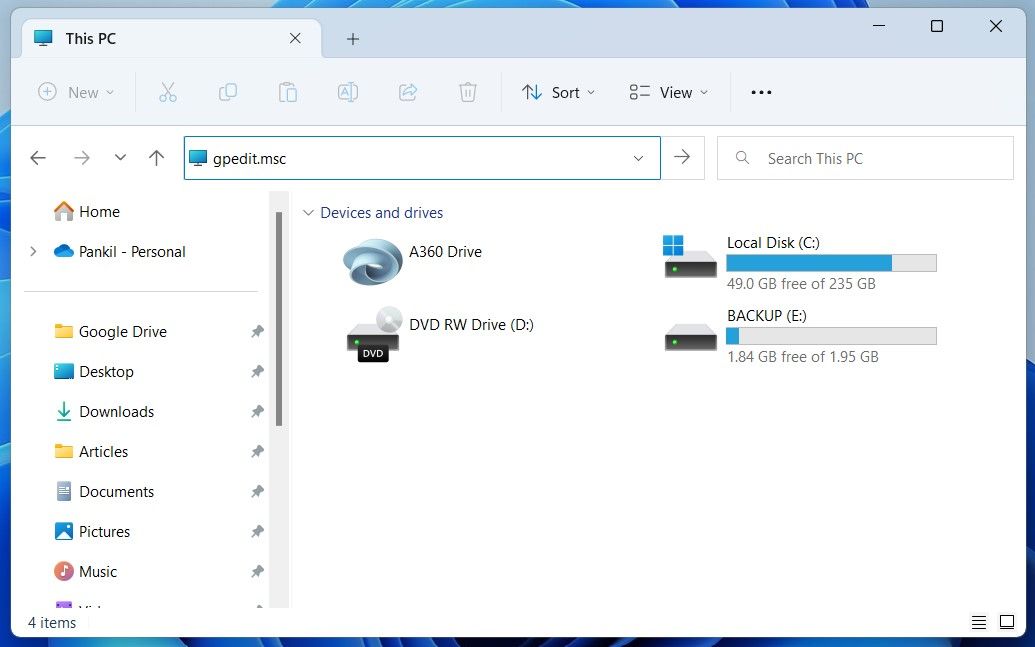
4. Åpne Lokalpolicyredigering fra Kontrollpanel
I Windows 11 har Microsoft flyttet mange av de klassiske Kontrollpanel-appletene til Innstillinger-appen. Kontrollpanelet er imidlertid fortsatt tilgjengelig i Windows 11. Slik bruker du Kontrollpanel for å åpne Lokalpolicyredigering i Windows 11:
- Trykk Win + R for å åpne dialogboksen Kjør.
- Skriv inn «Kontrollpanel» i tekstfeltet og trykk Enter.
- Skriv inn «rediger gruppepolicy» i søkefeltet øverst til høyre i Kontrollpanel-vinduet.
- Under «Windows-verktøy» klikker du på «Rediger gruppepolicy» for å åpne Lokalpolicyredigering.
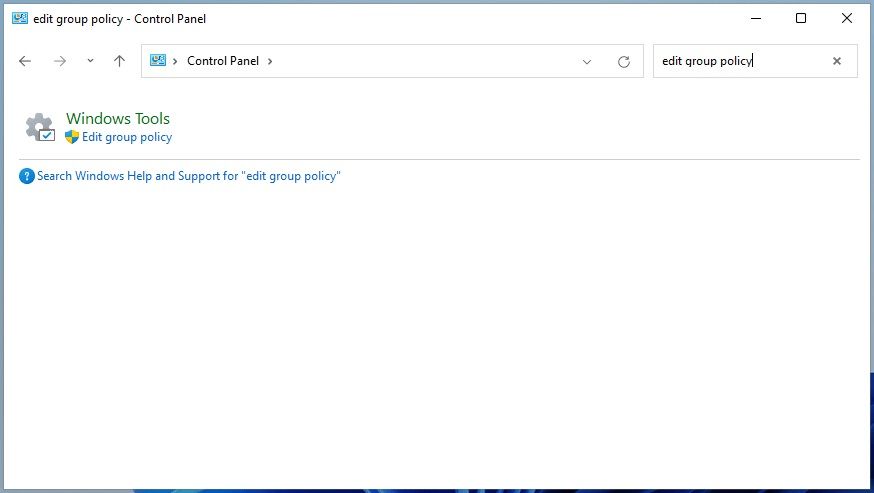
5. Åpne Lokalpolicyredigering fra Innstillinger-appen
Hvis du foretrekker å bruke Innstillinger-appen i stedet for det klassiske Kontrollpanelet, kan du bruke følgende trinn for å få tilgang til Lokalpolicyredigering i Windows 11:
- Åpne Start-menyen, klikk på tannhjulikonet eller bruk hurtigtasten Win + I for å åpne Innstillinger-appen.
- Skriv inn «rediger gruppepolicy» i søkefeltet og velg det første resultatet som vises.
6. Åpne Lokalpolicyredigering med Windows Copilot
Windows Copilot, Microsofts nye AI-assistent, kan også hjelpe deg med å starte Lokalpolicyredigering raskt i Windows 11.
- Trykk Win + C for å åpne Copilot.
- Skriv inn «Lokal gruppepolicyredigering» i tekstfeltet og trykk Enter.
- Klikk «Ja» for å bekrefte.
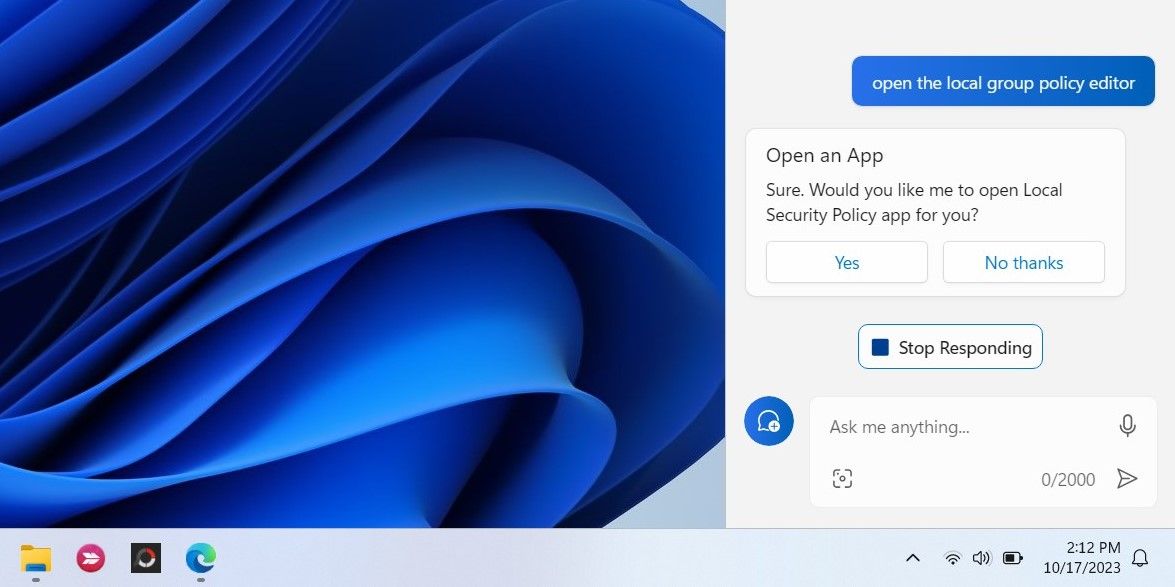
7. Åpne Lokalpolicyredigering fra System32-mappen
En annen måte å åpne Lokalpolicyredigering på er å bruke den kjørbare (.exe) filen i Windows System32-mappen. Slik gjør du:
- Trykk Win + E for å åpne Filutforsker i Windows.
- Naviger til følgende mappe: C: > Windows > System32.
- Finn og dobbeltklikk filen «gpedit.msc» for å starte Lokalpolicyredigering.
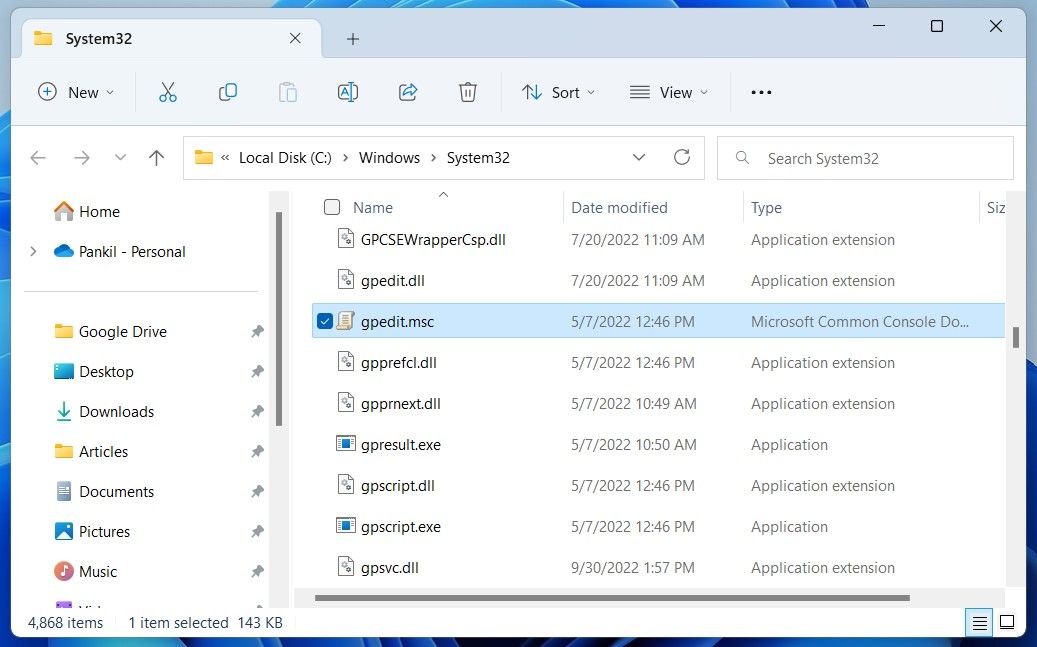
8. Åpne Lokalpolicyredigering ved hjelp av Oppgavebehandling
Oppgavebehandling er et nyttig verktøy som lar deg deaktivere oppstartsapper i Windows, overvåke systemprosesser og avslutte programmer som ikke reagerer. I tillegg kan du også bruke det til å starte programmer som Lokalpolicyredigering.
- Høyreklikk på Start-ikonet for å åpne Power User-menyen.
- Velg «Oppgavebehandling» fra listen.
- Klikk på «Kjør ny oppgave»-knappen øverst.
- Skriv «gpedit.msc» i søkefeltet og klikk OK for å åpne Lokalpolicyredigering.
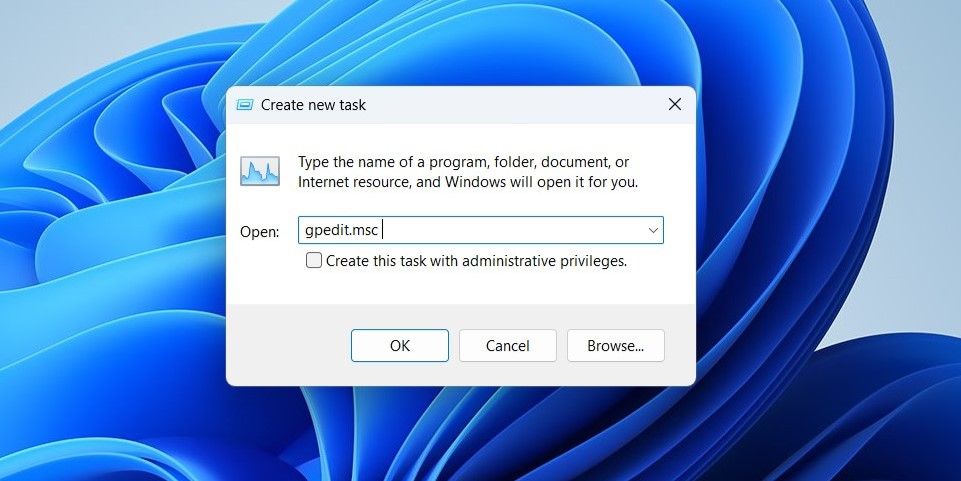
9. Åpne Lokalpolicyredigering ved hjelp av Ledetekst eller PowerShell
Windows» innebygde kommandolinjeverktøy – Ledetekst og PowerShell – kan være nyttige når du vil feilsøke systemfeil eller automatisere visse oppgaver. Du kan også bruke dem til å få tilgang til programmer som Lokalpolicyredigering.
- Bruk en av de mange metodene for å åpne Ledetekst eller PowerShell i Windows.
- Skriv «gpedit.msc» i konsollen og trykk Enter for å åpne Lokalpolicyredigering.
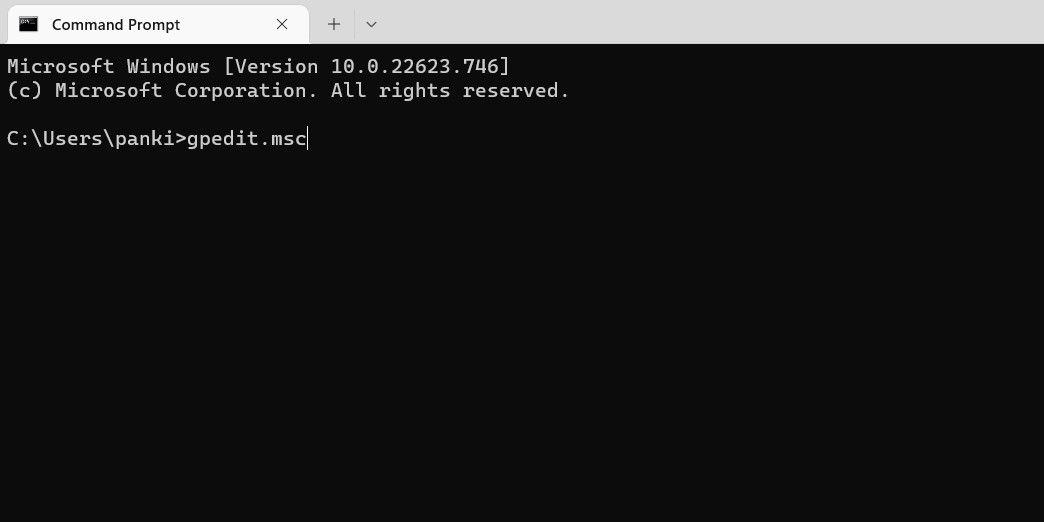
Liker du å bruke ledetekst? Her er noen morsomme ledetekst-triks du kanskje vil like.
10. Lag en skrivebordssnarvei for å åpne Lokalpolicyredigering raskt
Hvis du trenger å bruke Lokalpolicyredigering regelmessig, kan det være en god idé å lage en snarvei på skrivebordet. På denne måten får du tilgang til verktøyet på få sekunder.
- Trykk Win + D for å gå direkte til skrivebordet.
- Høyreklikk på et tomt område på skrivebordet, gå til «Ny» og velg «Snarvei» fra undermenyen.
- I «Opprett snarvei»-vinduet skriver du inn følgende plassering:
%windir%\System32\gpedit.mscog trykker «Neste». - Skriv inn «Lokalpolicyredigering» i navnefeltet og trykk «Fullfør».
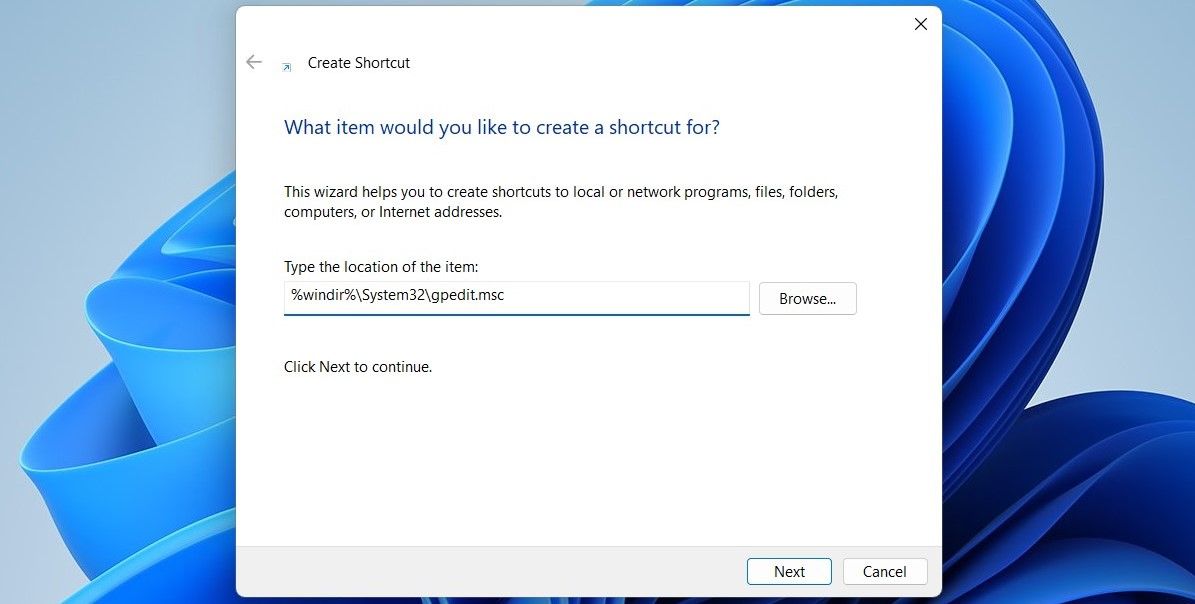
Du kan nå dobbeltklikke på skrivebordssnarveien til Gruppepolicyredigering for å åpne den raskt.
Hvis du vil åpne Lokalpolicyredigering enda raskere, hvorfor ikke tilordne en hurtigtast til dette viktige Windows-programmet?
Alternativt kan du feste den nylagde Lokalpolicyredigeringssnarveien til oppgavelinjen. Du kan feste nesten hva som helst til Windows 11-oppgavelinjen for rask tilgang.
Få enkel tilgang til Lokalpolicyredigering
Enten du bruker Windows-søk, Kjør-dialogen eller en skrivebordssnarvei, er det lett å få tilgang til Lokalpolicyredigering i Windows 11. Når du har åpnet den, kan du undersøke og endre de fastsatte retningslinjene etter behov.