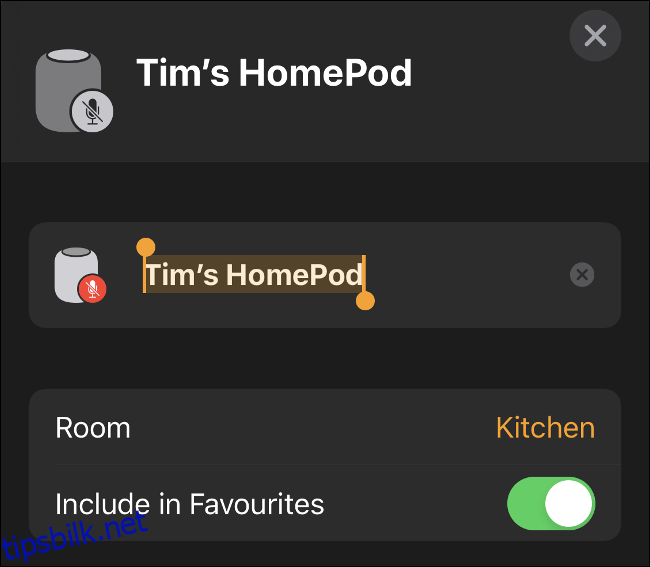Eplet HomePod smart høyttaler ($299, i skrivende stund) bringer Siri og Apple Music til kjøkkenet, stuen eller hvor du måtte ønske det. Du kan bruke HomePod som en høyttaler, en smarthus-hub, en assistent og mye mer.
Slik kan du få mest mulig ut av HomePod.
Innholdsfortegnelse
Gi nytt navn og tilpass HomePod
Som standard tar HomePod-en etiketten til rommet du tilordner den til første gang du setter den opp. Men hvis du vil gi den et spesifikt navn, kan du gjøre det via Home-appen for iPhone og iPad.
For å gjøre det, last ned Home-appen hvis du ikke har gjort det ennå, og start den deretter. Trykk lenge på den aktuelle HomePod, og trykk deretter på Innstillinger-knappen nederst til høyre. Trykk på tittelen øverst på listen, og skriv deretter inn navnet.
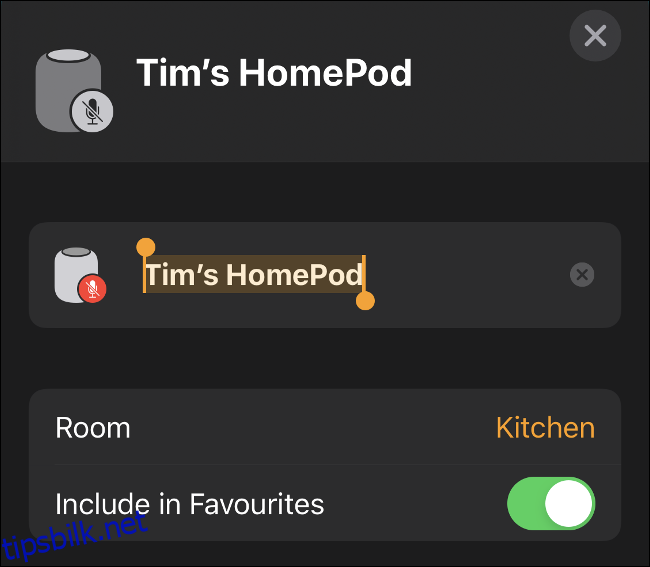
Du kan tilpasse HomePod ytterligere her. Hvis du vil, kan du endre standard Apple ID-kontoen din HomePod bruker eller Siris språk og aksent. Helt nederst på listen finner du et alternativ for å tilbakestille HomePod til fabrikkinnstillinger også.
Slik kontrollerer du HomePod
Hvis du trykker på berøringsskjermens grensesnitt øverst på HomePod, kan du kontrollere den med følgende berøringsbevegelser:
Trykk én gang: Spill av/pause
Dobbelttrykk: Hopp over spor
Trippeltrykk: Gå til forrige spor
Trykk og hold: Utløs Siri
Trykk på pluss (+) eller minustegn (-): Øk eller reduser volumet
Du kan også bruke følgende talekommandoer:
«Hei, Siri, skru opp.»
«Hei, Siri, skru ned volumet til 20 prosent.»
«Hei, Siri, stopp.»
«Hei, Siri, hopp fremover 60 sekunder.»
«Hei, Siri, spill forrige spor.»
En annen praktisk måte å kontrollere høyttaleren på er fra iPhone eller iPad. For å gjøre det, gå til kontrollsenteret og trykk lenge på «Spiller nå»-flisen. Rull nedover listen og trykk på HomePod for å ta kontroll over den.
På en iPhone X eller nyere kan du sveipe ned fra øverste høyre hjørne av skjermen for å aktivere kontrollsenteret; på iPhone 8 eller tidligere, sveip opp fra bunnen av skjermen.
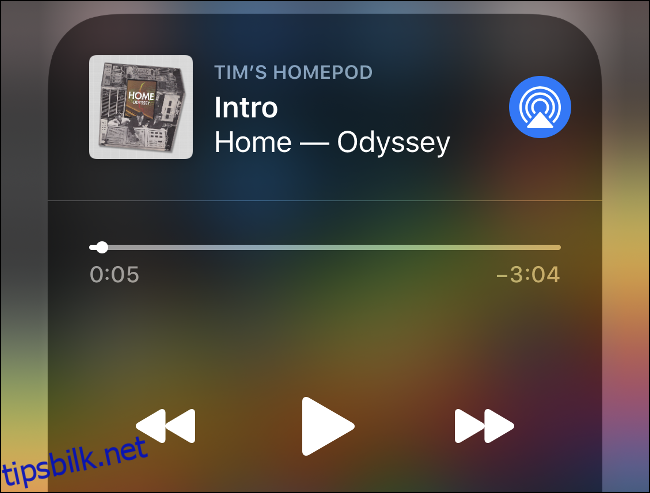
Trykk på «Spiller nå» for å starte Musikk-appen. Målet HomePod skal være tydelig indikert på «Spiller nå»-skjermen (og i den sammenslåtte «Spiller nå»-delen nederst på skjermen).
Denne metoden for å kontrollere HomePod er ikke det samme som å bruke den som en AirPlay-høyttaler. Mens du kontrollerer HomePod direkte, vil iPhone spille all vanlig lyd gjennom sin egen høyttaler.
Bruk HomePod som en AirPlay-høyttaler
Å bruke HomePod som en AirPlay-høyttaler (som du kan med Apple TV) er litt annerledes enn å kontrollere den direkte, som beskrevet ovenfor. Når du bruker HomePod som en AirPlay-høyttaler, blir all lyd fra din iPhone (eller en annen enhet) rutet gjennom HomePod. Dette inkluderer videoer, spilllyd og varslingsvarsler.
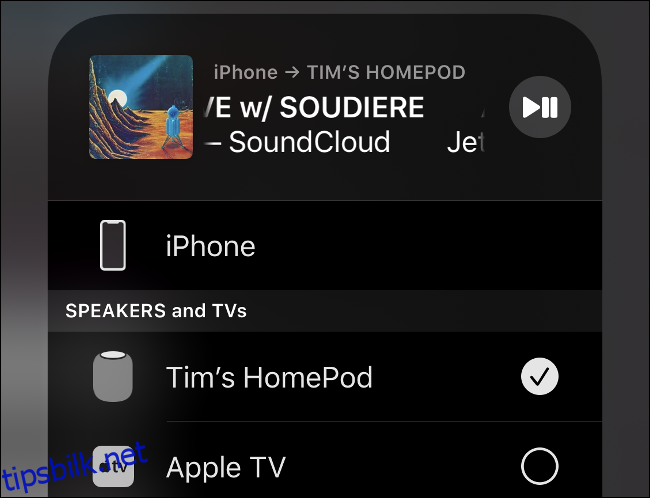
Dette betyr også at du kan bruke HomePod til å spille av musikk fra andre strømmetjenester enn Apple Music (Spotify, Amazon Music, Pandora, YouTube og så videre). For å komme i gang trenger du bare å koble til via AirPlay.
Følg disse trinnene for å sende ut lyd fra iOS til HomePod:
Start kontrollsenteret på iOS-enheten din.
Trykk på AirPlay-ikonet i øverste høyre hjørne av Musikk-flisen.
Velg HomePod fra listen over enheter.
For å stoppe strømming via AirPlay, gå tilbake til denne menyen og velg «iPhone» i stedet.
Du kan også bruke HomePod som høyttaler for din Mac; følg disse trinnene for å konfigurere den:
Start Systemvalg > Lyd på Mac-en.
Klikk på «Output»-fanen, og velg deretter «HomePod.»
For å stoppe strømming via AirPlay, gå tilbake til Lyd > Utgang-menyen og velg «Interne høyttalere» i stedet.
Hvis du raskt vil bytte Mac-lyden til HomePod, klikker du på lydikonet i menylinjen øverst til høyre på skjermen, og deretter klikker du HomePod i listen over tilgjengelige enheter.
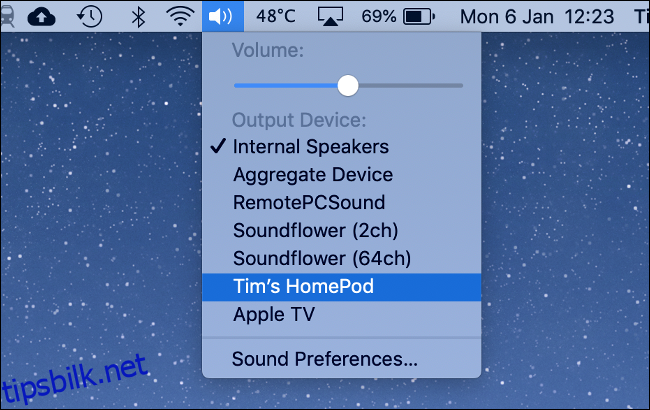
Hvis du har en Apple TV, kan du også bruke HomePod som høyttaler; følg disse trinnene for å aktivere den:
Slå på Apple TV, og trykk og hold nede Play/Pause-knappen på fjernkontrollen.
Under «Apple TV», rull ned og velg HomePod.
For å stoppe strømming via AirPlay, trykk og hold nede Play/Pause-knappen på fjernkontrollen og velg «Apple TV» i stedet.
Overfør det som spilles mellom HomePod og andre enheter
Hvis du noen gang spiller Apple Music på iPhone og ønsker å overføre avspilling til HomePod, holder du bare iPhone nær toppen av HomePods berøringsgrensesnitt.
Et varsel vises som informerer deg om at du kan overføre det som spilles til høyttaleren; trykk på den for å gjøre det.
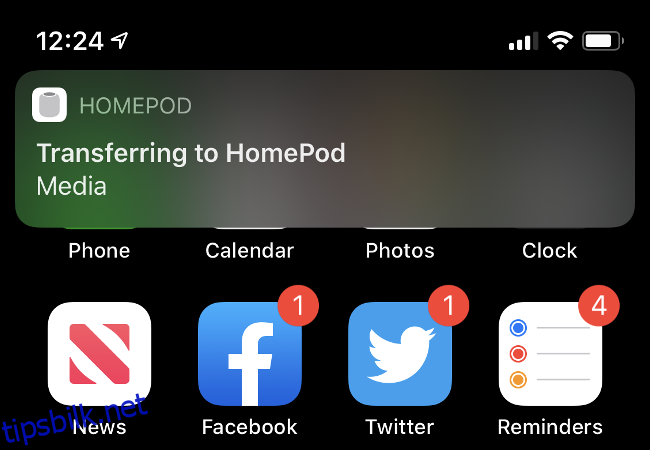
Dette fungerer også omvendt; hvis HomePod spiller en sang, kan du plassere iPhone nær toppen av den for å overføre avspilling til iPhone-bare trykk på varselet som vises.
Bruk Siri til å kontrollere og finne musikk og podcaster
Siri kan mye om musikktrivia og kan være spesielt nyttig på HomePod. Den kan fortelle deg mer om musikken du spiller eller til og med foreslå lignende artister.
Du kan spørre Siri om sangen eller artisten som spilles for øyeblikket, eller hvilket album sangen er på. Du kan også be Siri om å spille musikk som ligner på sangen som spilles for øyeblikket.
Siri godtar også kommandoer, som «Spill Aphex Twin» eller «Legg til denne sangen i biblioteket mitt». Du kan også be Siri om å legge til en sang som spilles i en av spillelistene dine.
Hvis du ikke husker hva en sang heter, men du kan en tekst eller to, kan Siri hjelpe deg med å finne den. Bare si «Hei, Siri, hva er sangen som heter «de sier hopp, sier du hvor høyt?» for å få forslag.
Husk også at du kan avgrense anbefalingene dine mens du lytter til musikk ved ganske enkelt å si «Hei, Siri, jeg liker dette» eller «Hei, Siri, jeg liker ikke dette.»
I Apple Store i dag.
Meg: «Hei Siri, spill litt musikk»
HomePod: «Spiller Coldplay»
Meg: «Hei Siri, spill aldri Coldplay igjen»
HomePod: «Ok, jeg skal huske det»
Velkommen til Apple Store-ansatte.
— Robert Sharl (@Sharl) 7. mai 2018
En av de beste funksjonene på HomePod er dens direkte integrasjon med iTunes podcast-katalogen. Dette betyr at du ganske enkelt kan be Siri om å spille av en bestemt podcast, og vanligvis spiller den den riktige.
Hvis du liker å lytte til podcastene dine raskere, si bare «Hei, Siri, spill dette raskere» for å få fart på avspillingen.
Bruk HomePod til å ringe eller sende og motta meldinger
Forutsatt at du har aktivert personlige forespørsler, kan du bruke Siri på HomePod til å ringe, diktere meldinger og lese innboksen din høyt. For å aktivere personlige forespørsler, start Home-appen på iPhone eller iPad, trykk lenge på HomePod, og trykk deretter på Innstillinger-knappen nederst til høyre. Rull ned til «Personlige forespørsler», og trykk deretter på den for å slå den på.
Nå kan du bruke Siri som om den var på enheten din. Bare si: «Hei, Siri, ring
Hvis du vil overføre en samtale fra iPhone til HomePod, kan du også gjøre det! Bare trykk på «Audio» eller «Speaker»-knappen mens samtalen er aktiv, og velg deretter HomePod. Du kan til og med fortsette å bruke iPhone under en aktiv samtale.
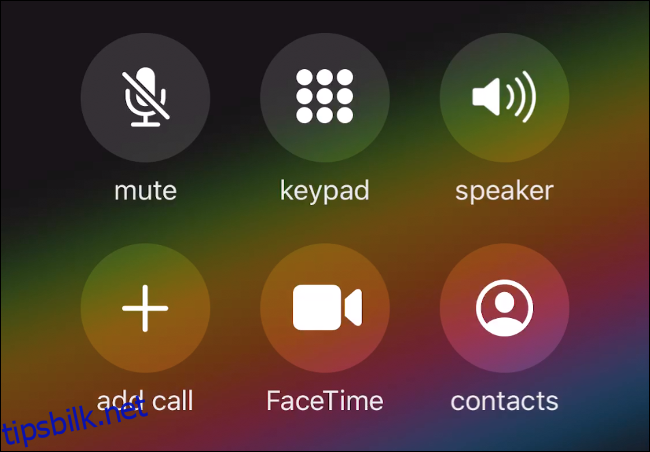
Meldinger oppfører seg på samme måte – bare snakk til Siri på samme måte som du ville gjort på iPhone. Du kan for eksempel si noe som «Hei, Siri, fortell pappa at jeg er forsinket.»
Legg til notater, alarmer, påminnelser, tidtakere, kalenderhendelser
Etter at du har aktivert personlige forespørsler, kan HomePod også samhandle med andre apper. Du kan lage notater, stille inn alarmer og tidtakere, legge til påminnelser og fylle ut kalenderen din. Hvis du har din HomePod i et felles område, kan du også lage lister i Påminnelser, og deretter be Siri om å legge til elementer i den.
Her er noen kommandoer du kan prøve:
«Hei, Siri, legg til melk på handlelisten min.»
«Hei, Siri, lag et notat som heter «Bøker å lese».»
«Hei, Siri, legg til Krig og fred i notatet mitt «Bøker å lese».»
«Hei, Siri, still inn en alarm til klokken 9 hver dag.»
«Hei, Siri, minn meg på å koke ris på 10 minutter.»
«Hei, Siri, still inn en tidtaker på 15 minutter.»
«Hei, Siri, still inn en annen tidtaker på 30 minutter.»
«Hei, Siri, lag en kalenderbegivenhet kalt «Leger» klokken 9 i morgen.»
Spør Siri om nyhetsoverskrifter
Siri kan også lese nyhetsoverskrifter for deg fra flere kilder, inkludert CNN, NPR eller BBC. Bare spør Siri: «Hva er nyhetene i dag?» for en personlig sending. Hvis du vil ha sport, bare si «Hei, Siri, hva er sportsnyhetene?» i stedet.
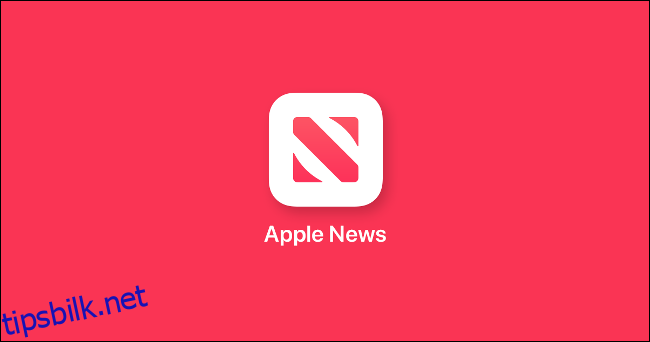
Si: «Hei Siri, spill av nyheter fra
Styr ditt smarte hjem
Du kan også bruke HomePod som en smarthus-hub for Apple HomeKit-enheter. Faktisk, når du først setter opp HomePod, blir den automatisk et knutepunkt for hjemmet ditt. Derfra kan du bruke talekommandoer til å kontrollere alle slags HomeKit-aktiverte enheter.
For å ta kontroll over huben din, start Home-appen og trykk deretter på «hus»-ikonet øverst til venstre. Her kan du invitere folk til huben din, slik at de også kan kontrollere smarthjemmet ditt. Dette er flott for familiemedlemmer og gjester, men vær forsiktig med hvem du gir tilgang.
Du kan også endre «Tillat høyttaler- og TV-tilgang»-innstillingen for å låse HomePod-en i tilfelle misbruk. Hvis du velger «Alle», kan hvem som helst i hjemmet ditt (uansett om de er på samme Wi-Fi-nettverk) kontrollere det.
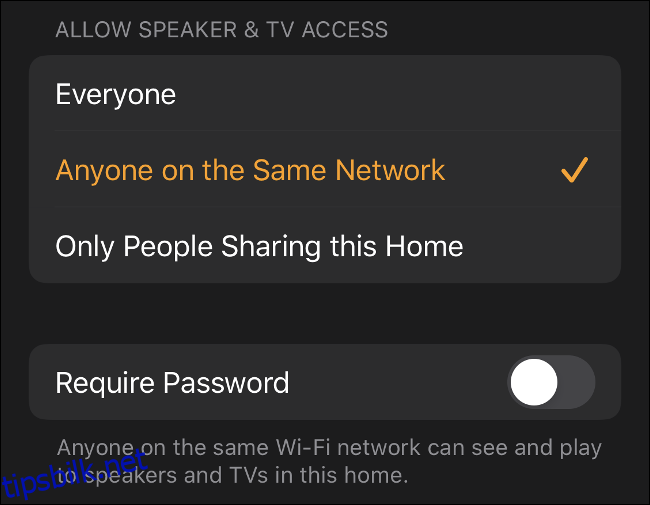
Hvis du begrenser innstillingen til «Bare folk som deler dette hjemmet», må du manuelt legge til folk til hjemmehuben din før de kan bruke HomePod på sine egne enheter.
Blokker eksplisitt innhold
Ikke all musikk passer for alle målgrupper. Av og til kan det være lurt å tone ned ting hvis du har gjester eller barn i hjemmet. Du kan automatisk hoppe over eksplisitt innhold takket være Apples rangeringssystem, selv om dette kun påvirker musikk som strømmes via Apple Music.
For å endre denne innstillingen, start Home-appen og trykk og hold på HomePod. Trykk på Innstillinger-ikonet nederst til høyre, rull ned til «Tillat eksplisitt innhold», og trykk deretter for å slå det av.
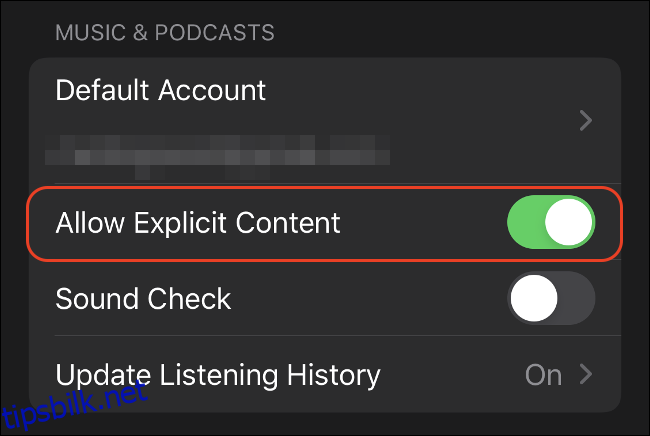
Tilbakestill HomePods lydkalibrering
HomePod kan kalibrere seg selv for å høres best ut, gitt de nåværende forholdene. Dette skjer hver gang HomePod flyttes, så hvis du vil tvinge frem en manuell rekalibrering, er det bare å ta opp høyttaleren og legge den fra deg igjen.
Deaktiver Siri og bruk HomePod som høyttaler
Hvis du er lei av at Siri går i gang når ingen ba om det, kan du gjøre smarthøyttaleren om til en dum høyttaler. Deretter vil den gjøre det den gjør best: spille musikk og annen lyd.
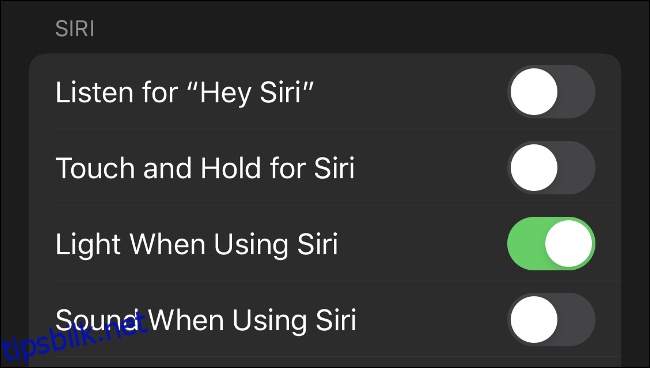
For å deaktivere Siri, start Home-appen fra iPhone og trykk lenge på HomePod. Trykk på Innstillinger-knappen nederst til høyre og rull ned til «Siri»-delen. Slå av «Lytt etter «Hei Siri'» og/eller «Berør og hold for Siri»-alternativene.
Som standard lytter HomePod alltid etter «Hey Siri»-kommandoer, og den hører dem under de mest bisarre omstendigheter. Noen ganger kan HomePod komme i gang når du er i et annet rom eller mens folk har en samtale. Det kan til og med begynne å spille musikk som ingen har bedt om.
*snakker med HomePoden min*
Meg: Hei Siri, slå av lysene
Siri: Det er for øyeblikket ingen musikk som spilles på denne HomePod
Meg: pic.twitter.com/gV1wAAmorZ
— Creative Rants (@Creative_Rants) 12. desember 2019
Hvis du har en iPhone i lommen eller har på deg en Apple Watch, vil du sannsynligvis ikke gå glipp av mye funksjonalitet.
Hindre andre fra å skjemme Apple Music-anbefalingene dine
Vennene dine kan også be Siri om å spille musikk. Men hvis smaken deres er veldig forskjellig fra din, vil Apple Music-anbefalingene dine ta en knekk. Det kan begynne å anbefale musikk du aldri vil høre.
For å unngå dette problemet kan du forhindre HomePod i å logge avspillingsaktivitet. Start Home-appen og trykk lenge på HomePod. Trykk på Innstillinger-knappen, og trykk deretter på «Oppdater lyttehistorikk» for å slå den av.
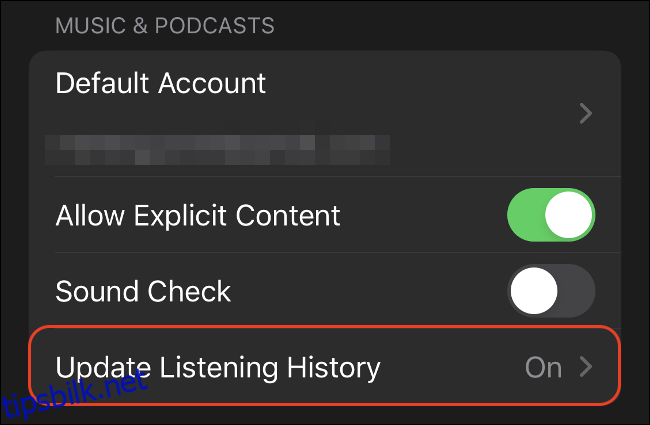
Hvis det er for sent og anbefalingene dine allerede har blitt påvirket, start Musikk på iPhone. Deretter trykker du lenge på artister, album eller sanger du ikke liker, og trykker deretter på «Foreslå mindre som dette» fra hurtigmenyen.
Par to HomePods for stereolyd
Noen ganger er en HomePod bare ikke nok. Hvis du introduserer en ekstra HomePod til nettverket ditt, blir du spurt om du vil lage et stereopar.
Du kan også gjøre dette manuelt når som helst. For å gjøre det, start Home-appen på iPhone og trykk lenge på en av HomePods. Trykk på Innstillinger-ikonet, trykk på «Opprett stereopar», og velg deretter din andre HomePod. Du kan bruke kontrollene til å bytte mellom venstre og høyre kanal.
Hvis du vil lage to separate HomePod-høyttalere, gå tilbake til den samme menyen, og velg deretter «Ungroup Accessories.» AirPlay 2 muliggjør flerromslyd med to kompatible høyttalere, som (uten tvil) er en bedre bruk for et par HomePods enn stereolyd.
Beskytt møblene dine
Sist, men ikke minst, har silisiumet på bunnen av HomePod (spesielt på den hvite modellen) vært kjent for å markere overflater. Det kan være lurt å vurdere enten å plassere en matte under HomePod eller legge den på en overflate som ikke er for verdifull eller lett merket.
Fortsatt usikker på om en HomePod er noe for deg? Her er seks ting som kan hjelpe deg med å bestemme.