Når du holder en presentasjon, vil du holde publikum fokusert på én melding om gangen for å unngå forvirring. Å dempe tekstens utseende som ikke blir diskutert kan hjelpe deg med å nå dette målet. Slik gjør du i PowerPoint.
Først åpner du PowerPoint på din Windows-PC eller Mac og naviger til lysbildet som inneholder teksten du vil dempe. I dette eksemplet bruker vi et lysbilde med fem kulepunkter.
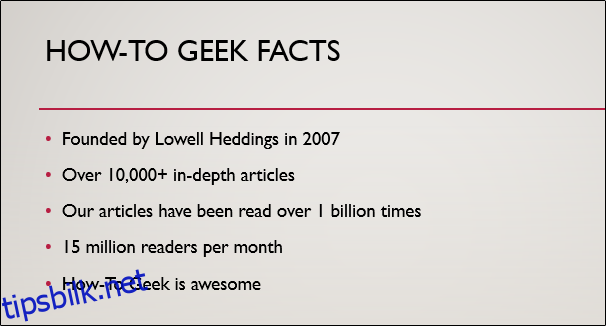
Nå må vi gi teksten en inngangsanimasjon. Sørg for å gi hvert punkt du vil dekke sin egen animasjon – ikke grupper dem.
Marker teksten du vil animere ved å klikke og dra markøren over teksten.

Deretter velger du «Animasjoner»-fanen og velger inngangsanimasjonen din fra «Animasjon»-gruppen.
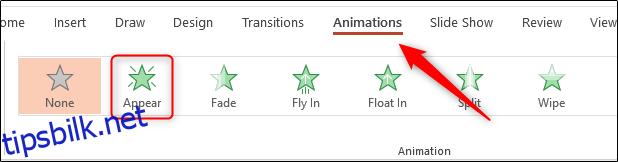
Du vil vite at animasjonen har blitt brukt hvis du ser et tall ved siden av teksten.
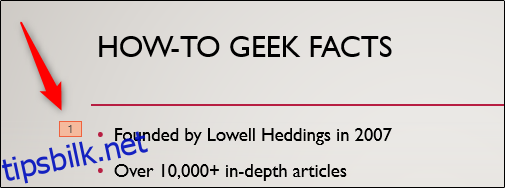
Gjenta disse trinnene til du har brukt en animasjon på alle punktene.
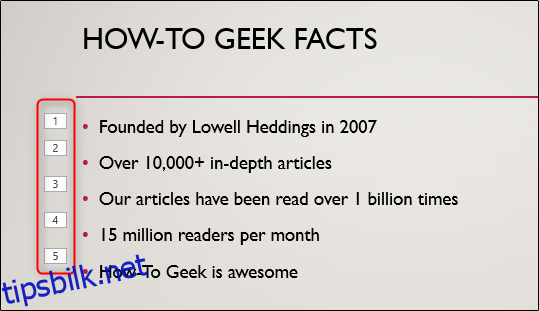
Åpne animasjonsruten ved å velge «Animasjonsrute» i gruppen «Avansert animasjon» i fanen «Animasjoner».
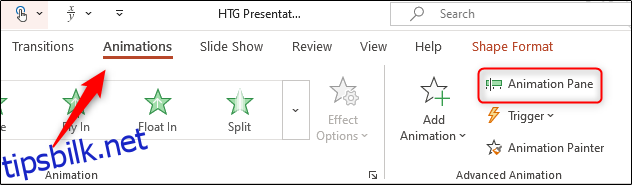
Velg alle animasjonene ved å holde Ctrl på Windows eller Kommando på Mac og klikke på hver animasjon. Klikk på pilen til høyre for animasjonene og velg «Effektalternativer».

«Vis»-vinduet vil dukke opp. I «Effekt»-fanen vil du legge merke til at «Ikke demp» er valgt som standard ved siden av alternativet «Etter animasjon». Endre dette ved å klikke på pilen ved siden av elementet og velge en farge som er litt annerledes (men fortsatt lik, for å ikke trekke for mye oppmerksomhet) fra lysbildets bakgrunn. Du kan også velge «Flere farger» hvis du ikke ser fargen din i den ofte brukte gruppen. I dette eksemplet bruker vi en lys grå.
Velg «OK» for å lagre endringene og fortsett.
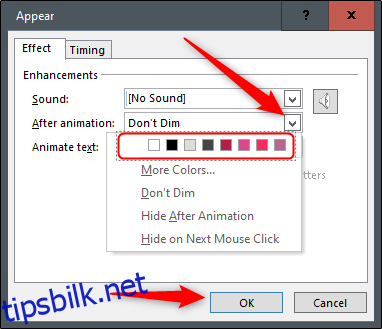
Med endringene tatt i bruk, sjekk ut presentasjonen for å sikre at den fungerer. Du bør ha noe som ser litt slik ut.
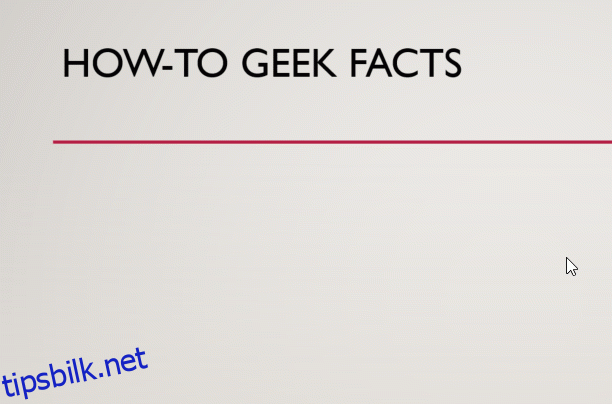
Det er alt som skal til!

