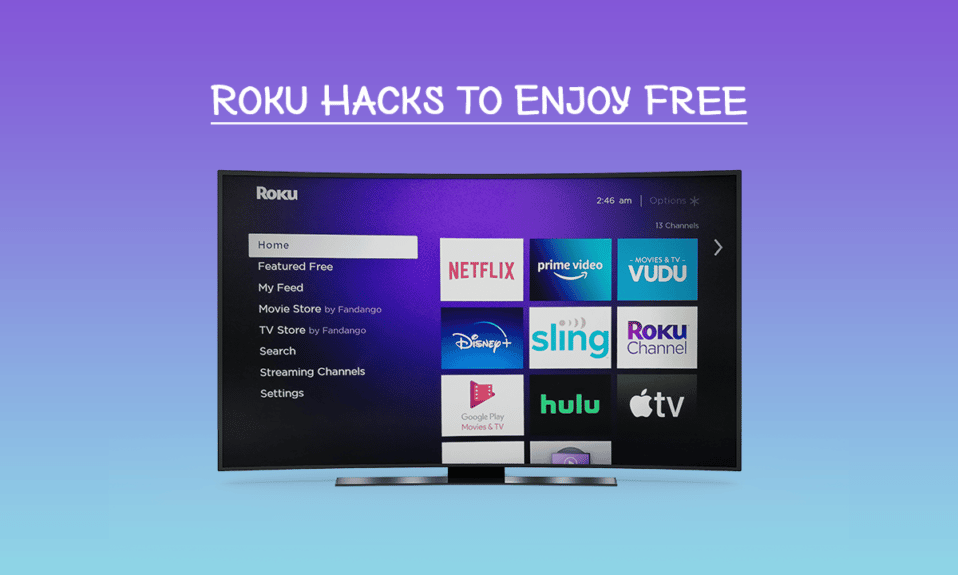
Selv om Roku-enheter ikke kan endres på samme måte som nyere smartenheter, er Roku kjent for sitt mangfold av funksjoner, snarveier og uoffisielle metoder for å få tilgang til gratiskanaler. Disse metodene utvider innholdstilgangen og gir brukerne større fleksibilitet. Roku støtter en rekke kanaler som lar brukere strømme videoer fra populære tjenester som Amazon Prime, Netflix, Disney og HBO, samt musikk fra Spotify, Wynk, YouTube og Amazon Music. Hvis du ønsker enda mer kontroll over enheten din, kan du bruke uoffisielle metoder som Roku Kodi for å få tilgang til gratiskanaler. Les videre for å lære mer om hvordan du kan utnytte disse metodene!
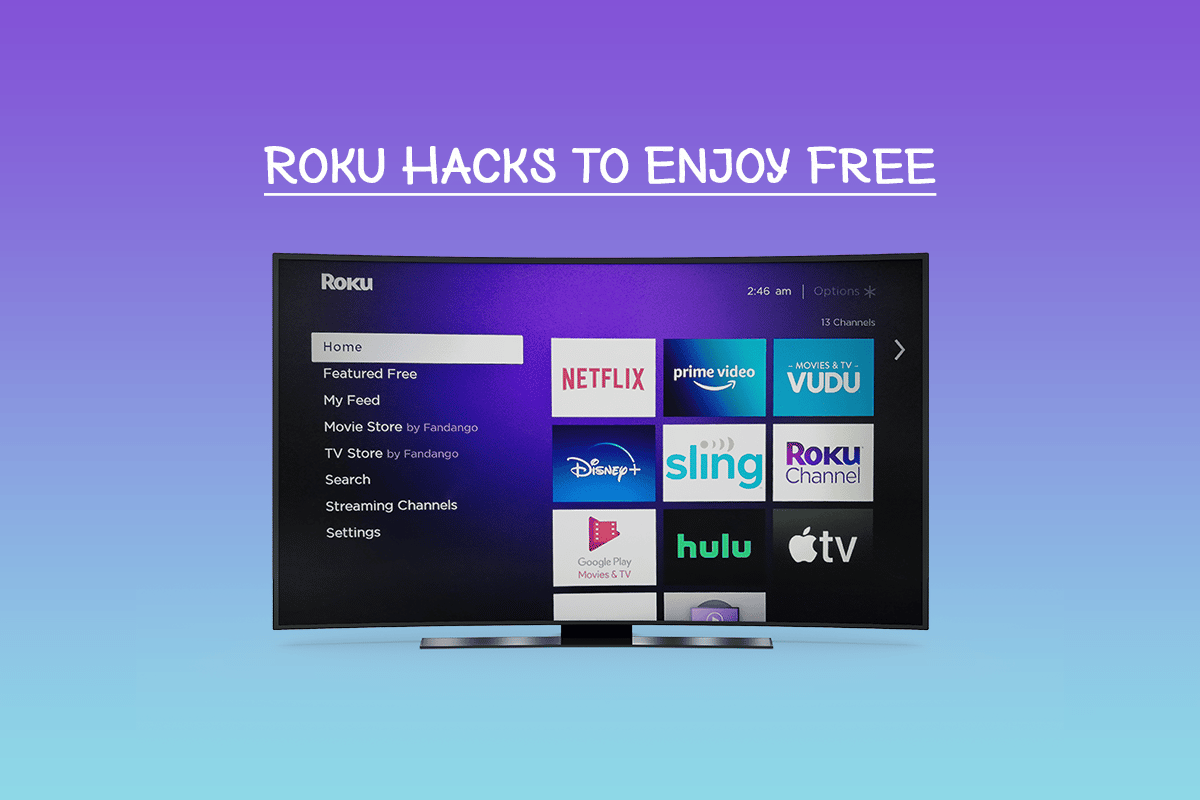
19 Spennende Metoder for å Utforske Gratis Kanaler på Roku
Roku er kjent for å beskytte seg mot uautorisert innhold, og samarbeider normalt ikke direkte med plattformer som Kodi. Dette begrenser tilgangen til gratiskanaler. Likevel finnes det flere smarte tilnærminger som kan hjelpe deg med å omgå disse begrensningene. Her er noen metoder for å få tilgang til gratiskanaler på Roku:
1. Utforsk Gratis Filmer og TV-Serier
Med noen enkle grep kan du finne et bredt utvalg av gratis filmer og TV-serier på din Roku-enhet. Følg disse instruksjonene:
1. Roku-kanalen har en egen seksjon for gratis filmer og TV-serier.
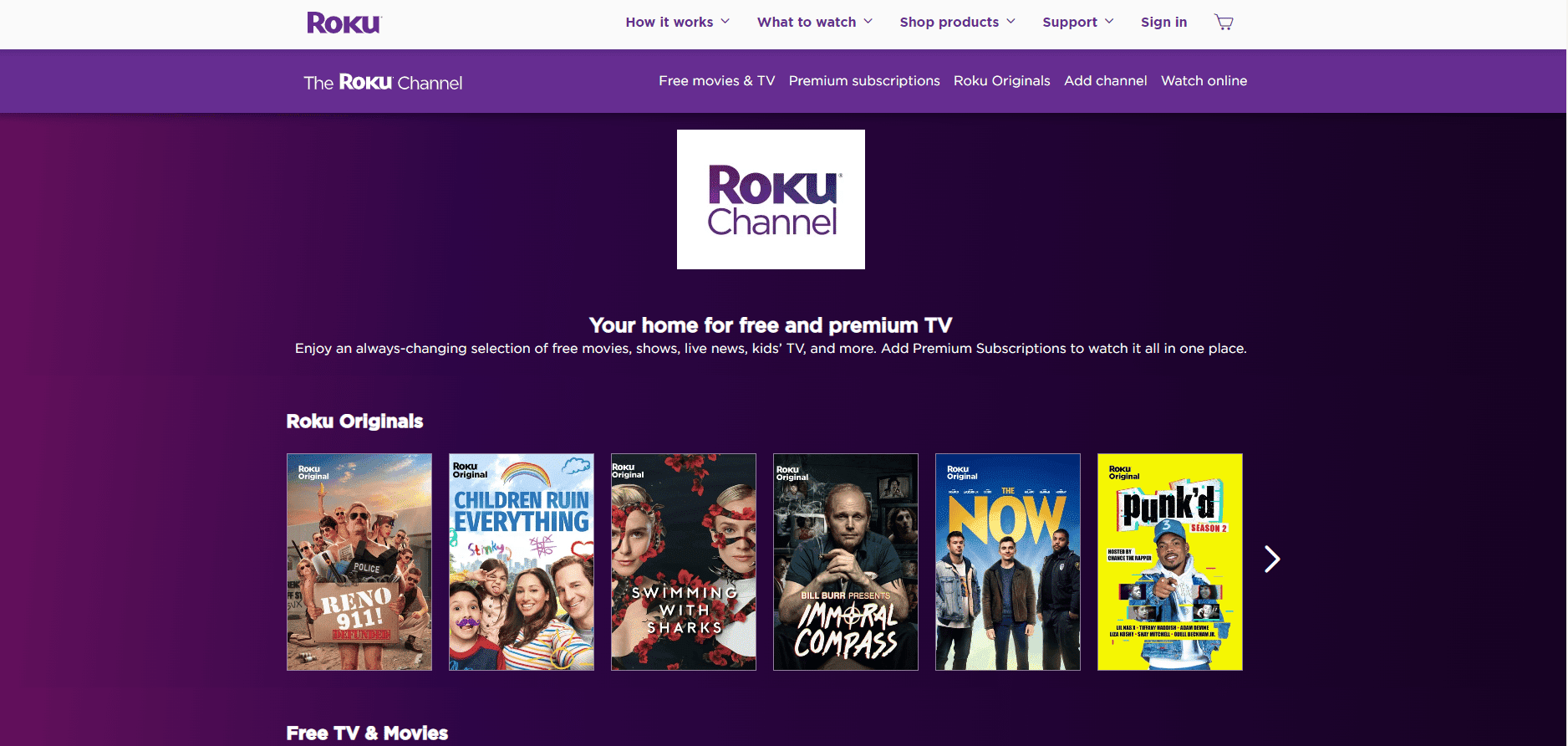
2. Roku oppdaterer jevnlig utvalget. For å se den nyeste listen, trykk på Hjem-knappen på Roku-fjernkontrollen, gå til «Streaming Channels» og velg «Top Free». Herfra kan du legge til dine favorittkanaler i spillelisten din.
3. Hvis du kjenner navnet på en spesifikk gratiskanal du ønsker å legge til, går du til «Streaming Channels», bruker søkefunksjonen og sjekker om kanalen er tilgjengelig.
4. Du kan også søke etter gratis filmer og TV-serier ved å bruke søkefeltet på hovedsiden og skrive inn tittelen. Da vil du se om innholdet er gratis eller om det krever betaling.
2. Enkel Tilgang til 4K-innhold
Dersom du har en enhet som støtter 4K-innhold, er det lett å finne 4K-materiale. Gå til «Streaming Channels» og velg «UHD Content Available». Denne funksjonen viser en liste over kanaler som tilbyr 4K-filmer og -serier. Merk at ikke alt innhold fra disse kanalene er tilgjengelig i 4K, så du må sjekke tilgjengeligheten for hvert enkelt tilfelle. Dette er også en nyttig metode for å få mer ut av Roku Kodi.
Merk: UHD-innhold og spotlight er kun tilgjengelig på 4K Roku-enheter som Roku 4, Ultra, Streaming Stick+, Premiere, Premire+ og Premiere.
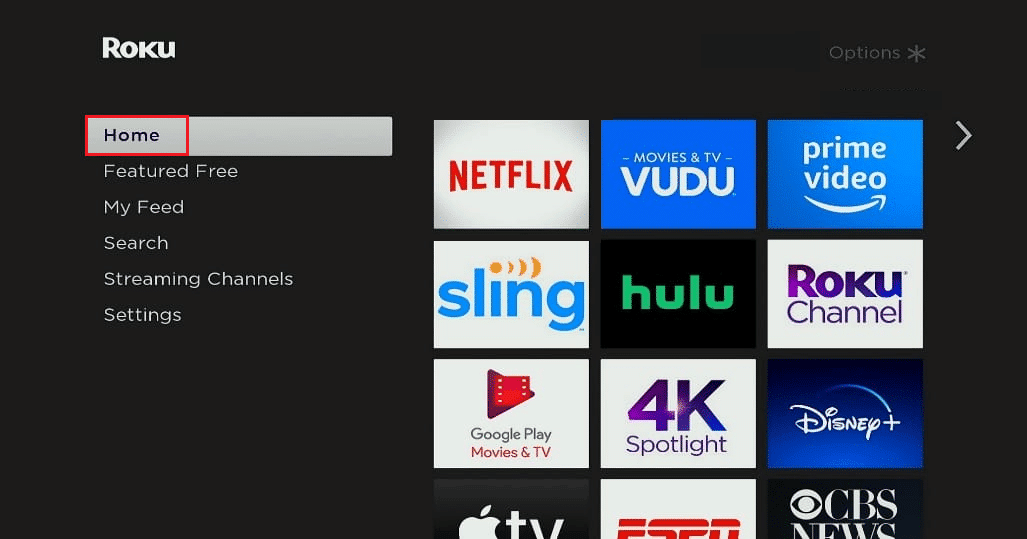
3. Se Direkte TV Via Antenne
Dersom du ikke har en Roku TV, kan du ikke koble en antenne direkte til enheten. I slike tilfeller kan du bruke en Roku Stick eller -boks i kombinasjon med en Over the Air (OTA) DVR, som Tablo, eller eksterne tunere som Clearstream TV og AirTV. Disse enhetene mottar TV-signaler via en antenne og sender dem trådløst til din Roku-enhet.
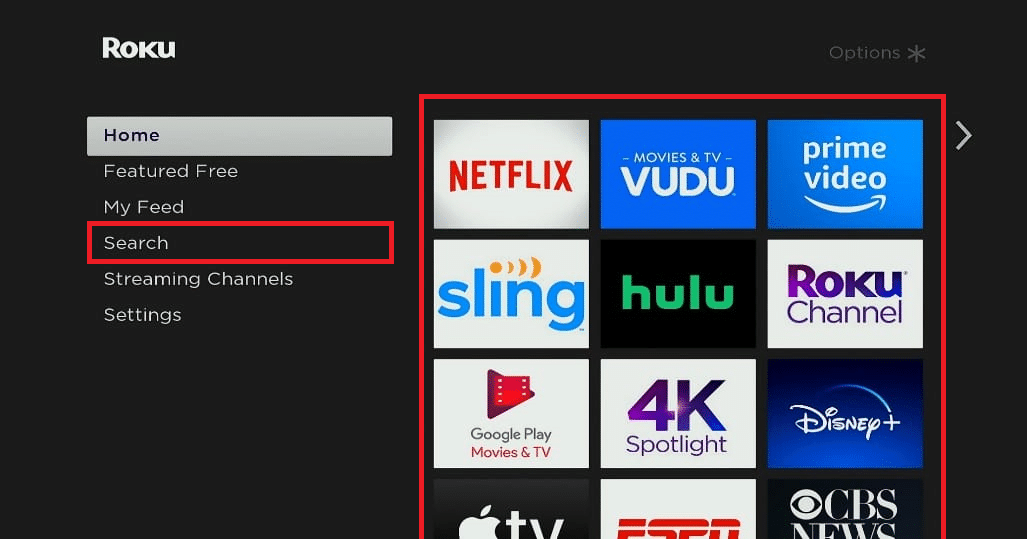
4. Legg Til Hemmelige eller Ikke-Sertifiserte Kanaler
En populær metode for å få tilgang til gratis kanaler på Roku er å legge til ikke-sertifiserte, hemmelige eller private kanaler. Disse vises vanligvis ikke i listen over tilgjengelige kanaler. Du kan legge til disse kanalene ved å logge deg på Roku-kontoen din via en datamaskin eller smarttelefon og skrive inn en spesiell kode.
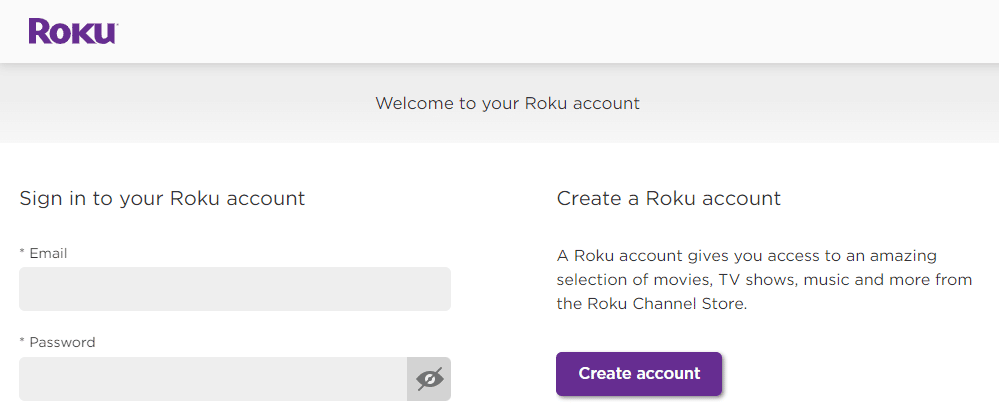
5. Unngå Frysing og Buffring av Videoer
Enkelte strømmetjenester, som Hotstar, justerer video- og lydkvaliteten basert på internetthastigheten. Dette betyr at du kan oppleve at videoer hopper, buffrer eller fryser hvis tilkoblingen din ikke er rask nok. For å unngå dette problemet kan du gjøre justeringer i Roku-enhetens innstillinger.
- Noen ganger kan du ha en datagrense, noe som kan medføre ekstra kostnader hvis du bruker for mye data.
- For å løse problemer med bufring eller frysing kan du endre bithastigheten for strømmesignalet i en skjult meny. Dette kan forbedre strømmingen, men reduserer videokvaliteten.
- For å endre bithastigheten trykker du Hjem fem ganger, deretter RW tre ganger og FF to ganger på fjernkontrollen. Du kan da velge å la innstillingen være på «Auto» (standard) eller velge en bestemt hastighet.
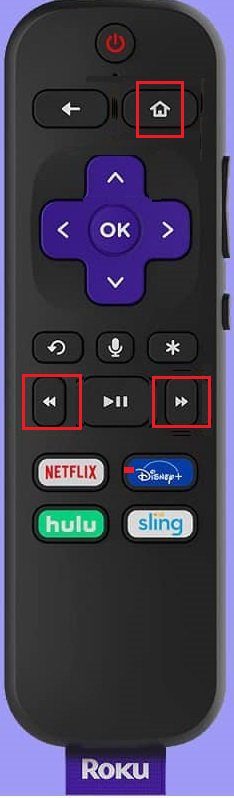
6. Sjekk Wi-Fi-Signalstyrken
Problemer med strømming kan skyldes dårlig Wi-Fi-signalstyrke. Roku har en skjult meny som lar deg sjekke signalstyrken. Slik får du tilgang til den:
1. Trykk Hjem fem ganger.
2. Trykk deretter Opp, Ned, Opp, Ned, Opp på fjernkontrollen.
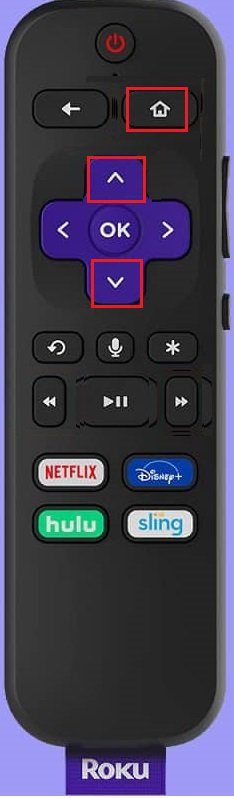
Dette vil åpne en meny der du kan se informasjon om Wi-Fi-signalet. Dette bidrar til å sikre jevn strømming på Roku.
7. Bruk Mobilappen for å Kontrollere Roku
Roku har en mobilapp for både Android og iOS som kan brukes i stedet for fjernkontrollen.
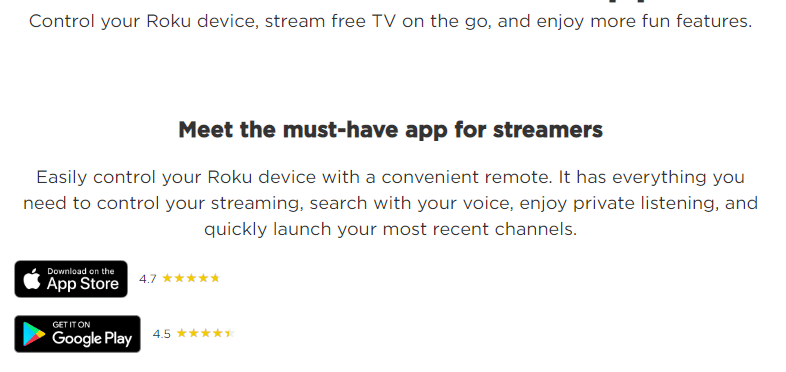
1. En stor fordel med denne appen er at den tilbyr stemmesøk og andre Roku-funksjoner. Du kan styre enheten med engelske eller spanske kommandoer. For eksempel:
- Start Roku Channel
- Søk etter komedier
- Se Handmaid’s Tale på Hulu
- Still inn på ABC
- Bytt til HDMI 1
- Still inn en innsovningstimer på 60 minutter
2. Appen styrer også TV-funksjoner som OTA-kanalskanning, inngangsvalg samt video- og lydkontroll på Roku TV-er.
3. Med appen kan du lytte til Roku-kanalene privat via smarttelefonens høyttaler eller hodetelefoner.
8. Speil Smarttelefonen til Roku
Du kan speile smarttelefonen din (både Android og iOS, for kompatible versjoner). Dette viser innholdet på smarttelefonen din (inkludert strømmetjenester, bilder, videoer, nettsider) på TV-en eller Roku TV-en.
Du trenger ikke internett for å speile smarttelefonen. Signalet går direkte fra smarttelefonen til Roku TV. Du kan ikke gjøre andre ting på telefonen mens skjermen er speilet, da dette vil stoppe avspillingen.
Slik aktiverer du skjermspeiling:
Aktiver skjermspeiling i telefonens innstillinger. Trykk deretter på Hjem-knappen på Roku-fjernkontrollen, velg Innstillinger > System > Skjermspeiling, og velg deretter ett av flere speilingsalternativer:
1. Spør – Roku-enheten speiler etter en forespørsel om skjermspeiling.
2. Tillat alltid – Skjermspeiling tillates alltid når den oppdages.
3. Tillat aldri – Skjermspeiling blokkeres uten melding. Dette deaktiverer skjermspeiling.
Slik bruker du installerte applikasjoner til å strømme fra Android til Roku:
- Sørg for at Roku-enheten og Android-enheten er koblet til det samme Wi-Fi-nettverket.
- Installer en skjermspeilingsapp for Android.
- Åpne appen og følg instruksjonene for å koble Android-enheten til Roku TV.
- Legg til appen på Roku TV-ens startside ved å velge «Tillat».
- Start skjermspeiling, og Android-innholdet vises på Roku TV.
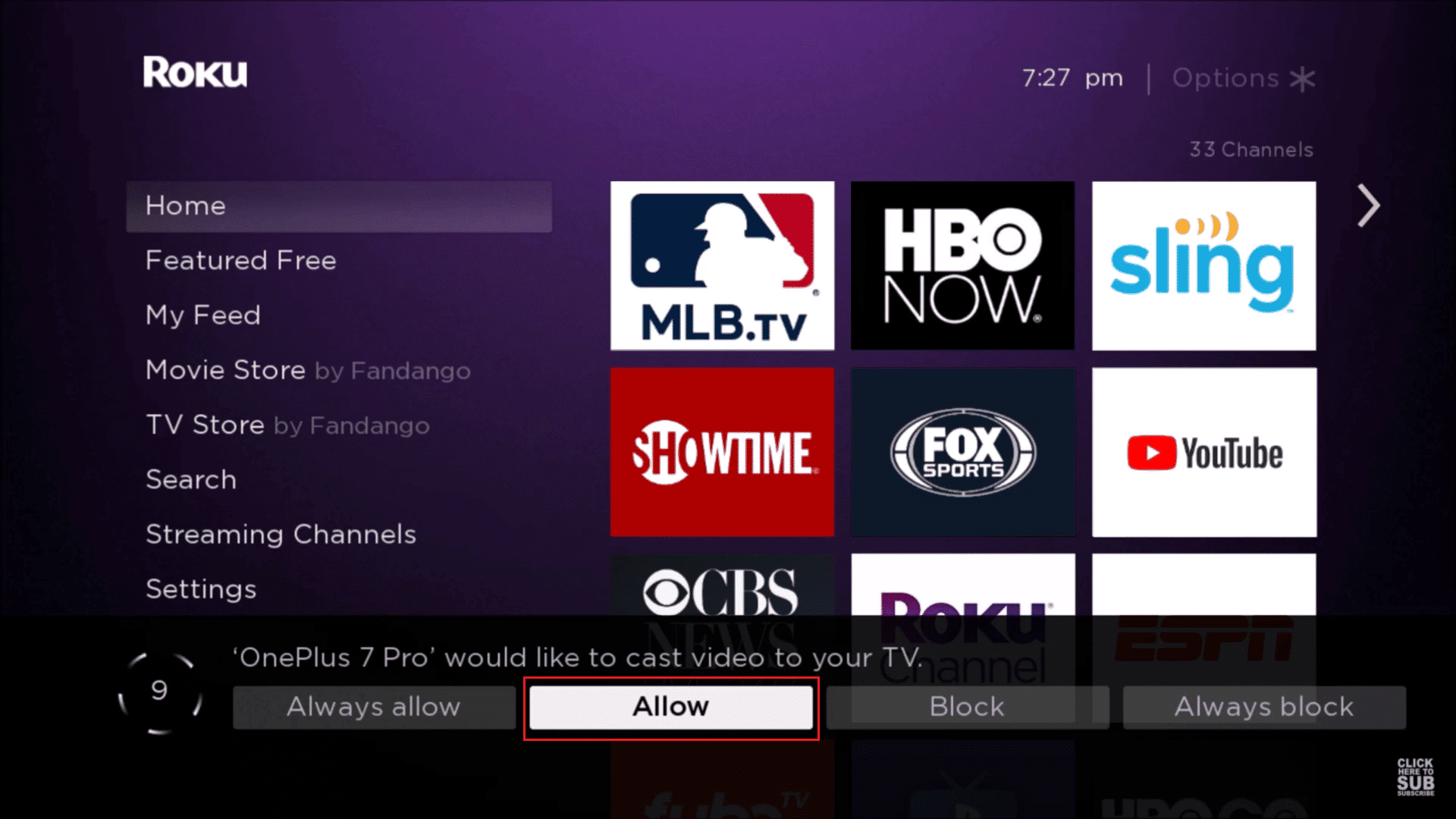
9. Bruk Skjermcasting
Skjermcasting er en annen metode for å vise mobilinnhold på TV-en via Roku. Denne funksjonen fungerer med utvalgte apper og lar deg gjøre andre ting på telefonen samtidig. Casting er tilgjengelig på både Android og iOS. Både Roku TV og mobil må være koblet til samme Wi-Fi-nettverk. Du kan også bruke Roku Media Player-appen til å spille av musikk, videoer og bilder fra datamaskiner eller medieservere. Appen støtter også strømmekanaler. Hvis enheten din har en USB-port, kan du også spille av innhold fra USB-minnepinner.
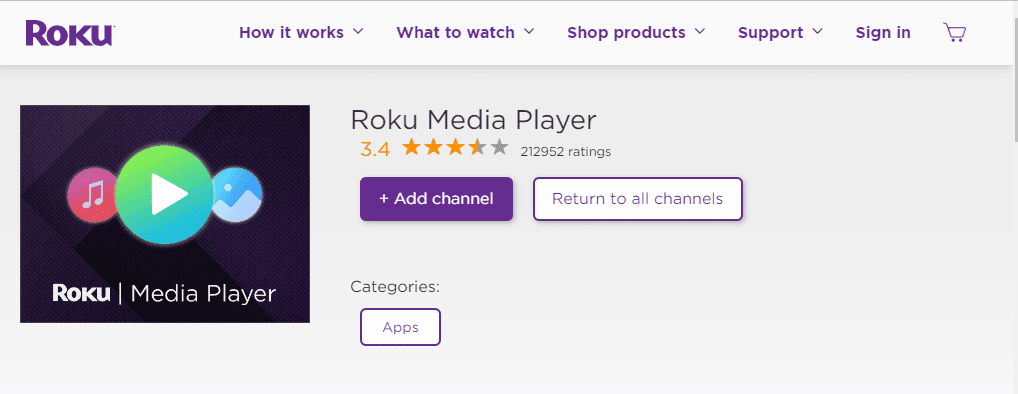
10. Spill Spill på Roku
I tillegg til å se filmer og TV-programmer, kan du også spille spill på Roku. Det er ikke like bra som Xbox eller PlayStation, men det finnes noen morsomme spill å prøve.
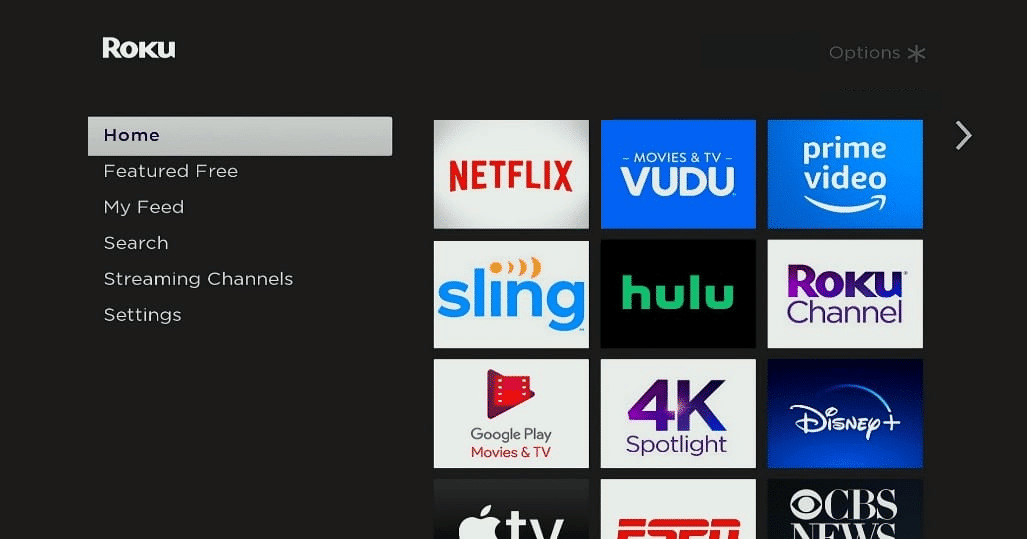
11. Styr Roku Med Google Home Eller Alexa
Roku har sitt eget stemmekontrollsystem, men det krever at du bruker fjernkontrollen. Du kan også styre enkelte funksjoner med Alexa eller Google Home. Dette lar deg styre enheten håndfritt.
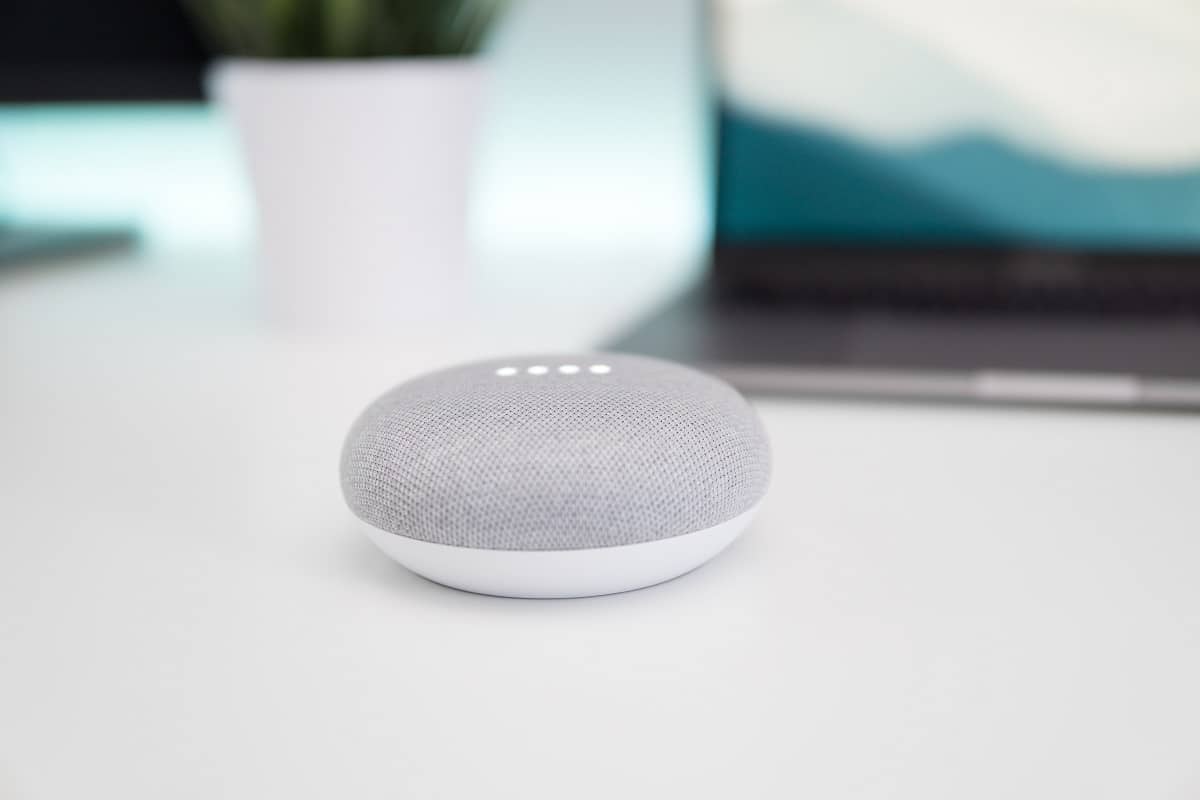
12. Aktiver Øyeblikkelig Avspilling Med Teksting
Roku tilbyr teksting for hørselshemmede, samt en funksjon som gir teksting for øyeblikkelig avspilling. Dette lar deg se de siste sekundene av et program om igjen med teksting, for eksempel hvis du ikke fikk med deg hva som ble sagt, eller det var støy i bakgrunnen. Følg disse trinnene for å aktivere funksjonen:
1. Gå til skjermmenyen.
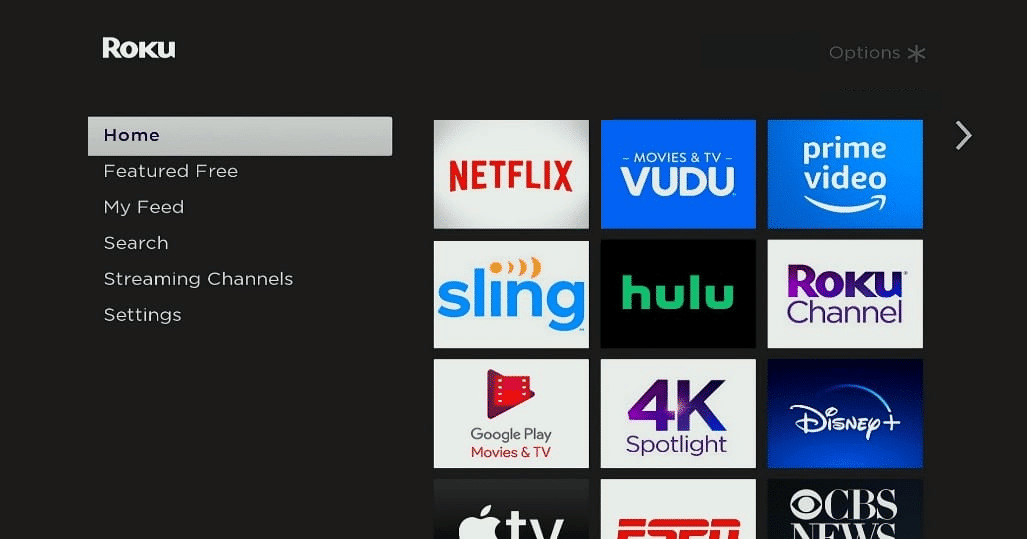
2. Velg Innstillinger.
3. Velg alternativer for umiddelbar repetisjon.
13. Bruk Skjermsparer
Roku aktiverer en standard skjermsparer etter en periode med inaktivitet. Du kan også tilpasse skjermspareren. Trykk på *-knappen på fjernkontrollen for å gå til «Alternativer» og bruke skjermspareren.
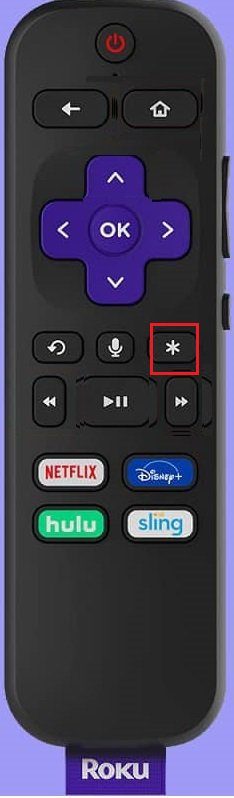
14. Lytt Gjennom Hodetelefoner
Enkelte Roku-modeller har en fjernkontroll med hodetelefonkontakt. Du kan lytte til lyden via hodetelefoner. Du kan også sende lyden til både hodetelefoner og TV-en samtidig ved å trykke på følgende knapper:
1. Trykk to ganger på volum opp-knappen.
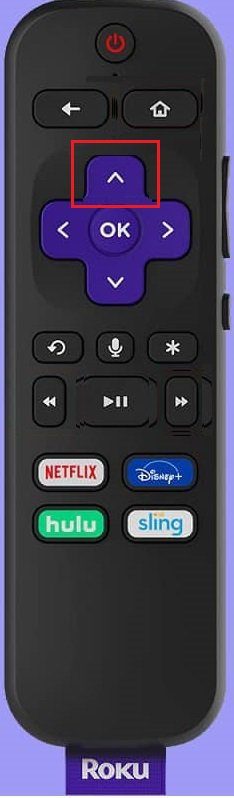
2. Trykk to ganger på volum ned-knappen.
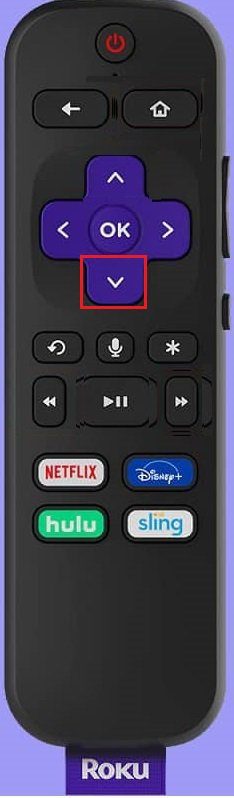
3. Trykk tre ganger på volum opp-knappen.
4. Trykk tre ganger på volum ned-knappen for å aktivere «Audience Audio».
15. Bruk Roku Med Hjemmekinomottaker for Bedre Lyd

Du kan koble Roku til en hjemmekinomottaker i stedet for TV-en. Mottakeren sender video til TV-en og gir:
- Tilgang til bedre lydformater som Dolby Atmos, Dolby Digital, Dolby 5.1 og Dolby 7.1 (tilgjengelig på utvalgt innhold fra Netflix, Disney, Prime m.fl.).
- Bedre lyd for musikkstrømming.
16. Tilpass Roku-Skjermen
Du kan endre utseendet på Roku-skjermen ved å endre tema, farger, menyer og bakgrunner. Slik endrer du tema:
1. Trykk på Hjem-knappen på Roku-fjernkontrollen.
2. Gå til Innstillinger.
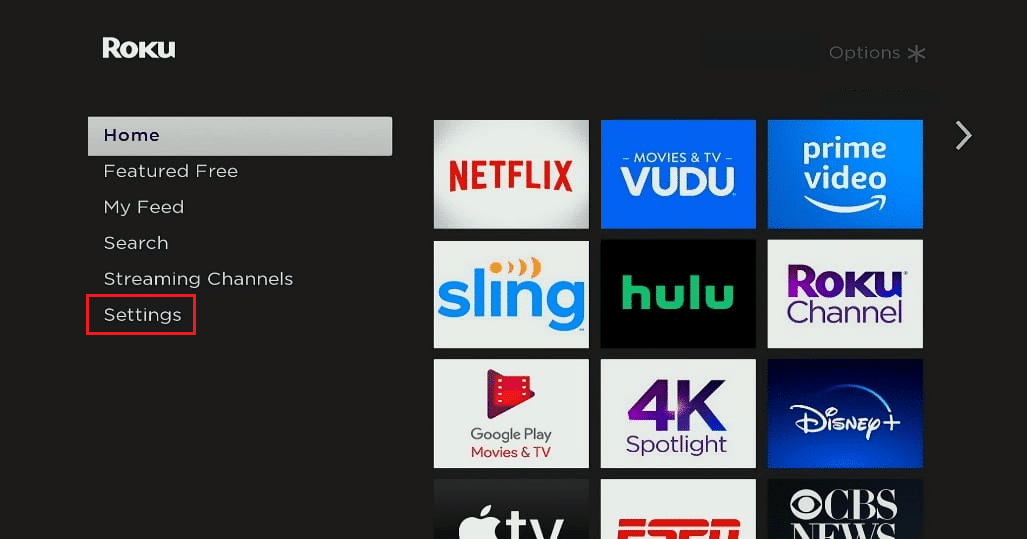
3. Velg «Mine temaer».
Her kan du velge fra forhåndsinstallerte temaer, eller du kan hente flere ved å klikke på «Få flere temaer».
17. Tilpass Kanalrekkefølge
Nye kanaler legges automatisk til nederst i listen. Du kan endre rekkefølgen for å plassere dine favorittkanaler øverst. Slik gjør du det:
1. Trykk på Hjem-knappen.
2. Trykk deretter på høyre piltast.
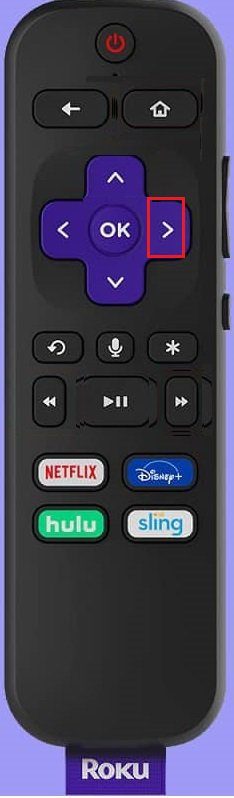
3. Du får nå tilgang til kanallisten.
4. Bruk piltastene til å markere kanalen du vil flytte.
5. Trykk på stjerne-knappen for å åpne alternativmenyen.
6. Velg «Flytt kanal».
7. Flytt kanalen til ønsket plassering og trykk OK.
18. Surf på Nettet med Roku
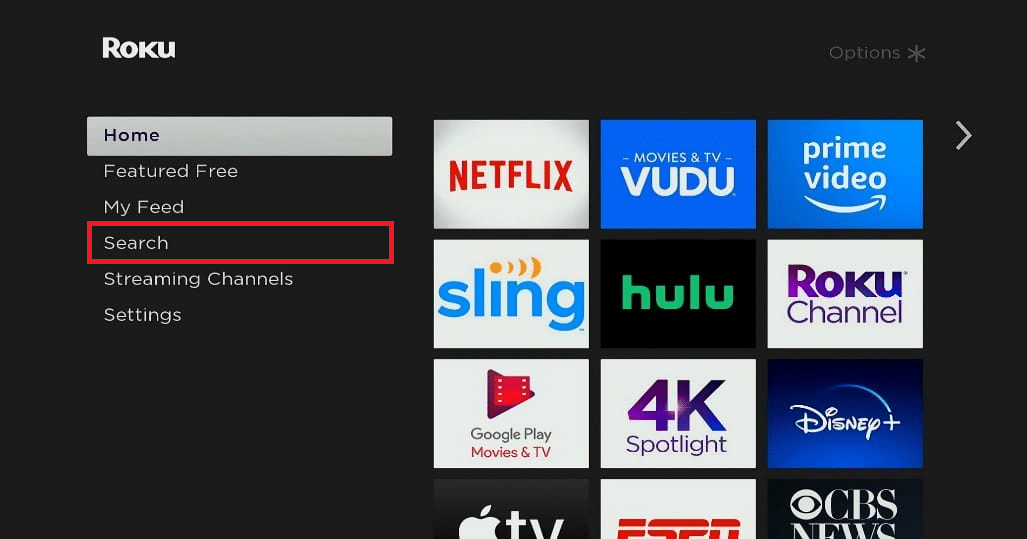
Selv om Roku ikke har en innebygd nettleser, kan du bruke en nettleser på smarttelefonen din og speile skjermen til Roku, eller bruke en nettleser installert på enheten.
19. Reis Med Roku
Roku har en funksjon som heter «Hotel and Dorm Connect» som er nyttig når du reiser eller oppholder deg på studenthjem. Sørg for at Roku har den nyeste oppdateringen, samt alt nødvendig tilbehør som HDMI-kabel, strømadapter, fjernkontroll og smarttelefonen. Sjekk om hotellet eller studenthjemmet har internettilgang og at TV-en har de nødvendige inngangene (som HDMI). Etter at du har koblet til Roku Stick eller -boks:
1. Trykk på Hjem på Roku-fjernkontrollen.
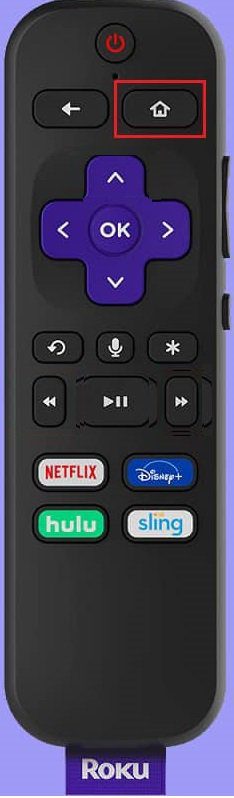
2. Gå til Innstillinger og deretter Nettverk.
3. Velg «Sett opp tilkobling».
4. Velg «Trådløs».
Etter at nettverket er etablert, velger du «Jeg er på et hotell eller College Dorm». Da vil du få flere meldinger om autentisering, som å angi et Wi-Fi-passord. Du kan trenge å bruke smarttelefon, bærbar PC eller nettbrett for å autentisere deg.
Hvorfor Jailbreake Roku Kodi?
Her er noen grunner til hvorfor brukere ønsker å jailbreake Roku Kodi:
- Roku setter begrensninger på innhold for å beskytte enheten mot feil. Begrensningene er ment for å kontrollere innholdet og redusere krasj.
- Selv om Roku tilbyr et bredt utvalg av innhold, er ikke alt innhold interessant for alle brukere. Roku ønsker å tilby et bredt spekter, men med begrensninger.
- Roku gir ikke tilgang til de nyeste filmene, TV-programmene eller et bredt utvalg av sportskanaler. Dette fører til at noen brukere ønsker å omgå Rokus begrensninger gjennom jailbreaking.
- Ved å jailbreake Roku Kodi, får brukerne tilgang til flere videoer og underholdningsalternativer.
- Kodi er en populær applikasjon som mange Roku-brukere ønsker tilgang til. Kodi har støtte for en rekke maskinvareplattformer.
- Kodi fungerer på de fleste operativsystemer og enheter med en 3D-grafikkprosessor (GPU).
- Kodi fungerer som et hjemmekinosenter. Ved å jailbreake Roku Kodi, får du tilgang til et bredt spekter av nettjenester. Kodi er en åpen kildekode-plattform og setter ikke begrensninger for tredjeparts programvare.
- Ved jailbreaking får man tilgang til innhold uavhengig av sted og personvernhensyn. Dette kan gjøre at tredjeparts hackere, internettleverandører og myndigheter kan få tilgang til dine personlige data.
Merk: For å forhindre uautorisert tilgang, anbefales det å bruke en VPN-tilkobling. Velg et VPN-nettverk med en streng policy for ikke-logging. Dette sikrer at dine data ikke lekker til internett.
***
Vi håper denne guiden har vært nyttig. Nå har du en bedre forståelse av hvordan du kan utforske gratis kanaler på din Roku-enhet. Besøk gjerne siden vår igjen for flere tips og triks, og legg igjen en kommentar nedenfor.