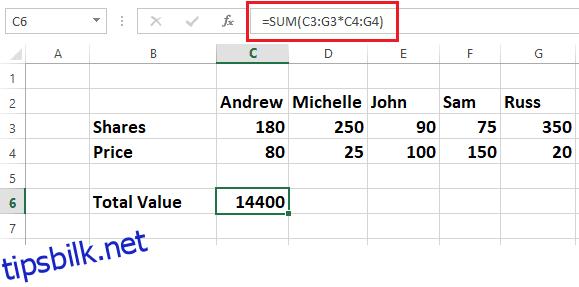Microsoft Excel er en rimelig programvare for dataadministrasjon, sporing og analyse for alle bransjer og sektorer.
Innholdsfortegnelse
Hvorfor har Excel blitt et behov for enhver bedrift?
En av de mest brukte programvareapplikasjonene i dag er Microsoft Excel. Det er et fleksibelt program som kan brukes til mange oppgaver. Excel er et fantastisk verktøy å ha i verktøykassen, enten du er en forretningsmann, student eller bare prøver å holde styr på pengene eller aktivitetene dine.
Excel har blitt nødvendig for enhver liten bedrift og betydelig virksomhet av en rekke årsaker, inkludert men ikke begrenset til kapasiteten til å administrere data, makroer og arbeidsbøker.
Registrering av data, kontroll av økonomi og produksjon av rapporter er utmerkede plattformer for å lage grafer og diagrammer.
I tillegg til å være ekstremt fleksibel og brukervennlig, er Excel også rimelig. Den kan brukes til ulike oppgaver, fra å sette budsjetter til å spore salg.
I tillegg har den pivottabeller, grafiske verktøy og Visual Basic for Applications, et makroprogrammeringsspråk. Det har vært et regneark som er mye brukt på operativsystemene Microsoft Windows, Mac OS X, iOS og Android.
Her er noen viktige begrunnelser for hvorfor hvert firma trenger det
- Nyttig med å organisere kundesalgslister, budsjettering og aksjeanalyse i finanssektoren.
- Nyttig for e-handelsbedrifter for å oppdage mønstre og klassifisere data i meningsfulle grupper.
- Utfører personaloppgaver som å klassifisere utførte timer og tilrettelegge medarbeiderprofiler og utgifter.
- Dens andre applikasjoner inkluderer innholdskalendere, innsamling av forbrukerdata, fakturering og inventarsporing og -administrasjon.
- Dens evne til raskt å integrere med andre datapipelines og automatiseringsverktøy gjør den unik. For eksempel lar Zapier deg koble tusenvis av populære apper med Microsoft Excel.
Excel er nødvendig for alle som jobber i enhver bransje som krever tabelldata. Å vite hvordan du bruker Excel vil gjøre livet ditt mye enklere, enten du er i virksomhet, som profesjonell eller lærer.
For å oppsummere er Excel en fantastisk ferdighet for alle som ønsker å administrere data, plotte diagrammer, analysere data, prognoser osv. Excel er avgjørende for at bedriftseiere skal ha mer effektivitet og øke produktiviteten, men det er også en utmerket ferdighet for alle andre .
Hva er Excel-formel?
Microsoft Excel-formler utfører beregninger, matematiske operasjoner og andre databehandlingsoppgaver.
I Microsoft Excel manipulerer en formel en gruppe celledata for å gi det tiltenkte resultatet. Formlene gir likevel et svar, selv om utfallet er feil. Excel-formler utfører grunnleggende beregninger til de mest komplekse matematiske operasjonene.
Excel lar deg også jobbe med dato- og tidsvariabler og utføre en rekke andre operasjoner som å finne gjennomsnitt og prosenter for en gruppe celler.
Dette innlegget vil dekke noen av de mest populære Excel-formlene og snarveiene for å hjelpe deg med å utføre oppgaver raskt og enkelt.
La oss se på noen av de mest brukte Microsoft Excel-formlene.
ARRAY
En Excel-formel kalt en ARRAY brukes til å utføre kompliserte beregninger som ofte er umulige å gjøre manuelt.
Den kan brukes på flere måter, men dens grunnleggende funksjon er som input for beregninger gjennom et celleområde i Excel.
De to grunnleggende kategoriene av matriseformler er de som returnerer en matrise med verdier og de som returnerer en enkelt verdi. ARRAY-formler er et viktig verktøy for alle som ønsker å få mest mulig ut av Excel og kan brukes til å utføre en lang rekke forskjellige beregninger.
Single Cell Array illustrasjon
Som illustrert nedenfor multipliserer matriseformelen aksjer fra celle C3 til G3 og prisene deres fra celle C4 til G4. Til slutt legger du til disse resultatene for å gi en totalverdi på 14400.
Denne formelen er et eksempel på en encellet matriseformel siden den bare opptar én celle.

Excel lar likhetssymbolet (=) starte formler i standardsyntaksen, noe som forenkler denne prosedyren. Du kan bruke hvilken som helst av de innebygde Excel-funksjonene i matriseformlene.
Brukerne kan bruke Excel-arbeidsbokens ARRAY-funksjoner til å utføre en rekke beregninger. Du kan få mer informasjon om bruk av Arrays fra Microsoft.
GJENNOMSNITT
AVERAGE (aritmetisk gjennomsnitt)-funksjonen i Excel brukes til å beregne dataenes gjennomsnitt, som antydet av navnet. Gjennomsnittet av de aktuelle dataene er gitt i en rad eller kolonne ved å legge til alle numeriske verdier og dele resultatet på antall numeriske verdier.
La oss bruke en illustrasjon for å hjelpe deg med å forstå dette:
La oss se på hvordan du finner den gjennomsnittlige aksjekursen i Excel-arket nedenfor.
Plasser markøren der du ønsker å sette inn gjennomsnittet, gå til Autosum-menyen i Excels øvre venstre hjørne, og velg GJENNOMSNITT, som vist i Excel-arket nedenfor.

Formelen for gjennomsnittet av hele raden vil bli lagt til, og viser svaret til den aktuelle cellen som vist nedenfor:

Microsoft-videoen kan også lære deg hvordan du forstår gjennomsnittsfunksjonen.
TELLE
I Excel brukes COUNT-funksjonen vanligvis til å telle antall celler i en gitt matrise.
Med andre ord brukes den til å bestemme hvor mange celler i et spesifikt tallområde som er tilstede.
Du kan for eksempel skrive inn formelen =COUNT for å telle tallene mellom D4 og D8 (D4:D8). COUNT-funksjonen returnerer fire fordi resultatet av dette området inneholder fire celler med tall som illustrert i eksemplet nedenfor:

Dataene kan kvantifiseres ved å bruke COUNT-formelen. For å finne mer informasjon om hvordan du bruker COUNT-funksjonen, besøk Microsoft Video.
DATO
Excel DATE-funksjonen kan brukes til å kombinere bestemte år, måneder og dager fra andre celler for å konstruere datoer.
Det kan være nyttig å dynamisk endre datoene i et Excel-regneark basert på annen informasjon.
Standardsyntaksen for formelen er =DATO (år, måned, dag). Bildet nedenfor viser hvordan DATO-formelen fungerer i Microsoft Excel.

Du kan endre datoformatet ved å bruke alternativet Format Cell, som vist på bildet nedenfor.

INNDELING
I virkeligheten har ikke Excel et DIVISION-symbol. Bare trykk skråstreken fremover (/) for å bruke divisjonsfunksjonen. Det er en av Excels enkleste formler.
La oss undersøke et eksempel for å forstå hvordan Excels DIVISION-funksjon fungerer.
Formelen =D/10 vil bli brukt til å dele verdier fra kolonne D med 10, som vist nedenfor. Den samme formelen kan brukes på alle celler hvis du drar ned hjørnet av celle E4 til alle de andre cellene.

Divisjonsformelen vil være =C4/D4, som vist nedenfor, for å dele tallene i celle C4 med tallene i celle D4.
Bare å dra hjørnet av cellene vil tillate deg å reprodusere resultater til et hvilket som helst antall celler.

HVIS
IF-kommandoen er en ofte brukt Excel-funksjon. Det muliggjør logiske sammenligninger mellom verdier og utdata. Tekst og verdier kan begge evalueres ved hjelp av HVIS-funksjonen.
HVIS-funksjonen kan brukes til matematiske operasjoner med logiske funksjoner som OG og ELLER i tillegg til sammenligning. Feilevaluering er en annen applikasjon for det.
I tillegg kan du sette forskjellige IF-funksjoner sammen for å utføre en rekke sammenligninger.
HVIS-funksjonen i Excel utfører en logisk test og returnerer en verdi eller tekst for både SANN og FALSKT utfall.
Dens standardsyntaks er IF (logisk test, verdi hvis sann, verdi hvis usann).
La oss undersøke Excel-arket pic1 nedenfor for å forstå HVIS-funksjonen:
Oppgaven er å identifisere studenter som har fått mer enn 50 og merke dem som bestått, mens elever som oppnår mindre enn 50 skal registreres som ikke bestått.
IF-setningen, som vist nedenfor i bilde 1, kontrollerer studentpoengsummene i D-kolonnen med tallet 50, og hvis poengsummen er høyere enn 50, vil den markeres som bestått; hvis lavere enn 50, vil den settes inn som Fail. Bestått og ikke bestått settes inn i resultatkolonnen.
 Bilde 1
Bilde 1
Her er en annen illustrasjon av hvordan en IF-erklæring kan brukes på prosjektledelse eller salg:
Oppgaven er å finne prosjekter som går innenfor budsjett og over budsjett i Excel-filen under.
IF-formelen legges til i E-kolonnen bestemmer om et prosjekt er innenfor budsjett eller over budsjett ved å sammenligne den faktiske kostnaden fra D-kolonnen med dens budsjetterte pris fra C-kolonnen. Resultatet er plassert i E-kolonne.

Mange virksomheter bruker IF-funksjonen til å beregne gjeldsnedbetalingsplaner, lage avskrivningsplaner, evaluere dataunøyaktigheter, overvåke budsjetter, organisere data osv.
VENSTRE, MIDTE og HØYRE
For å trekke ut et bestemt tegn, ord eller tall fra en Excel-celle, bruk kommandoene VENSTRE, MIDTE og HØYRE.
La oss se en rask demonstrasjon av hvordan du gjør det.
Øvelse – Trekk ut fornavnet fra det fullstendige navnet ved å bruke VENSTRE-funksjonen
VENSTRE-funksjonens syntaks er =LEFT (tekst , num)
Som vist i Excel-regnearket nedenfor, bruker eksemplet vårt =VENSTRE(B4,3), og fornavnet Sam trekkes ut og legges inn i celle D4. Det første navnet fra venstres endelige plassering er representert med tallet 3.
Hvis du vil trekke ut navn og tall ved hjelp av HVIS-funksjonen, må du være veldig forsiktig når du spesifiserer start- og sluttnummer; du kan ikke bare duplisere formelen inn i cellene nedenfor og forvente utfallet.
Siden fornavnet Ricky har fem bokstaver, vil formelen din være =VENSTRE(B5,5) hvis du vil trekke ut fornavnet fra B5.

La oss nå se hvordan du bruker MID-funksjonen og skiller det andre navnet fra det fulle navnet.
MID-funksjonens syntaks er =MID(tekst, startnummer, sluttnummer)
I vårt Excel-ark nedenfor er det andre navnet Derling fra B4-celle, slik at formelen blir
=MIDDEL(B4;5;11).
D-en til Derling begynner ved telling fem, mens G-en til Derling slutter ved telling 11. Tallene 5 og 11 brukes i formelen. Derling vil bli trukket ut som det andre navnet og lagt inn i celle E4.
I denne funksjonen må du også være forsiktig når du nevner start- og sluttnummer. Du kan ikke kopiere og lime inn formelen for å replikere formelen i andre celler.

Til slutt vil vi trekke ut «ext.» nummer fra kolonne C ved hjelp av HØYRE-funksjonen
HØYRE-funksjonens syntaks er =HØYRE (tekst , sluttnummer)
Se på Excel-arket nedenfor for å se hvordan HØYRE-funksjonen fungerer.
Formelen vil være =HØYRE(C4,2).
Tallet 2 er sluttplasseringen til ext. fra høyre. Som vist på bildet nedenfor, vil utvidelse 88 bli fjernet og plassert i F4-cellen.
For ikke å nevne at for å unngå feil, må posisjonsnummeret samsvare nøyaktig.

For raskt å trekke ut informasjon fra en enorm database, for eksempel kontakter, adresser, lister osv., bruk VENSTRE, MIDTE og HØYRE funksjoner.
MULTIPLIKASJON
En annen enkel Excel-operasjon er å multiplisere tall ved å bruke stjernen
symbol.
Du har allerede lært at Excel-formler alltid starter med likhetstegnet (=). For å forstå multiplikasjonsformelen, la oss se på ett eksempel.
Hvis du for eksempel skriver inn formelen = 11*5 og trykker Enter, vil cellen vise svaret som 55.
Ta enda en illustrasjon.
Hvis du ønsker å multiplisere tallet i kolonne C med et tall i kolonne D, vil formelen være =C5*D5, som vist nedenfor i Excel-arket.

Hvis du drar hjørnet av E5-cellen til andre celler, vil formelen automatisk bli brukt på dem alle, og resultatet vil bli plassert riktig.
Multiplikasjonsformelen vil begynne med PRODUKT hvis du ønsker å multiplisere spesifikke tall fra en kolonne, som illustrert i følgende bilde.
 PRODUKTET kan også brukes til å nevne sekvensielle celler atskilt med et kolon (:), som illustrert i bilde 1.
PRODUKTET kan også brukes til å nevne sekvensielle celler atskilt med et kolon (:), som illustrert i bilde 1.
Bilde 1
Det er flere måter å bruke Excels multiplikasjonsfunksjon på.
Formelen for å multiplisere et enkelt konstant heltall med en hel kolonne er =C5$D$5, som vist i Excel-arket nedenfor.
Eksemplet nedenfor multipliserer alle tallene i kolonne C ved å bruke det konstante tallet 8 fra kolonne D.

Dollarsymbolene ($) informerer Excel om at referansen til D5 er «absolutt», noe som betyr at referansen alltid vil være D5 når du kopierer formelen til en annen celle.
PROSENTDEL
Excels PROSENT-funksjon brukes til å bestemme prosentandeler av ulike data, inkludert prosentvise korrekte svar på eksamen, rabattpriser basert på prosentvise rabatter, prosentforskjellen mellom to tall og mer.
Prosentandelen beregnes som andelen per hundre i matematiske prosedyrer. I denne forstand deles nevneren og telleren, og det resulterende tallet multipliseres med 100.
Excel beregner prosenter ved å dele data og gjøre dem om til prosenter ved å bruke hurtigtasten Ctrl+Shift+% eller prosenttegnet (%) som finnes i Tallgruppen på Hjem-fanen, som vist på bildet nedenfor.
La oss se på eksemplet nedenfor for å forstå bedre hvordan prosenter fungerer:
Oppgaven er å bestemme prosentandelen elever som har fire fag med 100 poeng hver.

Som vist nedenfor, inneholder kolonne I karakterer opptjent av studentene, og totalkarakterer (100 karakterer for hvert emne x 4) presenteres i kolonne J.
La oss undersøke prosentberegningsprosessen nå.
Prosentandelen beregnes ved hjelp av følgende formel.
= I5/J5 (oppnådde merker / totalt antall poeng)

Denne formelen legges til kolonne K i Excel-arket, og resultatene vises nedenfor; imidlertid krever vi prosenter i stedet for desimaler.

Naviger til Hjem-fanen, velg tallgruppen som angitt i bildet nedenfor, og klikk på prosenttegnet (%) eller trykk CTRL+SHIFT+% for å konvertere disse desimalene til prosenter. I Excel-bildet ovenfor viser kolonne L beregningsresultatene.
Man må være kjent med celleformatering for å forstå desimalene i PROSENT-funksjonen. Besøk Microsofts side for å se en forhåndsvisning av den.
TILFELDIG
I Microsoft Excel er det ingen presis funksjon for RANDOMISERING av listeelementer.
RAND-funksjonen produserer tilfeldige tall som grunnlag for randomisering av listen din basert på stigende og synkende rekkefølge hvis du ønsker å TILFELDIGE noe.
Plasser RAND-funksjonen i kolonnen ved siden av listen for å RANDOMISERE. Sorter deretter disse tilfeldige tallene i enten stigende eller synkende rekkefølge, noe som får listeelementene til å endre plassering.
Du kan slette RAND-funksjonskolonnen når elementene dine har blitt randomisert siden du ikke lenger trenger den.
For å forstå hvordan RAND-funksjonen fungerer, kan du vurdere eksemplet nedenfor.
Sett markøren ved siden av kolonnelisten, og skriv deretter =RAND().

Som du kan se på bildet nedenfor, vil denne funksjonen sette inn ett tilfeldig tall i cellen, og hvis du flytter hjørnet av cellen, vil den gjenspeile alle de tilfeldige tallene til bunnen av listen din.
Gå til fanen Hjem, klikk på Sorter og filtrer, og velg deretter enten Sorter størst til minste eller Sorter minste til største for å randomisere listen.

Som du kan se fra bildet nedenfor, er tingene på listen din randomisert. Du kan eliminere RAND-funksjonskolonnen når listen din er tilfeldig generert.
SUBTRAKSJON
De enkleste oppgavene i Microsoft Excel er å legge til og trekke fra tall.
La oss øve på å trekke verdier fra én kolonne fra verdier i en annen kolonne.
Formelen begynner med likhetstegnet (=), velger cellen som skal trekkes fra, skriver inn det negative tegnet (-), og velger neste celle.

Subtraksjonsformelen vil dupliseres i alle celler hvis du drar hjørnet av E4-cellen.
Du kan til og med trekke et enkelt tall fra rekkevidden av tall.
La oss se eksemplet nedenfor for å forstå

Formelen vil være =C5-$D$5, som vist i Excel-arket nedenfor. Du kan skrive inn denne formelen i den tilstøtende kolonnen. Ved å flytte hjørnet av E5-cellen kan du kopiere denne formelen til andre celler.
SUM
I Excel kombinerer SUM-funksjonen flere tall, legger til et enkelt tall til en rekke tall, legger til tall fra en kolonne til en annen, etc.
La oss se hvordan du legger til tall fra alternative celler.
Sumformelen starter med likhetstegnet (=), som vist i Excel-arket nedenfor.

Plasser markøren der du vil at de totale tallene skal vises, og begynn med å legge til et likhetssymbol (=), velg cellen du vil legge til, etterfulgt av et plusstegn (+), og gjør dette så mange ganger du vil . Etter å ha trykket enter vil du få summen av alternative tall, som vist nedenfor.
La oss se på hvordan du bruker AutoSum-metoden for å legge til alle tallene i en enkelt kolonne. Det er igjen en av de enkleste formlene i Microsoft Excel.
La oss bruke samme eksempel som tidligere og legge til alle tallene samtidig.

Alle valgte numre blir automatisk lagt til ved å gå til Hjem-fanen, bytte til redigeringsområdet og velge Autosum, som vist på bildet nedenfor.
SUMIF
I Excel legger SUMIF-funksjonen til tall som oppfyller spesifikke betingelser.
Hvis du for eksempel vil legge til tall større enn 11 fra en rekke tall, brukes SUM.HVIS-funksjonen.
La oss nå se på hvordan du utfører denne beregningen.
Angi celleområdet og betingelsen for tillegget; i dette tilfellet vil vi bare legge til verdier større enn 11.

Som du kan se i eksempelet nedenfor, er formelen for å utføre denne operasjonen =SUM.HVIS (C4:C10, “>11”).
Du kan også bruke SUMIF for å legge til tall avhengig av en tekstbetingelse. Det er en veldig fleksibel formel som du kan bruke til å integrere, basert på omstendigheter, i en hvilken som helst Excel-side.
LISTVERK
Ekstra ledende eller etterfølgende mellomrom elimineres med TRIM.
TRIM-formelen begynner vanligvis med et likhetstegn (=), etterfulgt av celleinformasjonen og Enter.
=TRIM (C7)

Som vist på bildet nedenfor, eliminerer TRIM-funksjonen innledende, overflødige og etterfølgende mellomrom fra celle C7.
Når du formaterer et gigantisk Excel-ark, er TRIM-funksjonen nyttig fordi alt du trenger å gjøre er å spesifisere celleområdet for å fjerne eventuelle ekstra mellomrom.
VLOOKUP
Manuelt søk vil ta mye tid, spesielt hvis arbeidsboken er omfattende, for å finne noe i en stor tabell eller celleområde.
Under slike omstendigheter er VLOOKUP-funksjonen ganske nyttig. Den brukes til å finne et elements nummer, tekst osv. innenfor et bestemt område.
Ta en titt på dette eksemplet for å se hvordan VLOOKUP fungerer.
Elevenes navn og informasjon om deres testresultater er inkludert i Excel-filen nedenfor.
Oppgaven er å finne resultatstatusen til Margaret Adleman, hvis rullenummer er 3.
Ligningen for å utføre denne handlingen er
=OPSLAKK(G5; B4:E9;4; FALSK)
- La oss forstå syntaksdetaljene
- G5: Denne cellen inneholder søkeordet eller nummeret du vil finne fra den store tabellen eller arbeidsboken
- B4:E9: Dette er tabellområdet der VLOOKUP søker.
- 4: Instruerer VLOOKUP-funksjonen til å returnere verdien fra den fjerde kolonnen i tabellen i samme rad.
FALSE: Den returnerer en feil hvis treffet ikke blir funnet.
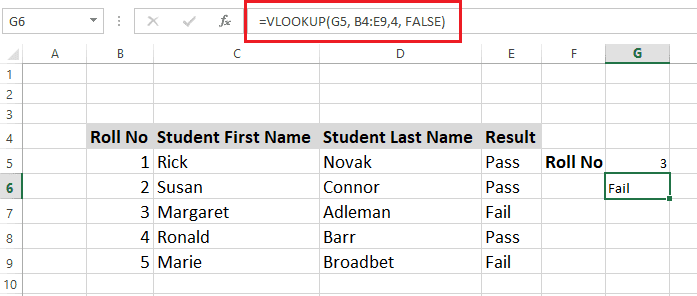
Som det fremgår av regnearket nedenfor, identifiserte VLOOKUP-funksjonen Margaret Adlemans resultatstatus som Fail i G6-cellen.
Bruk XLOOKUP, en oppgradert versjon av VLOOKUP, hvis du har Excel 365 eller Excel 2021. Ytterligere fordeler med XLOOKUP-funksjonen inkluderer muligheten til å søke i alle retninger og levering av presise treff som standard. I tillegg er det enklere og mer praktisk å bruke.
Hva er Excel-snarveier?
Excel-snarveier kan strømlinjeforme arbeidet ditt og lar deg fullføre oppgaver raskt og effektivt uten å hele tiden gå gjennom menyen.
Når du arbeider med en betydelig database, kan Excel-snarveier være fordelaktige. Du kan raskt få funksjonaliteten du trenger med noen få tastetrykk.
De kan øke hastigheten på og forenkle dataanalysen din. Du kan raskt finne ut hva som skjer i arbeidsboken din med snarveier.
La oss se noen populære Excel-snarveier.
Velg rader eller kolonner raskt
Klikk på alfabetet øverst i kolonnen for raskt å velge hele kolonnen, eller velg en celle og trykk Ctrl + Mellomrom for å velge hele kolonnen.
Klikk på serienumrene helt til høyre på arket for raskt å velge hele raden, velg hvilken som helst celle og trykk Shift + Mellomrom for å velge hele raden.
Kontroll (Ctrl)-tasten, mens du klikker på de ønskede radene eller kolonnene, vil velge de tilfeldige.
Formater tall [!] Ctrl+Shift+1
er en snarvei for å bruke standard tallformat.
Arbeid med arbeidsboken umiddelbart
Du trenger noen snarveier for å jobbe med en arbeidsbok, som er som følger:
Ctrl + N for å starte et nytt regneark
Ctrl + O vil åpne et eksisterende regneark.
Ctrl + S Lagringskommando for arbeidsbok
Ctrl + W lukker det gjeldende regnearket.
Ctrl + PageDown vil gå videre til neste ark.
Ctrl + PageUp tar deg til forrige ark.
Alt + A tar deg til fanen Data.
Alt + W tar deg til Vis-fanen.
Alt + M vil få opp Formel-fanen.
Sett inn gjeldende dato og klokkeslett
Trykk Ctrl+; (semikolon) for å legge til gjeldende dato.
Trykk Ctrl+Shift+; (semi-kolon), for å sette inn gjeldende tid.
Kopier til tilstøtende celler
Ctrl+R kopierer verdier eller formler til en tilstøtende kolonnecelle.
Ctrl+D vil kopiere verdier eller formler til neste radcelle.
Ignorerer tomme celler under redigering
Det er fire primære metoder for å ignorere tomme celler.
1. Bruk HVIS-funksjonen til å ignorere tomme celler i området.
2. Bruke Excels ISBLANK-funksjon for å se bort fra tomme celler i et område.
3. ISNUMBER-funksjon.
4. Bruke Excels COUNT-funksjon for å se bort fra tomme celler i et område.
Kopier og lim inn flere valg
Trykk Shift + Pil ned: Flere celler kan velges.
Ctrl+C kopierer flere celler.
Ctrl+V brukes til å lime inn mange celler.
Gå tilbake til tidligere plasseringer
Gå-til-dialogboksen, hvorfra du kan gå til forrige plassering, vises når du bruker F5-tasten eller Ctrl + G.
Endre formel til verdi
Endre formel til verdi gjøres i tre trinn:
Trinn 1: Marker cellene du vil konvertere
Trinn 2: Trykk Ctrl + C
Trinn 3: Shift + F10 og V sammen.
Angi celle og slett data
Trinn 1: Datainntasting i en celle
Trinn 2: Skriv inn den nødvendige teksten eller tallene for å legge inn data og trykk ENTER eller TAB.
Trinn 3: Trekk i Fyll-håndtaket (hjørnet av cellen) for å fylle data automatisk i andre regnearkceller.
Trinn 4: Skriv inn et linjeskift ved å trykke ALT+ENTER for å starte en ny linje med data i en celle.
Trinn 5: For å tømme Excel-arkets data og informasjon fullstendig, gå til Hjem-fanen, redigeringsgruppen, og klikk deretter på Fjern-knappen og velg «Slett alt».
Siste ord
Ethvert firma trenger Microsoft Excel som et verktøy. Å vite hvordan du bruker Excel vil være til nytte uansett fagområde, inkludert salg, markedsføring, regnskap eller noe annet.
Excel-formelen og snarveiene beskrevet ovenfor vil gjøre det enklere for deg å administrere aktivitetene dine, inkludert, men ikke begrenset til, sporing av salgsdata, overvåking av markedsføringskampanjer, vedlikehold av kontoer, organisering av aktiviteter og mye mer. Du kan få Excels gratis prøveversjon fra Microsoft.
Deretter kan du sjekke ut online excel-kurs for nybegynnere til avanserte nivåer.