Effektiviser din arbeidsflyt med hurtigtaster i Microsoft Access
Hurtigtaster er designet for å spare tid og krefter, og dette gjelder spesielt for Microsoft Access. Ved å mestre disse tastatursnarveiene vil du redusere tidsbruken og innsatsen betydelig når du arbeider med Microsoft Access.
Disse snarveiene er bemerkelsesverdig enkle å lære, og du vil oppleve en sømløs og raskere gjennomføring av dine daglige oppgaver. La oss se nærmere på noen av de mest nyttige hurtigtastene for Microsoft Access.
Introduksjon til Microsoft Access
Microsoft Access er et databasehåndteringssystem som lar deg organisere, analysere og rapportere data. Dette programmet er inkludert i MS Office 365-pakken, så dersom du allerede bruker MS Office 365, har du sannsynligvis tilgang til Microsoft Access.
En av fordelene med Access er at det er brukervennlig med et grafisk grensesnitt (GUI), noe som gjør det tilgjengelig selv for de som ikke er teknisk kyndige.
Microsoft Access støtter også en rekke tastatursnarveier som kan bidra til å øke arbeidshastigheten.
Betydningen av hurtigtaster i Microsoft Access
Microsoft Access har vist seg å være en uvurderlig ressurs for virksomheter som ønsker å effektivt administrere data uten å kreve avansert teknisk kunnskap. Programmet gir deg mulighet til å spore, administrere og navigere gjennom ordrer, ansattinformasjon eller eiendeler på kort tid.
Likevel kan det være tidkrevende å håndtere store datamengder. Her kommer Microsoft Access-hurtigtaster inn i bildet for å redusere behovet for manuelle søk og operasjoner.
Med kjennskap til noen få grunnleggende snarveier kan du betydelig forbedre din effektivitet. Dette vil lette administrasjonen av databaser og annen informasjon, samtidig som du sparer tid og krefter. Enten det dreier seg om å flytte mellom kolonner eller formatere celler, finnes det en snarvei for det meste.
Les også: Hurtigtaster for Chrome du bør kjenne
Hvordan hurtigtaster i Microsoft Access kan hjelpe deg
Bruk av hurtigtaster i Microsoft Access åpner for en intuitiv og rask navigasjon ved hjelp av tastaturet, i stedet for å være avhengig av musen.
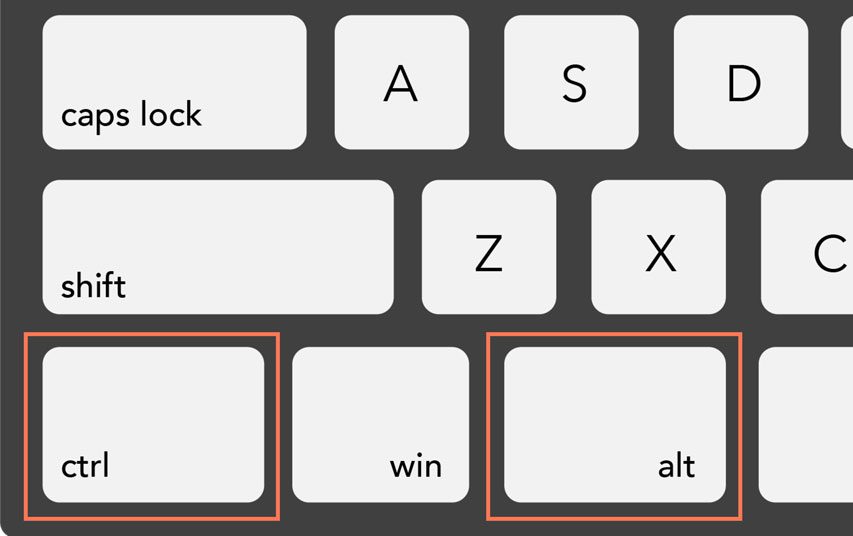
En hurtigtast er en kombinasjon av Alt, Ctrl eller Shift med en annen tast. Noen ganger fungerer taster som F5 og F6 som egne hurtigtaster. Disse snarveiene er en velsignelse for de som jobber med flere databaser, rapporter og skjemaer, siden de kan arbeide uten mus. Dette er også ideelt for personer med funksjonsnedsettelser som har vanskelig for å bruke mus.
Du kan aktivere hurtigtastene ved å trykke Shift + Esc samtidig når du vil bruke dem.
For å hjelpe deg med å effektivisere dine arbeidsprosesser, har jeg samlet mine favoritt Microsoft Access-hurtigtaster som er svært nyttige og enkle å huske.
Listen inkluderer både grunnleggende og mer avanserte snarveier, med informasjon om deres funksjon for å gjøre det enklere for deg å lære dem.
Før vi begynner, her er et par punkter å huske på når du bruker hurtigtaster:
- Et plusstegn (+) i snarveien betyr at du må trykke ned flere taster samtidig.
- Et komma (,) i snarveien betyr at du må trykke på flere taster i den rekkefølgen som er angitt i snarveien.
La oss nå gå over til snarveiene.
Alt eller F10
Denne snarveien aktiverer båndfanen og nøkkeltips. Du kan navigere mellom fanene med piltastene og trykke Enter for å åpne en fane.
Alt + H
En enkel snarvei som åpner Hjem-fanen.
F6
Denne tasten lar deg flytte fokus mellom ulike vinduspaneler uten bruk av mus.
CTRL + O eller CTRL + F12
Dette lar deg åpne en eksisterende database.
Shift + F10
Aktiverer hurtigmenyen for det valgte elementet.
Tab-tast eller Shift + Tab-tast
Disse tastene lar deg gå til neste eller forrige felt i dataarkvisningen.
F2
Denne funksjonen lar deg veksle mellom redigerings- og navigasjonsmodus i en design- eller dataarkvisning.
F5
Bytter mellom skjemavisning og designvisning.
P eller CTRL + P
Åpner dialogboksen for utskrift av dokumenter, dataark, skjemaer og rapporter.
CTRL + F6 eller CTRL + Shift + F6
Lar deg veksle mellom åpne faner.
CTRL + W eller CTRL + F4
Lukker den aktive fanen.
Viser hurtigmenyen for det valgte elementet.
ALT + F + F
Viser dialogboksen for å finne en database.
ALT + F + P
Gir deg tilgang til nylige prosjekter.
ALT + E + F + A eller ALT + F12
Denne snarveien åpner et nytt tilgangsark.
ALT + V + L
Åpner undermenyen for tilgangsoppsett.
ALT + T + M
Brukes for å migrere data til et annet sted.
ALT + S
Gir deg tilgang til referansefanen på båndet.
CTRL + C
En av de mest nyttige, denne tasten kopierer tekst til utklippstavlen.
CTRL + Shift + Mellomrom
Velger hele kolonnen i Excel, inkludert den aktive cellen.
PrtSc
Tar et skjermbilde av det gjeldende vinduet og kopierer det til utklippstavlen.
CTRL + pil ned-tast
Viser hele settet med kommandoer i oppgaverutemenyen.
Det finnes flere hurtigtaster du kan bruke for å navigere båndet kun med tastaturet. Disse kalles KeyTips og består av spesielle kombinasjoner som danner en kommando i Access.
Du kan åpne fanene i båndet direkte med disse snarveiene:
ALT + F4
Denne snarveien lar deg avslutte Access.
ALT + Y, 2
Åpner fanen for databaseverktøy.
ALT + X eller ALT + X, 1
Åpner fanen for eksterne data.
ALT + F
Åpner fil-siden.
ALT + Q
Åpner søke-/fortell meg-boksen på båndet.
Avsluttende tanker
Bruk disse hurtigtastene for Microsoft Access for å spare tid, krefter og energi. Personlig har min egen produktivitet økt betydelig etter at jeg begynte å bruke hurtigtaster.
Du kan også sjekke ut disse fantastiske Excel-formlene og hurtigtastene.