Problemer med å åpne RAR-filer på din Mac?
Har du mottatt en e-post med et komprimert vedlegg og sliter med å åpne det? Hvis du ser etter en løsning for å åpne RAR-filer på din Mac, har du kommet til rett sted! Det er vanlig å sende dokumenter og filer som e-postvedlegg, og komprimering av disse filene er en populær måte å spare plass og gjøre overføring enklere. RAR-formatet er en av de mest brukte komprimeringsteknikkene.
Selv om komprimering er praktisk, kan det være frustrerende å åpne RAR-filer på en MacBook eller iMac. Denne artikkelen vil vise deg forskjellige måter du enkelt kan åpne RAR-filer på din Mac.
Hva er egentlig en RAR-fil?
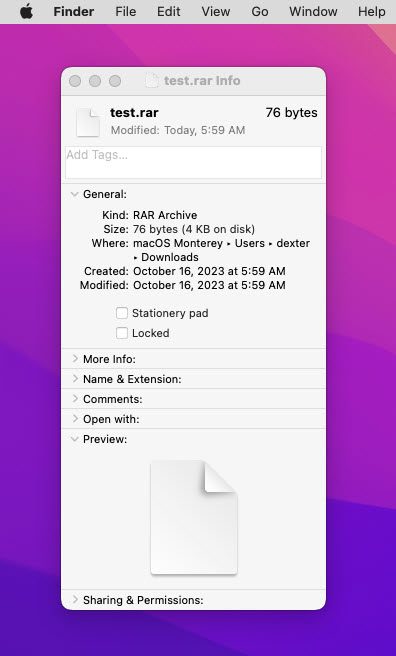
RAR står for Roshal Archive, oppkalt etter utvikleren Eugene Roshal. WinRAR Gmbh eier rettighetene til RAR-komprimeringsteknologien og filformatet.
Dette filkomprimeringssystemet pakker sammen en eller flere filer, mapper og dokumenter til en komprimert fil. Den resulterende RAR-filen er en enkelt fil med redusert størrelse sammenlignet med summen av alt innholdet.
RAR er et populært valg for arkivering, sending av filer via e-post eller lagring i skyen. Ved å komprimere programvarekode, multimediefiler og dokumenter til RAR reduseres også risikoen for virusinfeksjon. Det er enklere for skadelig programvare å ødelegge ukomprimerte filer enn RAR-filer.
Er ZIP og RAR det samme?
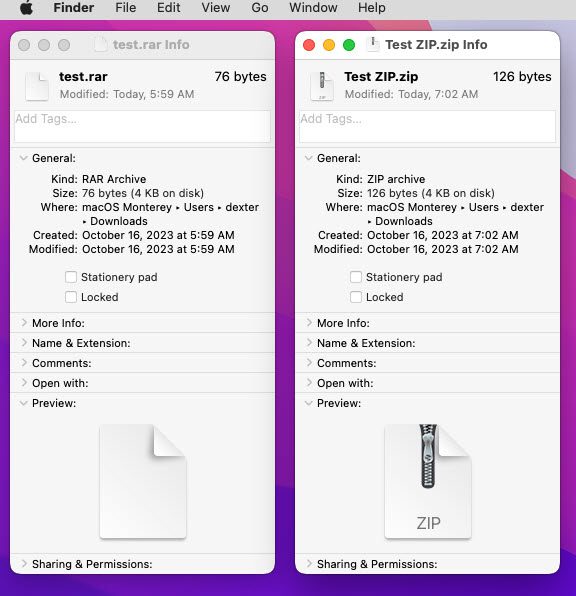
Både ZIP- og RAR-filformater brukes til å lagre en eller flere filer i komprimert format for å spare diskplass og øke sikkerheten. Begge har samme programmeringsprinsipp, men de er ikke identiske.
ZIP er en innebygd funksjon i mange digitale enheter, som lar deg åpne og opprette ZIP-filer uten tredjeparts programvare. RAR derimot, er ikke like lett tilgjengelig. Du trenger et tredjepartsverktøy for å trekke ut innholdet i en RAR-fil da ingen datamaskin- eller mobiloperativsystemer har innebygd støtte for RAR. Til tross for dette er RAR mer brukt enn ZIP på grunn av dens høyere komprimeringsevne og popularitet.
Hvorfor kan du ikke åpne RAR-filer på Mac?
RAR-filens lisensieringssystem er grunnen til dette. RAR er en proprietær komprimeringsalgoritme, som medfører lisenskostnader. Apple inkluderer ikke et innebygd verktøy i macOS for å åpne eller opprette RAR-filer, da de måtte kjøpe en lisens fra WinRAR Gmbh.
ZIP er derimot en åpen kildekode-komprimeringsalgoritme, og Apple inkluderer den derfor gratis i operativsystemet. Du kan enkelt opprette eller åpne ZIP-komprimeringer på Mac med innebygde Finder-funksjoner, men ikke RAR-filer.
Åpne RAR-filer på Mac med Terminal
Med Terminal-appen på din Mac kan du installere Homebrew, en universell pakkebehandler. Dette rammeverket lar deg laste ned og installere åpen kildekode-programvare i terminalen på din MacBook.
Deretter kan du bruke de installerte pakkene til å utføre ulike CLI-baserte oppgaver. Det finnes ikke noe grafisk brukergrensesnitt for å bruke Homebrew-kommandoer, så du må bruke litt tid på å lære noen få linjer med kode.
Installer Homebrew på din Mac
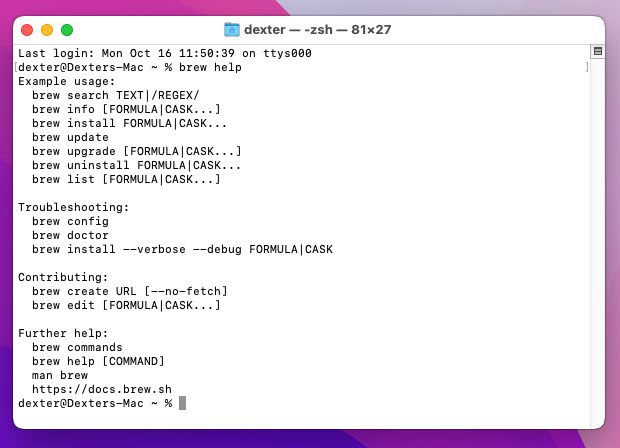
Du må bruke Mac Terminal CLI-skriptet for å installere Homebrew. Du kan finne en detaljert steg-for-steg guide i artikkelen: Hva er Homebrew og hvordan installeres på MacOS?
Installer og kjør Unrar Command
Når Homebrew er installert og klar, følg disse trinnene:
- Kjør følgende skript i Terminal:
`brew install rar` - Homebrew vil installere RARLab-pakken for WinRAR.
- Gå til mappen hvor du har lagret RAR-filen.
- Høyreklikk og velg «Ny terminal i mappe».
- I terminalvinduet skriver du inn følgende kommando:
`rar x multiple_files.rar` - Terminal-appen vil trekke ut innholdet i samme mappe.
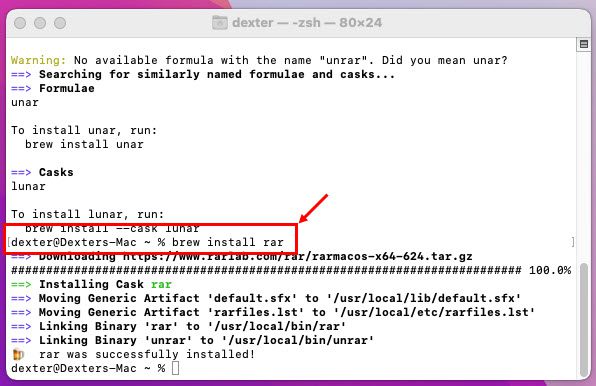
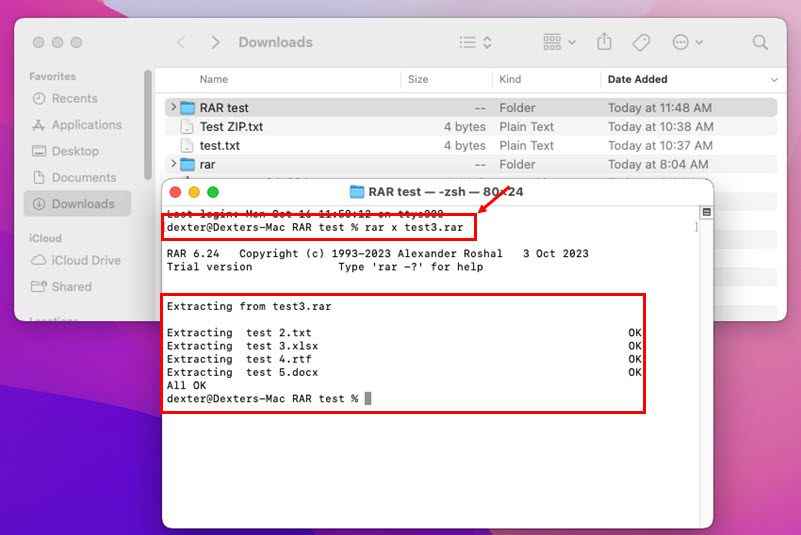
Konverter RAR til ZIP og åpne med Arkivverktøy
MacOS Arkivverktøy er det innebygde verktøyet for å håndtere alle ZIP-filer på din MacBook og iMac, men det støtter ikke RAR-filer. Du kan imidlertid konvertere RAR-filen til en ZIP-fil, som du deretter kan pakke ut med Arkivverktøyet. Her er en trinn-for-trinn guide:
- Besøk RAR til ZIP Converter.
- Klikk på «Velg fil»-knappen.
- Naviger til RAR-filen du vil konvertere og klikk på «Last opp».
- Klikk på «Konverter»-knappen.
- Klikk «Last ned» for å få ZIP-filen på din Mac.
- Gå til «Nedlastinger» og dobbeltklikk på filen.
- Arkivverktøyet vil automatisk trekke ut ZIP-filen og lagre innholdet i samme mappe.
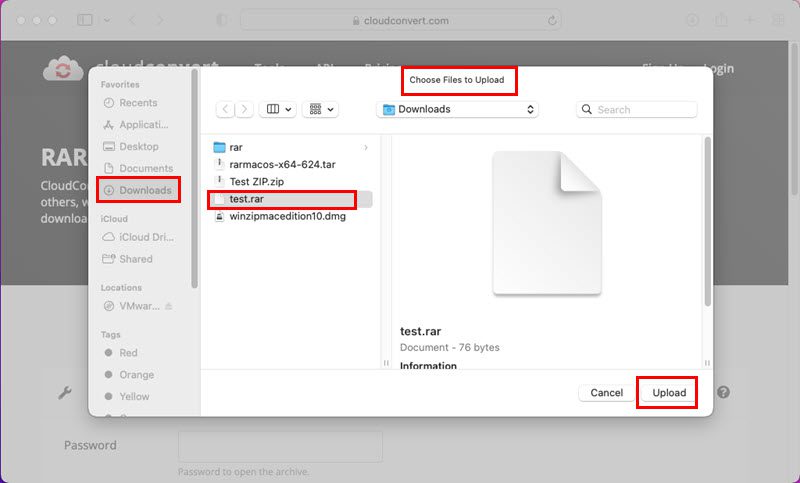
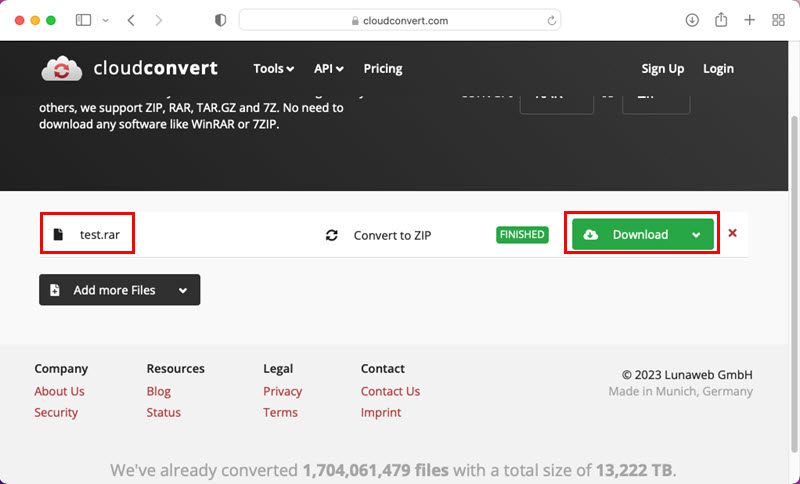
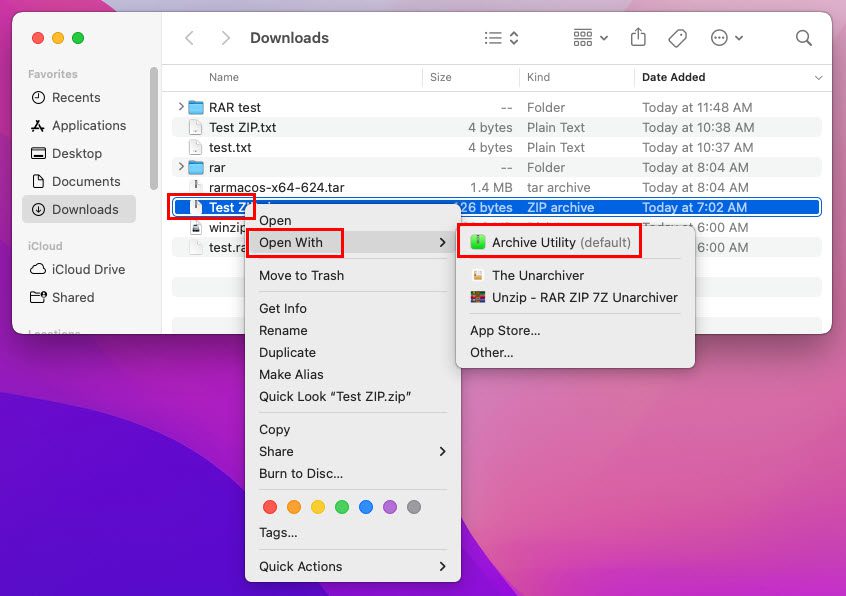
Åpne RAR-filer på Mac med WinRAR
Du kan bruke kommandolinjeprogrammene fra WinRAR for å trekke ut innholdet i et RAR-arkiv gratis på din Mac. Det finnes ikke noe grafisk brukergrensesnitt for denne appen for macOS-enheter, så den er mest egnet for erfarne brukere som vet hvordan de utfører Terminal-kommandoer. Her er en forenklet metode for å trekke ut RAR-filer ved hjelp av Terminal:
Last ned WinRAR-pakker
- Besøk WinRAR nedlastingssiden.
- Velg macOS som plattform.
- Klikk på RAR 6.24 for macOS x64 engelsk 64-bits fil.
- Den vil lastes ned til «Nedlastinger»-mappen.
- Gå til «Nedlastinger» og dobbeltklikk på filen.
- Den vil pakkes ut automatisk og lage en RAR-mappe i «Nedlastinger».
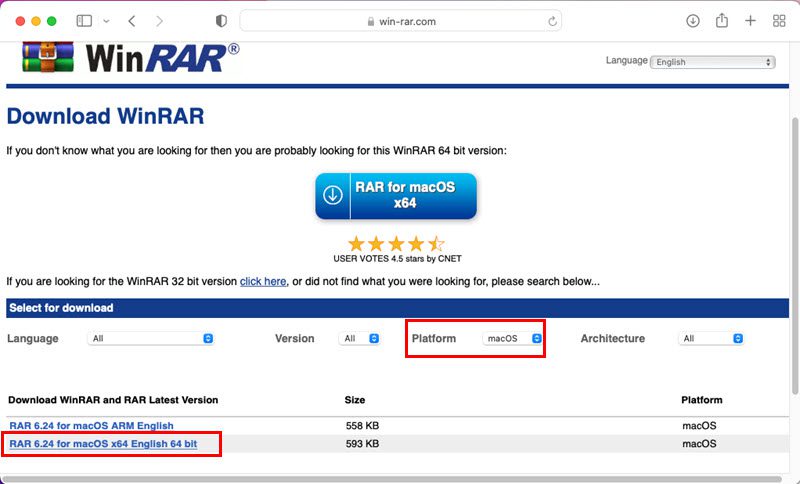
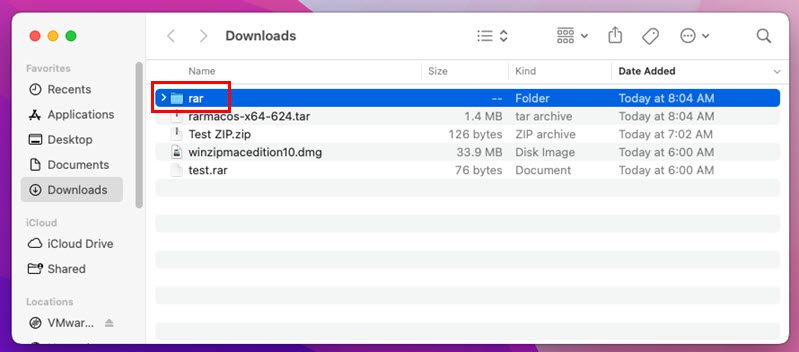
Flytt RAR-filen til WinRAR-mappen
- Kopier RAR-filen du vil pakke ut fra den opprinnelige mappen.
- Gå til «Nedlastinger» > «RAR» og lim inn filen der.
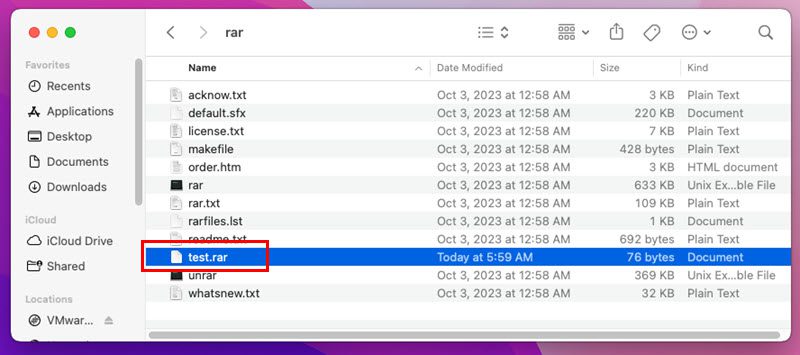
Dette gjør det enklere å finne filen når du kjører kommandoen for RAR-filutpakking i Terminal, og du trenger ikke lære ekstra kode for å navigere til filen.
- Gå til «Nedlastinger», der du finner RAR-mappen.
- Høyreklikk på RAR-mappen og velg «Ny terminal i mappe».
- Terminalverktøyet åpnes i RAR-mappen der du finner Unrar-binærfilen.
- Skriv inn følgende kommando i terminalen:
`./unrar x test.rar` - Trykk Enter for å starte utpakkingsprosessen.
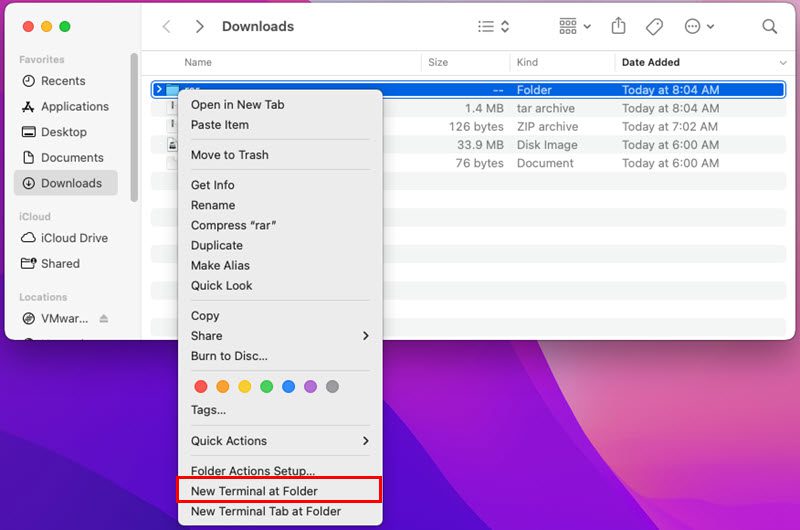
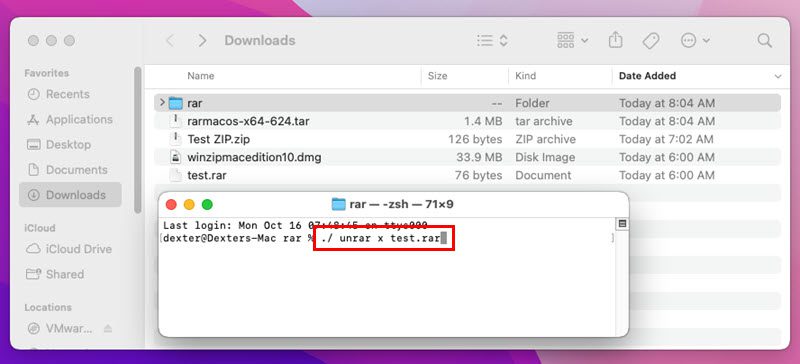
I koden over må du erstatte `test.rar` med det nøyaktige navnet på RAR-filen du vil pakke ut.
Terminal vil pakke ut RAR-filen i RAR-mappen i «Nedlastinger». Du kan nå flytte innholdet til en annen mappe for lagring eller videre bruk.
På noen Mac-er kan du oppleve «Process Killed»-feil i Terminal. Dette skyldes at sikkerhets- og personverninnstillingene hindrer Unrar-binæren i å kjøre.
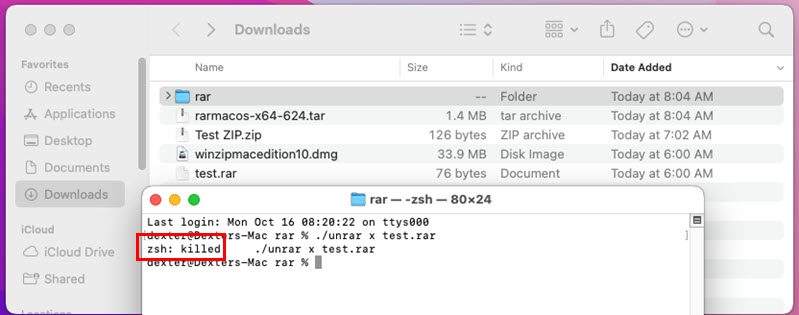
For å løse dette, gjør følgende:
- Når du ser «Process Killed»-feilen, klikk på Apple-ikonet i verktøylinjen.
- Klikk «Systeminnstillinger» eller «Systemvalg».
- Gå til «Sikkerhet og personvern».
- I meldingen «Unrar ble blokkert…», klikker du på «Tillat likevel».
- Kjør skriptet igjen, og det vil fungere.
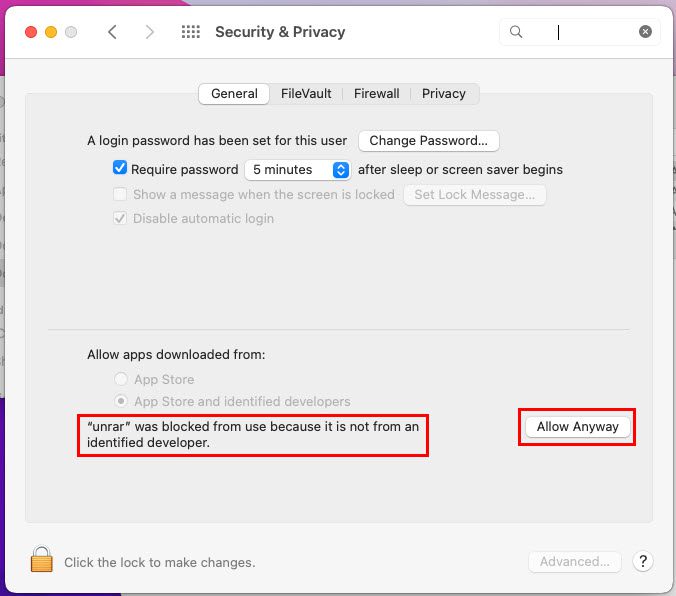
Åpne RAR-filer med Mac App Store-apper
Hvis du foretrekker å laste ned apper fra Mac App Store, kan du bruke en av disse populære RAR unarchiver-appene:
#1. Unzip – RAR ZIP 7Z Unarchiver
Unzip – RAR ZIP 7Z Unarchiver er en gratis app for å åpne RAR-filer på Mac. Den viser ingen annonser, selv om den er gratis. Unzip lar deg forhåndsvise innholdet i et RAR-arkiv før du trekker det ut, slik at du unngår å laste ned skadelige filer.
Med Unzip kan du også åpne passordbeskyttede RAR-filer og lage passordkrypterte RAR-filer. Slik bruker du appen:
- Last ned og installer appen fra Mac App Store.
- Autentiser nedlastingen med Apple ID-passordet eller Touch ID.
- Klikk «Åpne» når den er installert.
- Du vil se appens startskjerm.
- Dra og slipp RAR-filen du vil åpne til startskjermen.
- Den vil vise en forhåndsvisning av innholdet.
- Hvis innholdet er ok, høyreklikk og velg «Eksporter».
- Velg destinasjonen du vil pakke ut innholdet til.
- Klikk på «Eksporter»-knappen for å pakke ut RAR-filen.
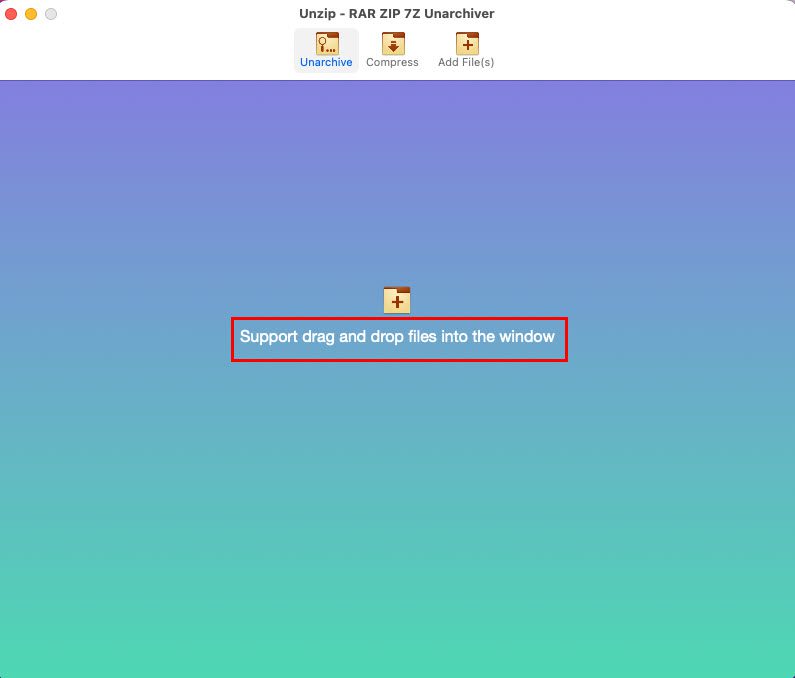
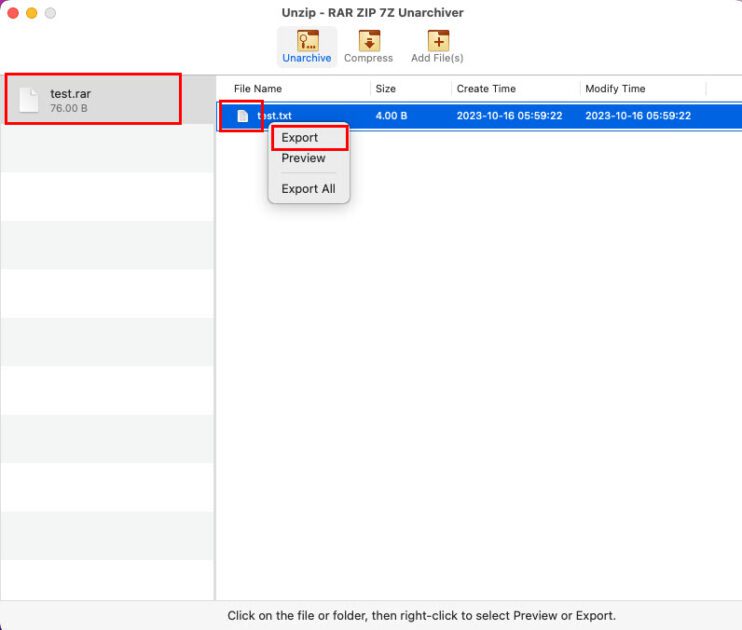
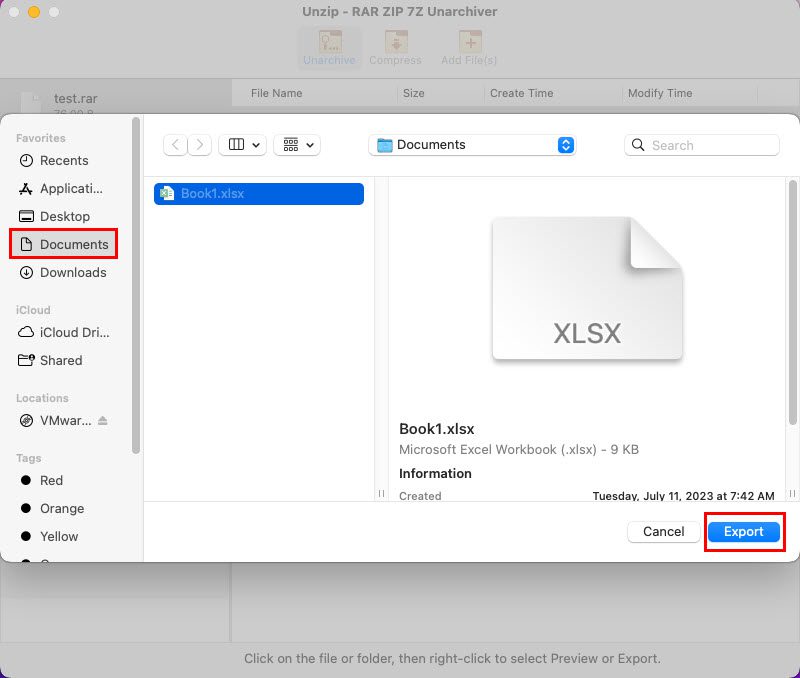
#2. The Unarchiver
The Unarchiver er en filkomprimerings- og dekomprimeringsapp for macOS. Den lar deg åpne over 50 arkivfiltyper, inkludert RAR, ISO-filer, Gzip-filer, Gzip Tar Archive og NRG-diskbilder. Verktøyet er gratis, uten annonser eller kjøp i appen.
Etter installasjonen oppretter den en «Preferences»-dialogboks. Her kan du velge hvilke arkiver du vil åpne, utpakkingsdestinasjon, automatisk koding med manuell valg av komprimeringsalgoritme. Du kan også endre disse innstillingene.
Slik bruker du The Unarchiver:
- Last ned og installer appen fra Mac App Store.
- Åpne appen.
- Lukk dialogboksen for innstillinger.
- Gå til RAR-filen, høyreklikk.
- Velg «Åpne med» og deretter «Unarchiver».
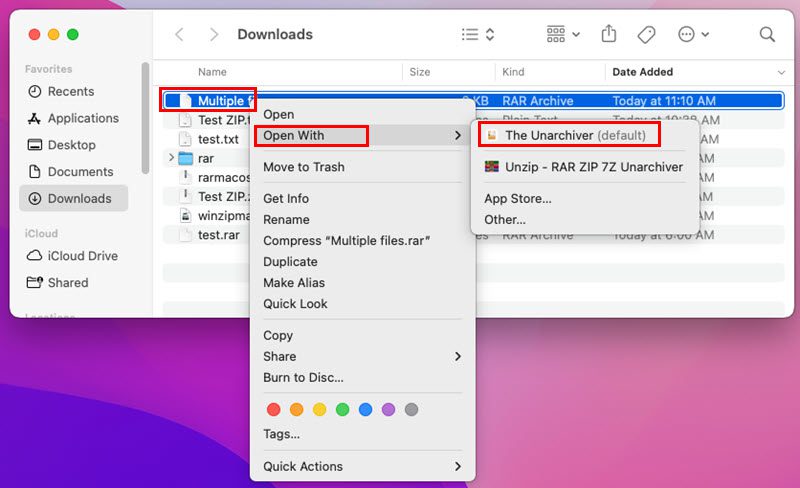
Denne metoden innebærer å laste opp RAR-filen til Archive Extractor webapp. Deretter pakker webappen ut RAR-filen, slik at du kan laste ned innholdet i det komprimerte arkivet.
Dette verktøyet kan brukes til å pakke ut mer enn 70 komprimerte filtyper på Mac, ved hjelp av nettleseren Safari eller Chrome. Hvis arkivet er passordbeskyttet, vil verktøyet be deg om å skrive inn passordet før utpakkingen starter.
Videre, hvis du mottar en stor e-post med flere RAR-filer, vil verktøyet pakke ut alle og la deg laste ned den enhetlige filen. Slik pakker du ut en RAR-fil med Archive Extractor:
- Gå til Archive Extractor-portalen i nettleseren.
- Klikk på «Velg fil»-knappen midt på siden.
- I dialogboksen «Velg fil som skal lastes opp», naviger til plasseringen av filen og velg den.
- Klikk «Last opp».
- Klikk på den utpakkede filen for å laste den ned.
- Du finner den utpakkede filen i nedlastingsmappen.
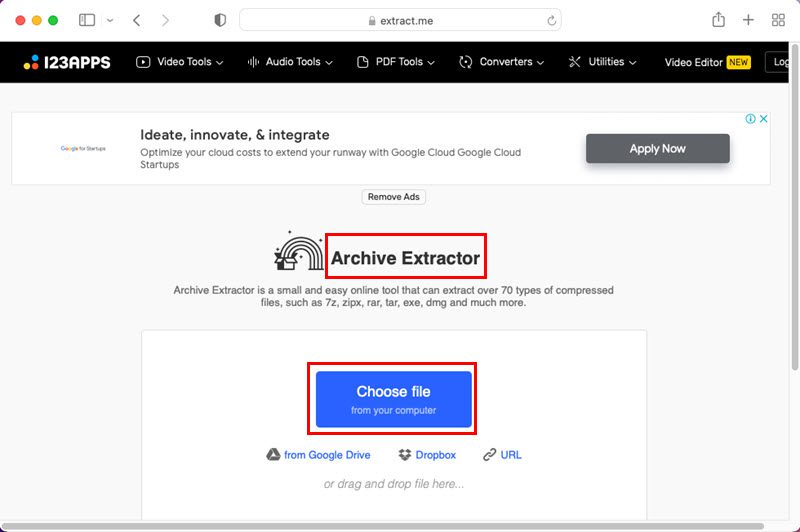
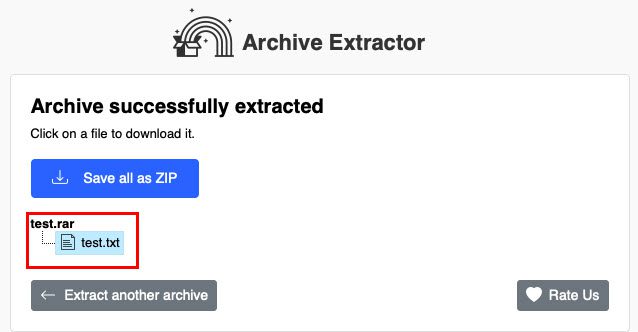
Konklusjon
Dette er noen av de enkleste måtene du kan åpne RAR-filer på din Mac. Prøv den metoden du foretrekker for å få tilgang til RAR-filer eller RAR-vedlegg fra e-poster enkelt og gratis.
Du vil kanskje også se de beste kode-/tekstredigererne for Mac for dine kodingsprosjekter.