Hvis du har brukt timer på lydprosjektet ditt, er det siste du trenger en katastrofe som bruker tid og krefter til å kaste bort. Du kan være forberedt ved å ta i bruk en god backuppraksis fra dag én.
Denne veiledningen tar deg gjennom en sikker metode for å sikkerhetskopiere REAPER-filene dine. Hold musikkprosjektene dine trygge og aldri bekymre deg for å miste arbeidet igjen.
Innholdsfortegnelse
1. Opprett en sikkerhetskopimappe
Det første trinnet for å sikre REAPER-filene dine er å lage en sikkerhetskopimappe. Mens REAPER automatisk lagrer arbeidet ditt i prosjektmappen din, kan det være risikabelt å ha alt arbeidet ditt lagret på ett sted. Alt som trengs er en utilsiktet sletting eller maskinvarefeil, og arbeidet ditt vil gå tapt.
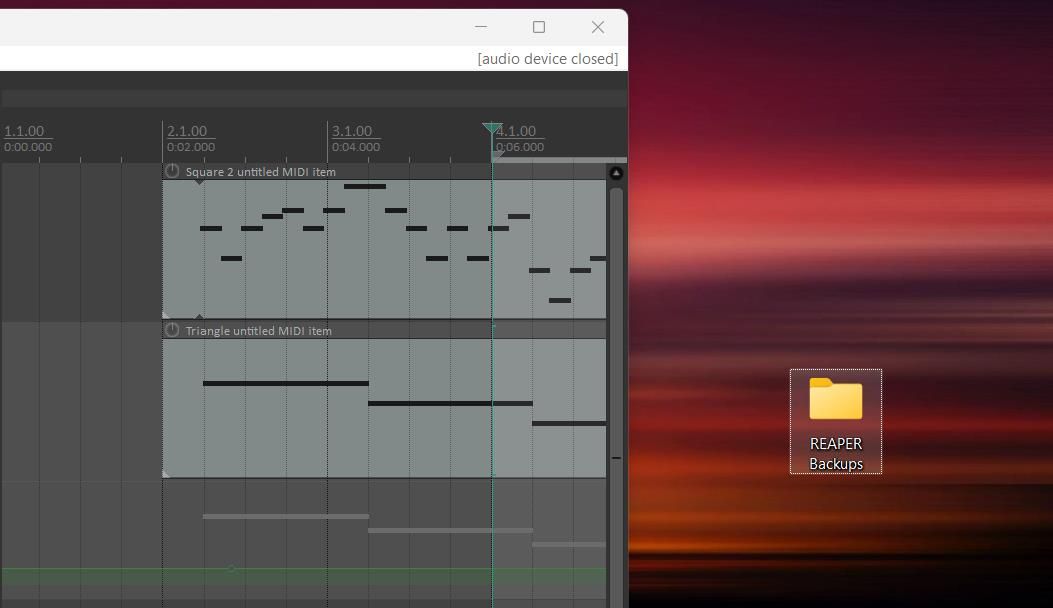
For denne opplæringen lager vi sikkerhetskopi-mappen på skrivebordet, men du kan opprette mappen hvor som helst. Du kan bruke en ekstern harddisk ved å lagre alle musikkfilene dine der. Legg til en ny mappe og gi den navnet «REAPER Backups.»
2. Aktiver automatisk lagring
REAPERs automatiske lagringsfunksjon er avgjørende for å lagre oppdaterte versjoner av lydprosjektene dine. Dette er spesielt nyttig hvis du glemmer å lagre arbeidet ditt med jevne mellomrom. For å aktivere denne funksjonen, må du gå over til REAPERs preferanser. Bruk snarveien Ctrl + P (Windows) eller Cmd + , (Mac).
Fra sidefeltet, trykk på Prosjekt-fanen for å navigere til prosjektets innstillinger. For alle de essensielle sikkerhetskopieringsalternativene skal vi se på innstillingene under overskriften Prosjektlagring. Sørg for at de to første avmerkingsboksene er merket av, som vist nedenfor.
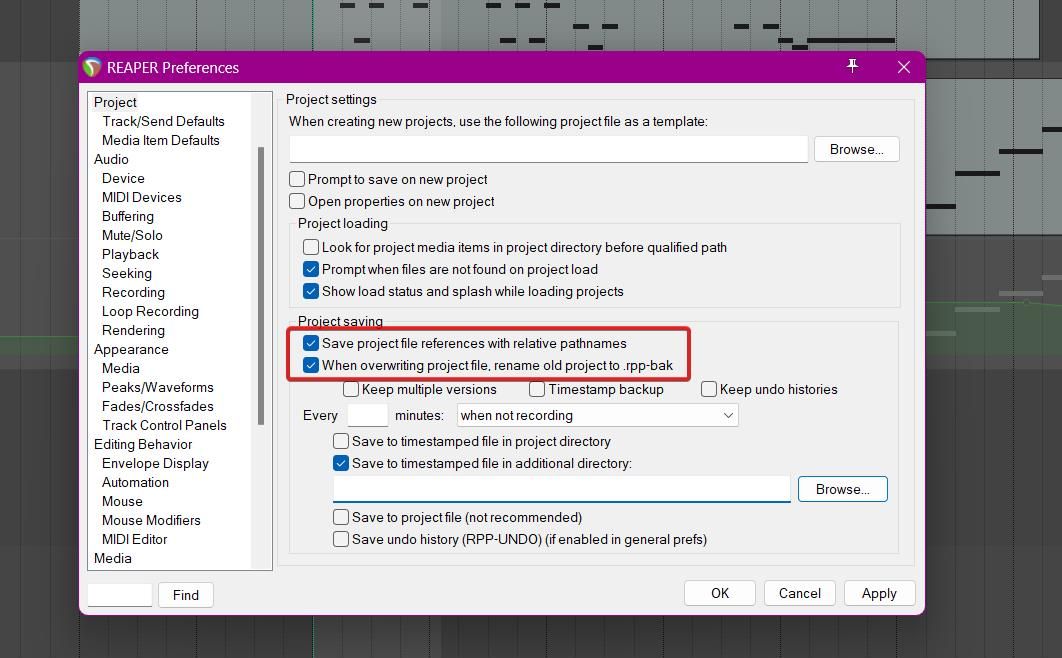
Ved å krysse av i den andre avmerkingsboksen kan REAPER lagre en oppdatert sikkerhetskopifil hver gang prosjektet ditt lagres. Den gjør dette ved å tilordne den tidligere lagrede versjonen til sikkerhetskopifilen mens du lagrer den nyeste versjonen i prosjektkatalogen din.
Under avmerkingsboksene ser du alternativet Hvert X. minutt. Angi hvor ofte du vil at prosjektet ditt skal lagres, og velg et alternativ fra rullegardinmenyen. Hvis du ikke vil at lagring av filer skal avbryte opptaket, velger du alternativet når det ikke tas opp fra listen.
3. Direkte REAPER til sikkerhetskopieringsmappen
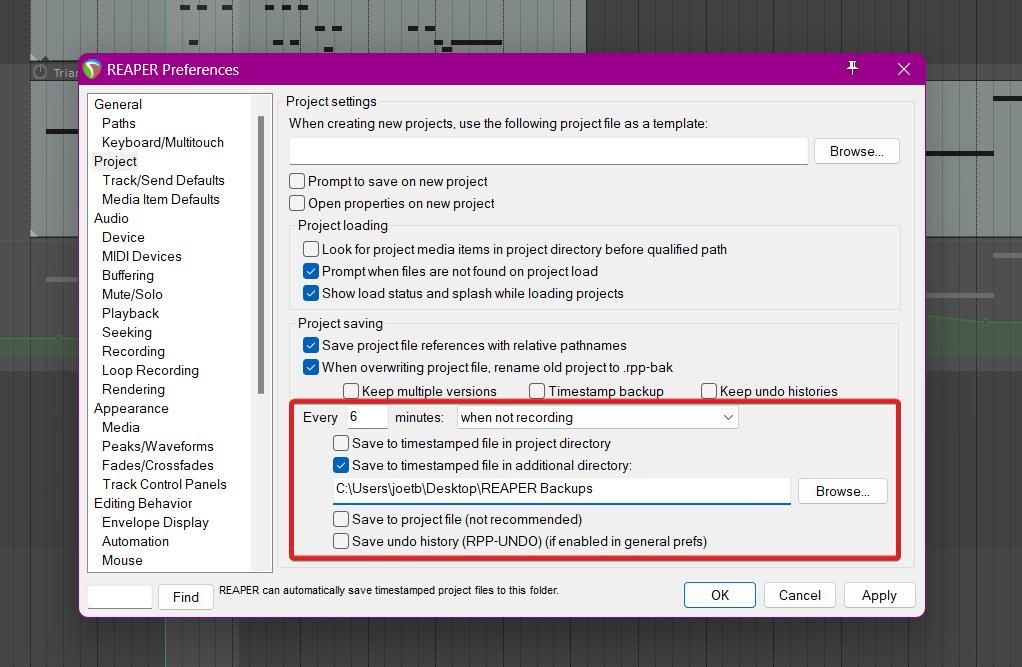
Med automatisk lagring aktivert kan du nå dirigere REAPER til backup-mappen for å lagre oppdaterte versjoner av prosjektfilene dine. Slik forteller du REAPER hvor du skal lagre sikkerhetskopifiler:
Med disse alternativene aktivert, kan REAPER nå lagre den nyeste versjonen av prosjektet ditt som en sikkerhetskopi. Med mindre du har aktivert Behold flere versjoner, vil REAPER erstatte den gamle sikkerhetskopifilen med den nyeste versjonen av prosjektet i stedet for å lagre flere sikkerhetskopifiler.
4. Få tilgang til sikkerhetskopiene dine
Hvis en katastrofe har inntruffet og du har mistet et lydprosjekt, kan du stole på sikkerhetskopifilen for å sikre at ingenting går tapt. Selv om det er noen få måter å gjenopprette slettede filer på Windows og Mac, er det ikke garantert at disse metodene fungerer, så sikkerhetskopiering er det sikreste alternativet.
Sikkerhetskopier filer har filtypen .rpp-bak, og skiller dem fra REAPERs vanlige filer, som har filtypen .rpp. Slik laster du opp sikkerhetskopifilen:
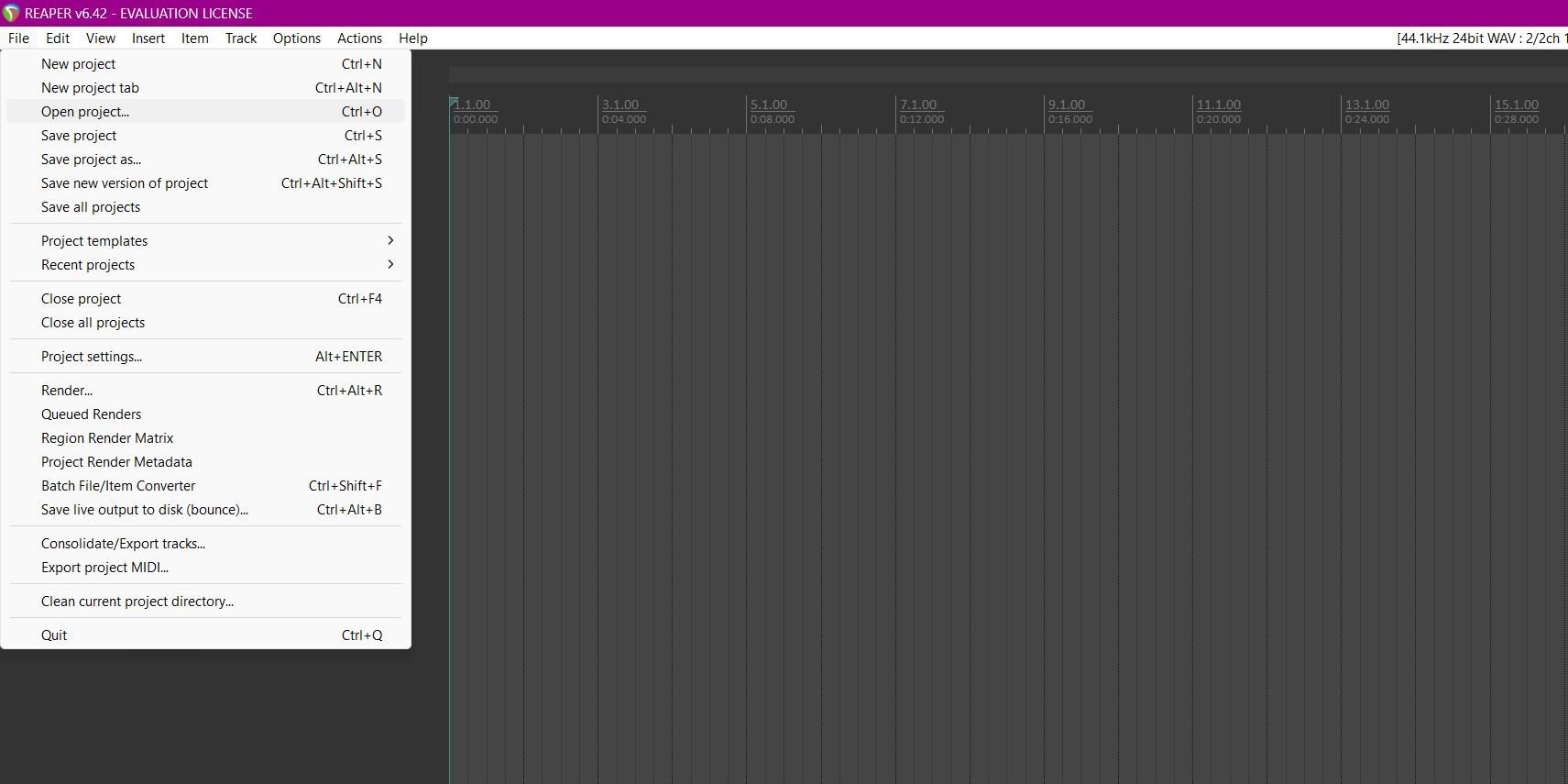
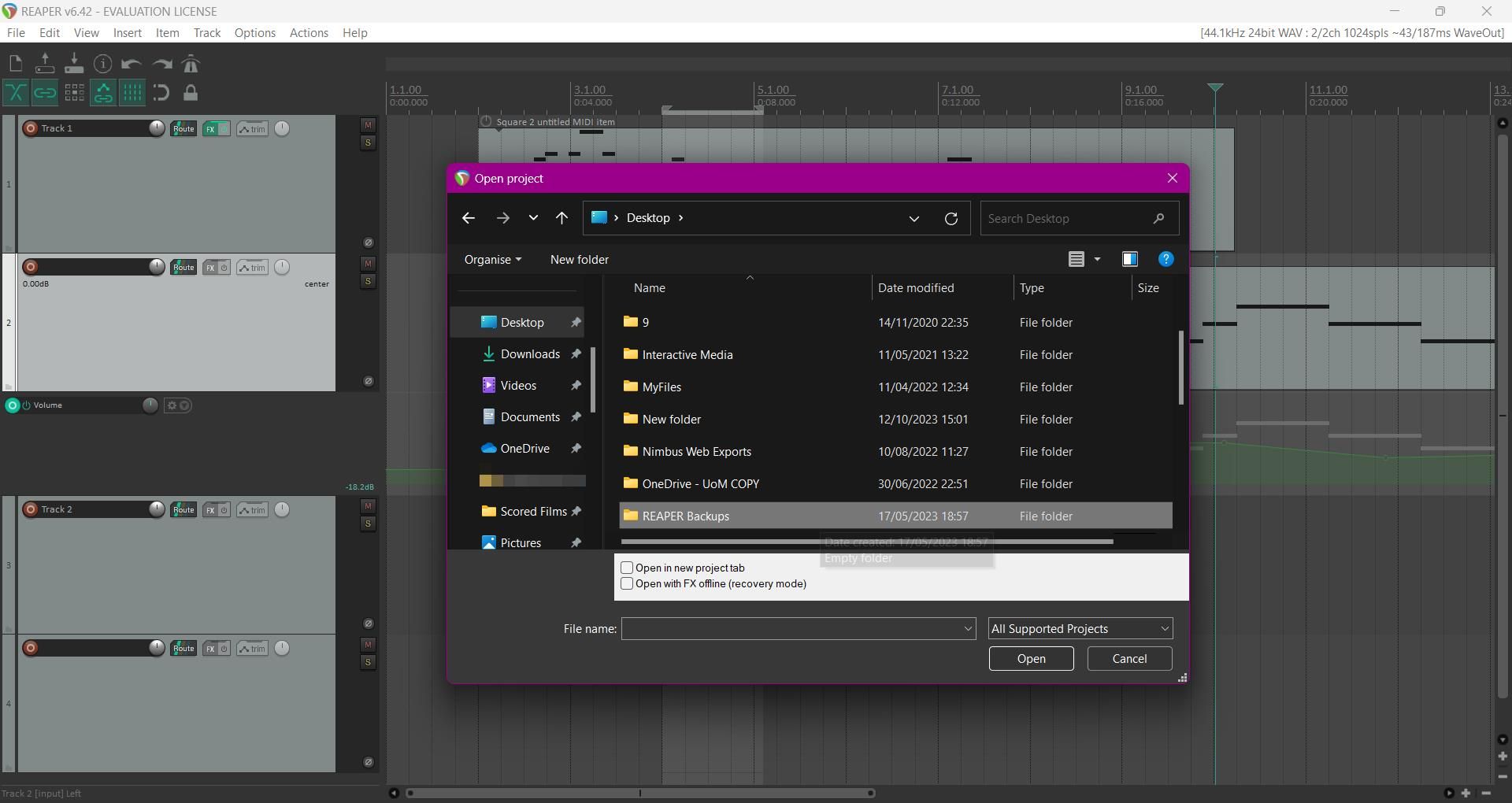
Når du laster en sikkerhetskopifil, blir den ulagret til å begynne med, så det er viktig å lagre sikkerhetskopifilen som et vanlig REAPER-prosjekt før du gjør noe arbeid. Trykk Ctrl + S (Windows) eller Cmd + S (Mac) for å åpne lagringsdialogen. Velg en plassering for å lagre .rpp-filen, og trykk deretter på Lagre.
Sikkerhetskopier filene dine for å unngå å miste arbeid
Etter å ha fulgt denne veiledningen har du en sikker måte å lagre sikkerhetskopifiler for musikkprosjektene dine på, slik at du ikke trenger å bekymre deg for å miste verdifullt arbeid. Og takket være REAPERs automatiske lagringsfunksjon, trenger du ikke å bekymre deg for å sikkerhetskopiere filer manuelt.
Ikke vent til en feil skal skje før du begynner å sikkerhetskopiere musikkfilene dine – forplikt deg til en god sikkerhetskopieringsrutine nå og hold filene dine trygge.

